「時短」テクニックというと、ショートカットキーのように、ユーザが操作を覚えることで実現するものがほとんどです。その一方で、Macをメンテナンスすることでパフォーマンスを向上させるという時短テクニックもあります。しかし、メンテナンスというとMacに関する知識が必要ということだけでなく、時間や手間がかかるというのがこれまでの相場でした。
それというのも、それぞれのメンテナンスを行う項目がファインダの環境設定やシステム環境設定、ソフトの環境設定といったようにバラバラだったからです。それにより、メンテナンスはわかりづらい、面倒なものだというイメージがつきまとってしまい、手が出せなかったというユーザも多いことだと思います。
しかし、macOSシエラでは、これらの設定項目から使用頻度の高いものを「システム情報」に集約し、効率的にメンテナンスや最適化が行えるようになりました。ゴミ箱の自動削除や、不要データが溜まりやすい[書類]や[ダウンロード]フォルダの整理、ストレージの容量を取りやすいiTunesやメールの添付書類のダウンロード設定などがボタンのクリックだけで行えます。しかも、これらの設定の多くはストレージの空き容量が少なくなり始めたら自動的に行われるので何度もチェックする必要がないというのも大きな利点です。
(1)macOSシエラでは、ストレージの最適化などメンテナンスの自動化に関する設定をシステム情報に集約しました。アップルメニューから[このMacについて]を選択し、[ストレージ]タブから[管理]をクリックします。
(2)おすすめメニューから[ストレージを最適化]を選ぶと、iTunesで視聴済みのムービーを自動削除したり、メールの添付ファイルを最新のものだけダウンロードするように設定して空き容量を確保できます。
(3)[ゴミ箱を自動的に空にする]設定を[入]にすれば、30日が経過した項目は自動的に削除され、こちらもストレージの空き容量確保に役立ちます。この設定はファインダの環境設定の[詳細]から解除もできます。
(4)[不要なファイルを削除]を確認すると、[書類]フォルダ内のサイズの大きなファイルや、[ダウンロード]フォルダ内に溜まったインストーラなどを探し出して削除できます。
(5)[iCloudに保存]はデスクトップと書類フォルダにあるファイルを、macOSシエラ以降を搭載した複数のMac間で同期できるという機能です。ストレージ容量の削除とは直接はつながりませんが、ファイルコピーの手間が省けるので時短の効果は得られます。
(6)デスクトップと書類フォルダの同期設定はシステム環境設定の[iCloud]パネルで[iCloud Drive]の[オプション]から設定を解除できます。1台でしか利用しないなど、この機能が不要な場合はチェックボックスをオフにしておきましょう。



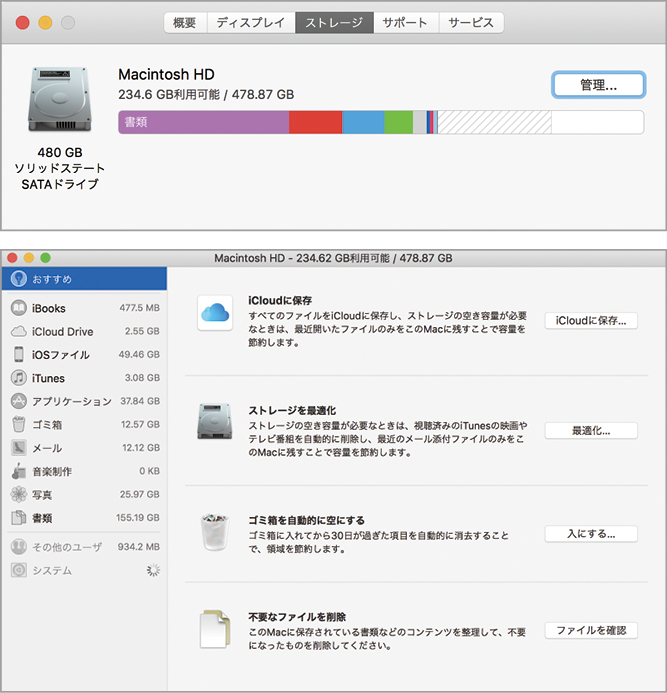

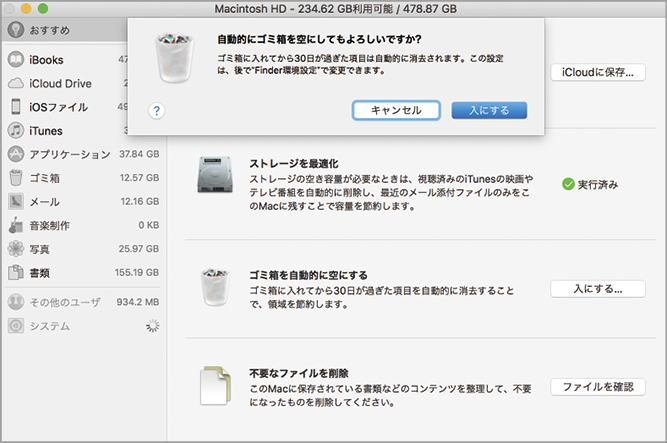
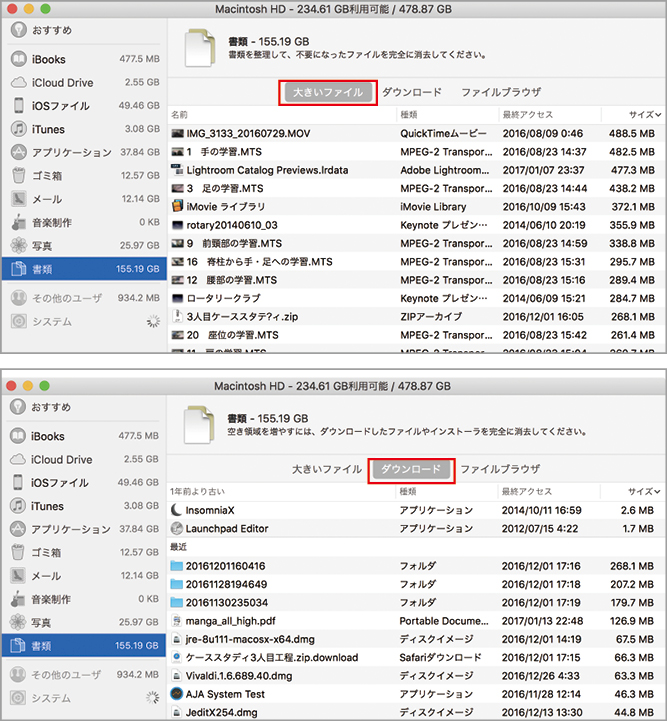
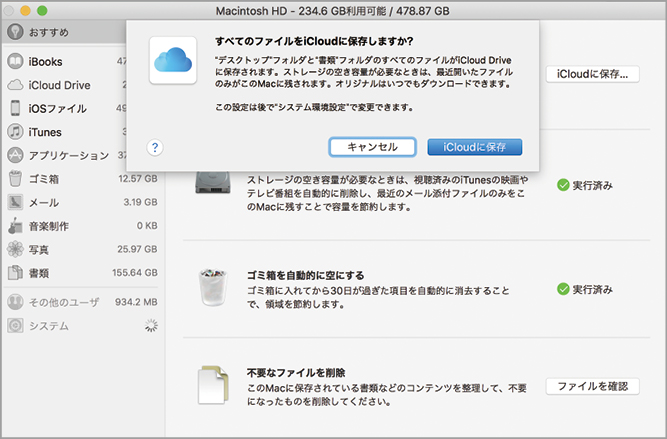
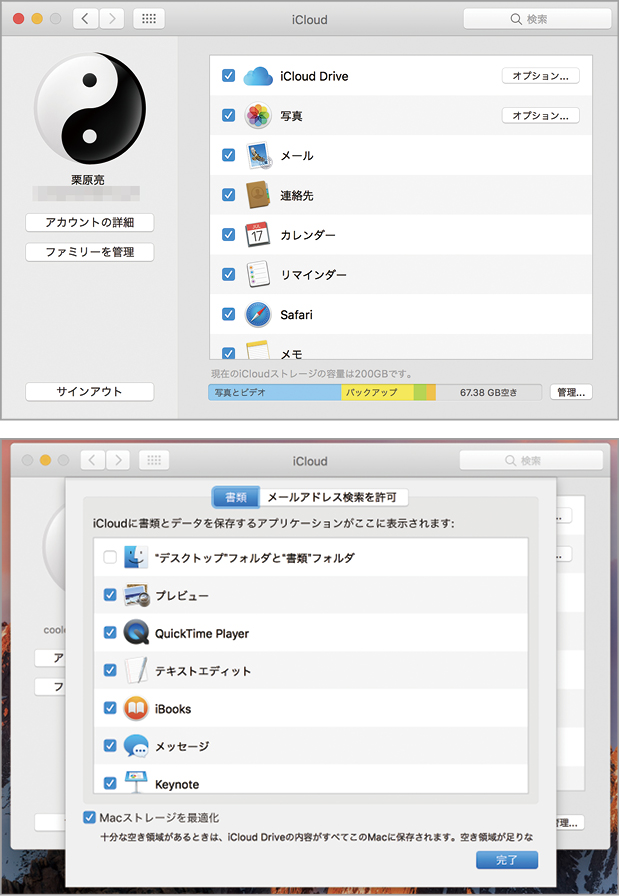



![フリーアナウンサー・松澤ネキがアプリ開発に挑戦![設計編]【Claris FileMaker選手権 2025】](https://macfan.book.mynavi.jp/wp-content/uploads/2025/06/C5A1875_test-256x192.jpg)