もっとも時間のかかるファイル検索をスピードアップ
仕事を効率的に進めるうえで、意外とボトルネックになっているのが「ファイル検索」だといえるでしょう。新しく作成する書類と似たような書式のファイルや、参考資料を探すときに、どんな名称かわからないファイルやフォルダを一つ一つ開いて目視で探していないでしょうか?
このファイル検索に時間がかかっている理由を考えてみましょう。探さなければならないということは、「どこに保存したのか覚えていない」ということではありませんか? 典型的なのは、なんでもかんでもデスクトップに保存してしまい必要なファイルがなかなか見つけられないケースだと思います。
この場合は、ファイルの保存場所や名称にルールを定め、プロジェクト単位あるいは時系列といった業種にあった整理をしておけば、そもそも「探す」必要がなくなります。
しかしながら、フォルダで整理するのにも限界があります。複数のプロジェクトにまたがって関係するファイルが出てきたりする場合があるからです。こんなときは「タグ」を使って流動的に整理する方法もありますが、まだMacユーザの中でも浸透していないのが現状です。
そこで、スポットライトを活用するのが現実的でしょう。スポットライトなら、Mac内のすべての領域を内容で検索できるのでファイル名を覚えていなくてもOK。よく探すフレーズを保存しておけば、ファインダのサイドバーにスマートフォルダとして追加されるのでワンクリックで検索できます。
ファイル検索を素早く
【時短テク14】「探す」行為はスポットライトにおまかせ
ファイルを探すときのスポットライト(Spotlight)は、メニューバーから呼び出すのではなく、ファインダウインドウの検索バーを使ったほうがいいでしょう。なぜなら、メニューバーのスポットライトはファイルだけでなくメールやカレンダーも対象となるため余計なモノまでヒットしてしまうからです。
さらに、ファインダの[環境設定]で[検索実行時]を[現在のフォルダ内を検索]にしておくと、狙ったフォルダを対象に検索できるのでよりスピードアップします。
【時短テク15】よく使う検索キーワードは登録してワンクリック検索
同じような検索を繰り返しているはずなので、検索結果ウインドウの[保存]をクリックしましょう。スマートフォルダが作成されます。
次回はサイドバーに追加されたスマートフォルダを選ぶだけで検索が実行されます。キーワードをタイプする時間も節約できます。
【時短テク16】直近のデータに一発でアクセスする
前日や当日に開いたファイルを参照したいなら[アップル]メニューの[最近使った項目]からアプローチすることもできます。
該当するファイルを開いたソフトの[ファイル]メニューにある[最近使ったファイル]は、[アップル]メニューとは個別に履歴が残っているのでこちらもチェックします。
割り込みや余計な情報を遮断して集中できる環境を作る
人間の脳はマルチタスクのようで、実はシングルタスクといわれています。しかも、タスクの切り換えは、Macなら[コマンド]キー+[タブ]キーで一瞬ですが、人間は一度切れた集中は20分は戻らないという説もあります。つまり、作業に集中したいときにメールやSNSをチェックするのは控えるべきです。
そこで、作業に集中して取り組みたいときには「おやすみモード」をオンにしましょう(iPhoneもおやすみモードにするとより効果的)。これは本来、就寝時の通知を切る機能ですが、そもそもMacを付けっ放しにして寝る人はいないので、むしろメール着信などで割り込みが入るのを防止して集中したいときに活用できるのです。
ただし、1つのタスクが完了するまで集中すると途中で息切れしてしまうので、25分ごとに5分程度の休憩を挟む「ポモドーロ・テクニック」を併用してみてはいかがでしょうか。
また、集中力を高めるもう1つのアプローチとして、ディスプレイから「ノイズ」を取り去ることがあります。ここでいうノイズとは、気が散ってしまうSNSのウインドウなどのことです。単にアプリケーションメニューから[ほかを隠す]を実行してもいいのですが、フルスクリーン表示にしてしまうのも手です。それでは参考資料が表示できないですって? そのときはエルキャピタン(バージョン10・11)から搭載された「スプリットビュー」を活用しましょう。とにかくパフォーマンスを引き出したいときは視野を狭めることも必要です。
確認はクイックルックで
【時短テク17】確認だけならスペースキー1つで「クイックルック」
ファイルを探している過程で、探しているファイルかどうかを確認するためにいちいち開くのも時間がもったいないです。こんなときは[スペース]キーを叩いて「クイックルック」を使い、内容を確認しましょう。
お休みモードをオン
【時短テク18】「やりきる」作業時には不要な情報はオフ
通知センターからおやすみモードをオンにすれば、メールの着信やSNSの通知、カレンダーのスケジュールといった通知をまとめて切ることができ、割り込みを防止できます。モードを切りたいときは、ボタンをオフにすればOKです。
フルスクリーンで作業
【時短テク12】フルスクリーンで目の前のものしか見ない
ウインドウの緑ボタンをクリックするとほとんどのソフトでウインドウをフルスクリーン表示できます。
さらにミッションコントロール画面で、別のウインドウをドラッグ&ドロップすると、2つのウインドウを分割表示するスプリットビューになります。
【もっと時短】Spotlightを使いこなそう
検索条件を工夫すればもっと効率がアップ
手がかりを見つけてから検索
ここでは、引き続きスポットライトを活用することで時短につながるそのほかのテクニックを解説しましょう。
ファイルの検索において時間がかかる部分といえば、スポットライト検索しても目当てのファイルが見つからず、キーワードをいろいろ試す必要がある場合と、検索結果が多すぎて目的のファイルが見つからないといった場合が想定されるでしょう。
まず、ファイルがどうしても見つからない場合は、ファイル属性のみで検索するというテクニックがあります。スポットライトでは、ファイルの内容も検索対象になっていますが、そもそもキーワードが間違っていると当然ながらヒットしません。かといっていろんなキーワードを入力していては時間がかかります。そこで、ファイルが持っている種類や作成・変更日時などを手がかりにファイルを探せばキーワードに依存せずにファイルを見つけられます。
逆に検索結果が多すぎるときは、この検索属性を増やして絞り込んでいきましょう。種類や最終変更日、最後に開いた日といった属性を追加していくと検索結果が少なくなり、目的のファイルが見つけやすくなるというわけです。
検索属性をいくつも設定すると、かえって探すのに時間がかかってしまうのでは?と思うかもしれませんが、そうなった場合はスマートフォルダの出番となります。複雑になってしまった検索条件も保存してスマートフォルダ化すれば、次に検索するときはワンクリックで済むからです。
ファイル検索の「属性」を活用
キーワードなしでファイルを検索するには、まずファインダを最前面にして[ファイル]メニューから[検索]を選びます([コマンド]キー+[F]キー)。検索ウインドウに切り替わったら、検索バーにはなにも入力せず、たとえばデフォルトでは[種類]となっているプルダウンメニューから[最後に開いた日]などにし、だいたいでよいので覚えている日数や日付などを設定します。これで、ファイル名や内容に含まれるキーワードがわからなくてもファイルを検索できるわけです。
(1)ファイル属性のみでファイルを検索するには[ファイル]メニューから[検索]を選んで検索ウインドウを出します。メニューバーのスポットライトメニューは使いません。
(2)左側のプルダウンメニューから属性を選びます。すると右側のプルダウンメニューがそれに合った選択肢になります。たとえば[種類]にするとファイルの種類がリストアップされ、[最終変更日]などの日時系の属性を選べば、日付や日数などを選べます。
(3)検索結果が多すぎる場合は、検索条件の右端にある[+]をクリックすると属性を増やすこともできます。検索:[このMac]となっている部分を[デスクトップ]に変えると検索範囲も絞り込めます。
スマートフォルダを活用
通常のフォルダは、ユーザが自分で選んだファイルを集めて整理するための機能です。本人が操作しない限りファイルは増えたり減ったりしませんし、1つのファイルは1つのフォルダにしか存在できません。その逆の立場となるスマートフィルダは、開いた時点でMac内のファイルが検索され該当する項目が抽出、いわば検索条件の再利用を可能にした機能です。一度検索した条件を保存すれば、条件やキーワードを設定しなくてもよくなるので、使うほど効率がアップするわけです。
(1)スマートフォルダは、ファインダの[ファイル]メニューから「新規スマートフォルダ」を選択し、上部の検索ウインドウに検索条件となるキーワードを入力して[保存]ボタンを押して作成します。
(2)スマートフォルダを使えばまさにワンクリックで複雑な検索条件でもファイルを検索できます。その都度最新の状態で検索結果が表示されるため、iTunesのスマートアルバムと同等の機能です。
(3)スマートフォルダを作れば、少しだけ検索条件を変えたいとき、わざわざファイル検索からやり直す必要もありません。サイドバー上でコンテキストメニューを出して[検索条件を表示]を選ぶと、属性を変更したり追加したりできます。
【もっと時短】フルスクリーンを使いこなそう
ミッションコントロールを駆使すれば集中できるデスクトップに
ディスプレイを効率的に
Macは登場当時、シングルタスクであり1つのソフトしか起動できませんでした。当時のハードウェアはGUIを動かすのがやっとの性能しかなかったためです。やがて、CPUの性能がアップしてメモリ容量も増えたことで現在のMacのようなマルチタスク・マルチウインドウが実現しました。複数のソフトでファイルを作成し、それらをコピー&ペーストできるようなったのです。
そして現代、Macのディスプレイは高解像度になり、より多くのウインドウが開けるようになり、ソフトも同時にたくさん起動しておくことが可能になりました。しかし、その高性能さに人間が追いついていないということにアップルは気づいたのか、数年前からワンウインドウ・フルスクリーン表示を推奨しています。
たとえば、iTunesや「写真」、キーノート、ページズ、ナンバーズといった純正ソフトは、そのほとんとがワンウインドウ設計になっています。特にiWorkはiOS版との互換性が高められたとき、それまでは別のウインドウだったインスペクタを書類ウインドウと合体させています。こうすることで、ディスプレイをより効率的に使えるようになり、余計な情報が目に入らないため、集中力の向上が期待できます。
とはいえ、iMacなどのデスクトップでフルスクリーン表示にすると、少し画面領域が余ってしまうのも事実。そんなときはスプリットビューを活用して、横のウインドウで参考資料やメモなどをプラスしましょう。
スプリットビューを使いこなす
上ではスプリットビューの操作方法を1つしか解説できませんでしたが、よりダイレクトにスプリットビューを始める方法もあります。まず、1枚目のウインドウの緑ボタンを長押し、ウインドウを左右のいずれかにドラッグしたうえでマウスボタンを離します。すると反対側に表示しているウインドウが縮小表示されるので合体するウインドウを選びます。なお、スプリットビューが開始できないという場合は、システム環境設定の[Mission Contorol]パネルをチェックしてください。
(1)ページズとサファリをスプリットビューに設定してみましょう。まずページズ側の緑ボタンを長押しします。ウインドウを左右いずれかにドラッグすると水色の予想範囲が移動します。
(2)図では、ページズのウインドウを左半分に固定しました。すると右端にほかのウインドウがサムネイル表示されるので、スプリットビューの相棒にしたいウインドウをクリックします。
(3)スプリットビューの境界線をドラッグすると表示の割合を変えられるので、作業しやすいようにカスタマイズしましょう。また、境界線をダブルクリックすると瞬時にフィフティ・フィフティ表示になります。緑ボタンを長押ししてもスプリットビューにならないときは、システム環境設定の[Mission Contorol]パネルにある[ディスプレイごとに個別の操作スペース]にチェックを入れで再ログインしてください。
マルチタッチジェスチャが便利
フルスクリーン表示したソフト(ウインドウ)は、1つの仮想デスクトップになるので、ミッションコントロールで管理することになります。このときおすすめなのが、トラックパッドによるマルチタッチジェスチャです。実は今の時代、ショートカットキーが必ずしも効率的とは限りません。たとえば、フルスクリーン表示にするとデスクトップにあるファイルがドラッグ&ドロップしづらいと思うかもしれませんが、マルチタッチジェスチャを使えばそんなことはないのです。
(1)4本指での左右スワイプを覚えておきましょう。フルスクリーンおよび仮想デスクトップの切り換えに使います。
(2)たとえばキーノートにデスクトップに置いた写真を読み込んでみましょう。キーノートを表示した状態で右から左に4本指でスワイプします。
(3)デスクトップが表示されるので、ファイルを選んで画面の右端に押し付けるようにします。
↓
(4)すると、自動的にフルスクリーンのキーノートに切り替わるので、そのままスライド上でドロップすればOKです。



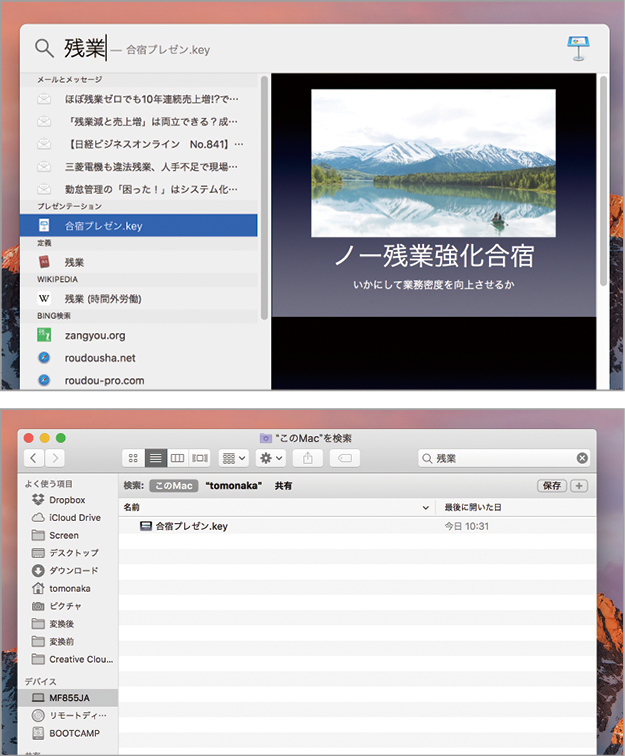
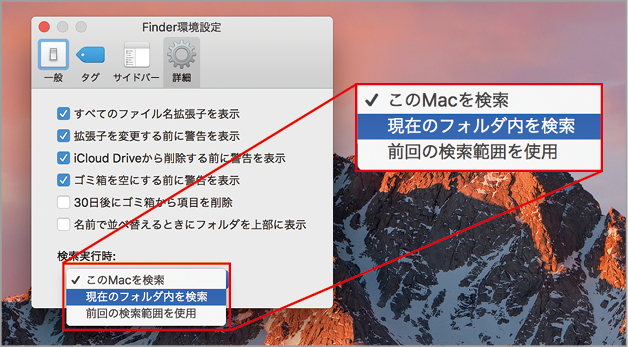

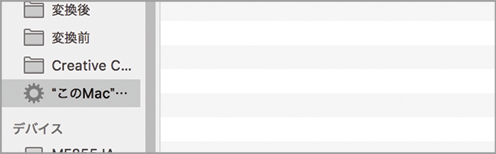
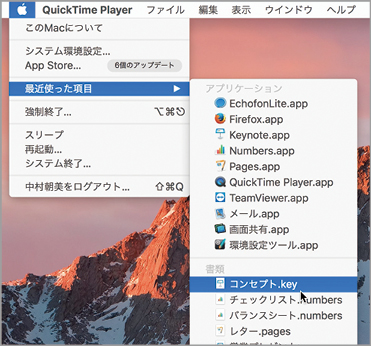


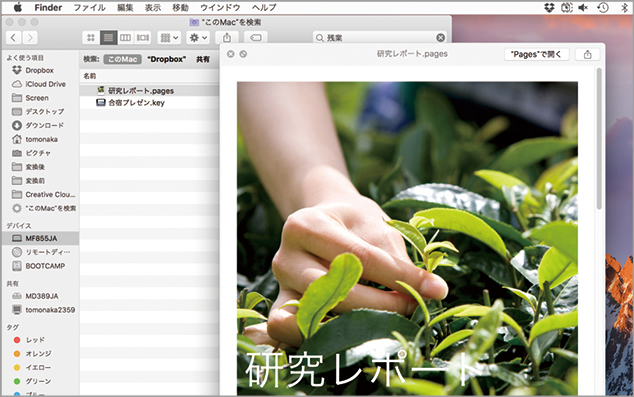
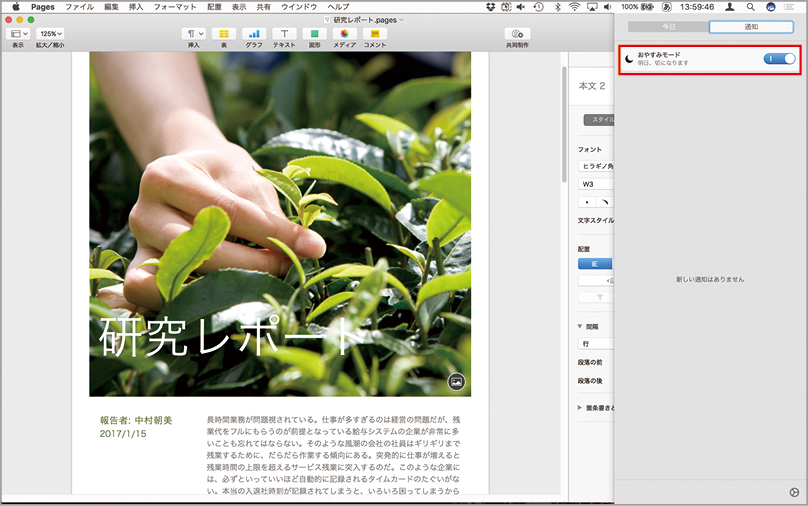


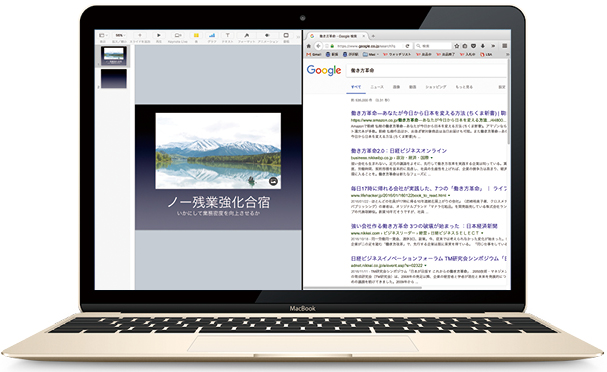
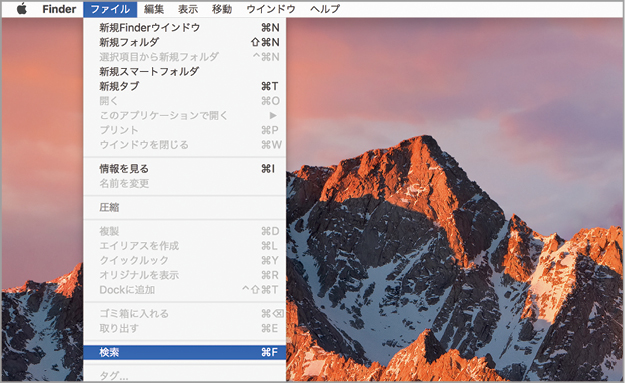



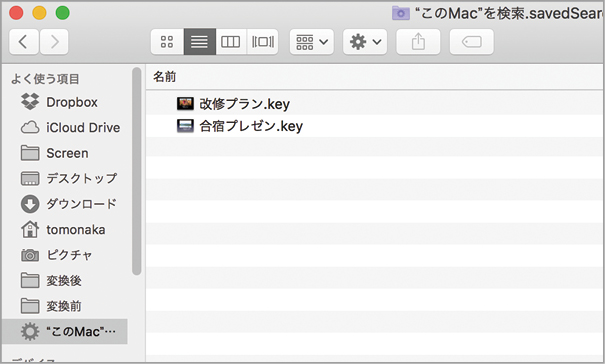



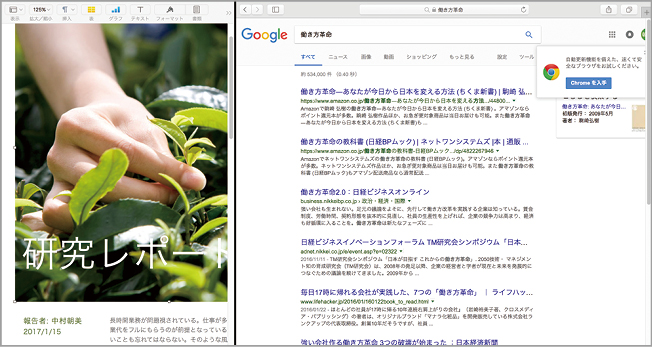








![フリーアナウンサー・松澤ネキがアプリ開発に挑戦![設計編]【Claris FileMaker選手権 2025】](https://macfan.book.mynavi.jp/wp-content/uploads/2025/06/C5A1875_test-256x192.jpg)