アップル好きな会長の鶴の一声で、デスクトップPCを廃止して80名を超える社員全員にMacBookが支給された舞安商事。しかし、Macに慣れない現場からは不満や疑問が続出した。そこで、社内の情報部内にモバイルビジネスソリューション推進室、通称「MBカイゼン課」が登場。今日の依頼内容はビジネスで使う動画を簡単に作成したいという新人営業マンからの依頼のようだ。
ないないづくしの依頼
タカハシ●うわ、また面倒そうな依頼が来たな。知識ゼロ、予算ゼロでできる動画の作成方法だって? うち(MBカイゼン課)はボランティアじゃないっていうの。断ってしまいましょうか?
ハヤシバラ●…ふむ、それでもいいですけど、最近は一般のビジネスパーソンにも動画制作のスキルが求められるシーンが増えましたよね。幸い今日は暇ですし、これを機に調べてみては?
タカハシ●確かに動画がアタックに入っているほうがプレゼンでもインパクトありますし、自分でも簡単に作れたら面白いですよね。お金を使わなくても簡単にできる方法がないか調べてみます。
ハヤシバラ●はい、よろしく。ちなみにこのクロイシくんという人はタカハシくんの知り合いなの?
タカハシ●営業部の新人です。威勢はよいのですが動画どころかMacの操作も詳しくないと思います。メール送ってくるなんて彼もだいぶ進歩しましたよ。最近までガラケー以外の電子機器使ったことないって言ってましたから。
ハヤシバラ●一周まわって、最近は若い子のほうがデジタル離れしてるんだねえ…。そうするとiPhoneでビデオ撮影したりアプリで加工したりするって方向は考えないほうがいいだろうね。
タカハシ●でしょうねえ…。僕も動画はあまり詳しくありませんが、なるべく「ありもの」素材とMacの標準ソフトを組み合わせて何とかする方向で考えたいと思います。ちょっと見当もつきませんが。
動画だけが動画じゃない?
ハヤシバラ●そうですね、ほんの数秒程度の動画をたまに作成するだけであれば、わざわざ高価な動画ソフトを買う必要はありません。それにもし買ったところで、使い方をゼロから人に教えるとなるとかなり手間もかかりますし。
タカハシ●プロ向けソフトだとまさに「宝の持ち腐れ」ってやつですね。それこそサポートセンターが必要そうです(笑)。それにしても「Macは動画に強い」とはよく聞きますが、実際のところなかなか難しいんですねえ。
ハヤシバラ●ふむふむ。それでは、調べるためのヒントだけ先に教えておきますか。そもそも「動画」って何だと思います?
タカハシ●いきなりなんですか? ええと、絵が動く…それと音が鳴るってことですかね。
ハヤシバラ●そのとおり。必ずしも動画だけが動画ではないのです。画像やテキストに動きが与えられるソフトであれば… おっとそういえば私は打ち合わせがありましたので、ここでいったん失礼しますよ。夕方までに戻って来ますので!
タカハシ●動画だけど動画じゃない? そんなカンフーの達人みたいな謎かけを残していかないでくださいよ!
動画素材は簡単に手に入るけれど…
タカハシ●さてと、課長の無茶振りには困ったもんだな。動画だけが動画じゃないって言われても意味がわかんないや。とりあえず、自分でわかることから調べていこう。まずは「無料 動画素材」でググってみよう。おー、たくさん出てくるな。「商用利用OK」と書いてあれば仕事にも使えるようだ。無料といっても結構高品質な動画もあるんだな~。あ、でもこれこのままだと単なる環境映像にしかならないよね。音やテキストを加えるならやっぱり動画編集ソフトが必要だな。
ダウンロードした動画をダブルクリックすると「クイックタイムプレーヤ」が起動するけど、これはプレーヤだから、編集するならiMovieに読み込んでみよう。ふむ、適当にいじっていればなんとなく加工できそうな雰囲気だけど、解説本でも読まないとちゃんとした使い方は人に教えられないな。クロイシくんにすぐ理解しろっていうのも難しいだろうし。あれ? なんだか教えることが前提になってる?
う~ん、自分にできそうなことから考えよう。動画を読み込めて、テキストや音声も扱える標準ソフト…それって、あ! キーノートが使えるんじゃないか? あれだったら僕にもある程度使い方もわかるし! すごい、僕って天才じゃん。はっ、…つまりこれが「動画だけが動画じゃない」の答えなんですか、課長?
PIXTA
【URL】https://pixta.jp/
たとえば画像・動画の共有サイト「PIXTA(ピクスタ)」では、無料のユーザ登録を済ませれば定期的に無料動画素材をダウンロード提供しています(法人も対応)。有料の動画も含めればシチュエーションごとに多くの動画素材を入手できます。
配付されている動画のクオリティは高いですが、そのままでは音声もテキストもないのでイベントの利用などには適していません。動画作成ソフトなどを利用して素材を統合し、目的に合わせた「動画」に仕上げていくのが一般的です。
コストをなるべくかけずに動画を編集するには、アップル純正の「iMovie」を使うのが定番です。基本的に無料で使えますし、iOS版のiMovieと連係して動画編集が行えるメリットもあります。
キーノートで動画が作れるかも?
タカハシ●キーノートだったら少しは操作方法がわかるし、参考となる資料もいっぱいあるから安心だ。要するに最低限のテキストと写真だけを用意して、スライド上でアニメーション効果を長めに使いまくればいいだけなんだと思う。
とりあえずキーノートを起動して新しいスライドを作ってみるか。スライドのテーマはあんまり派手なのも鬱陶しいから[ホワイト]とか[クラシック]みたいな、なるべくシンプルな背景のものが使いやすそうだな。で、新しいスライドが表示されたら、デフォルトのテンプレートが文字入りなので、これをいったん「白紙」にすれば準備OKと。うん、iMovieよりもシンプルでお絵かき感覚で動画が作れそうだぞ。
まずはキーノートから新規書類を作成します。テーマは標準とワイドサイズがありますので、出力するスクリーンの比率に合わせて選択してください。
テンプレートが設定されていますので、[マスターを変更]から空白のテンプレートに変更します。
キーノートで動画を作成してみる
タカハシ●スライドの準備ができたら、イベントのタイトルとか会社のロゴなんかをまずは配置してみよう。フォント次第で雰囲気が結構変わるけど、ビジネスでは落ち着きのあるゴシック体がおすすめかな。英文フォントだともっと種類があるので格好良いタイトルムービーが作れそうだ。同時に2つ以上のフォントを使わないとかデザインに関するルールも参考になるね。
必要なテキストを配置したら、1つずつにアニメーションのエフェクトを追加していけばいいな。ただ、クリックしたときに1つずつ切り替わるといかにも「プレゼン」って感じになってしまうから、いくつかのエフェクトを同じタイミングで実行できるように[ビルドの順番]を調整しておくのがポイントだな。
動きはプレビューできるのでトライ&エラー繰り返せば、だんだんムービーらしくなってきたぞ。我ながら手抜きだけど30分もあれば15~30秒くらいのオープニングムービーが簡単に作れた。これならクロイシくんでもすぐに覚えられるだろう。
ベースとなる動画は素材サイトからダウンロードしたものを背景に読み込めばいいから、見栄えのするアタックムービーも頑張ればいけそうな気がする。
(1)テキストを入力して、スタイル、フォント、サイズ、色などを選択し、位置調整を行います。
(2)必要に応じてロゴマークなどの画像をドラッグ&ドロップで配置します。テキストを選択した状態で右上のツールバーで[アニメーション]を選択し、[エフェクトを追加]から任意のエフェクトを選びます。
(3)プレビュー表示してテキストが出現するタイミングや長さをチェックして、アニメーション効果の継続時間を長くしたり[ビルドの順番]をクリックして調整をします。
(4)動画の続きを作成する場合は[スライドを追加]ボタンで空白のスライドを選びます。動画ファイルを配置するにはドラッグ&ドロップか[挿入]→[選択]で配置します。配置した動画はスライドの比率に合わせて拡大すると余白が発生しません。
スライドを動画として書き出して編集する
タカハシ●さて、スライドができたらあとは動画ファイルにすればいいんだな。[書き出す]メニューにそんな項目が…あった。ここで[QuickTime]を選べばいいかな。スライドの移動の秒数なんかもここで設定できるのか。[フォーマット]は会社のプロジェクターを使うなら[720p]でも充分だろう。あまり高解像度にすると、ファイル容量も増えるし再生するMacの負担が大きくなってしまうしね。
書き出されたファイルをダブルクリックするとクイックタイムプレーヤで再生できるな、よしよし順調。あ、エンディングの映像を追加し忘れた。うへえ、もう一度キーノートで最初から書き出さなきゃいけないのかな~。数秒の動画を最後にくっつけるだけなんだけど。やっぱり動画編集ソフトがいるのかな…。
インターネットで「動画 結合」で調べるとウイルス感染待ったなしの怪しげなウィンドウズソフトばっかり出てくるし、Macアップストアで評判のよいソフトは1万円もするのか。あ、課長。
ハヤシバラ●お、動画できてるじゃないですか。キーノート使ったんですね、タカハシくんもなかなかやりますねえ。
タカハシ●ありがとうございます。ですが、動画の編集で困っていまして、かくかくしかじか…。
ハヤシバラ●なるほど、でも追加のソフトは必要ありませんよ。今使っているクイックタイムプレーヤのウインドウに追加したいもう1つの動画ファイルをドラッグ&ドロップしてごらんなさい。
タカハシ●あ、なんか出た! こんなに簡単に動画を追加できるのか、知らなかった!
ハヤシバラ●実際に使ってみないとわからない小技かもしれませんね。動画の結合だけじゃなくて不必要な部分をカットする「トリミング」もクイックタイムプレーヤだけでできます。
タカハシ●なんだもっと早くそれを言ってくださいよ。再生専用のソフトだと思ってました。奥ゆかしいというか不親切というか…。でも「Macは動画に強い」ってこういうことだったんですね!
キーノートで全画面プレビューしてスライドの動きに問題がないか確認したら、[ファイル]メニューから[書き出す]→[QuickTime]を選択します。
プレゼンテーションを動画に書き出す設定を行い、[フォーマット]を選択します。プロジェクターで大画面出力するなら[1080p]にしたいところですが、[720p]のほうがデータが軽くスムースに再生できる可能性が高いでしょう。
指定した場所に動画ファイルが書き出されます。ダブルクリックするとクイックタイムプレーヤで再生されます。
完成した動画に別の動画を冒頭または最後に追加したい場合は、ファイルをウインドウ内にドラッグ&ドロップするだけです。




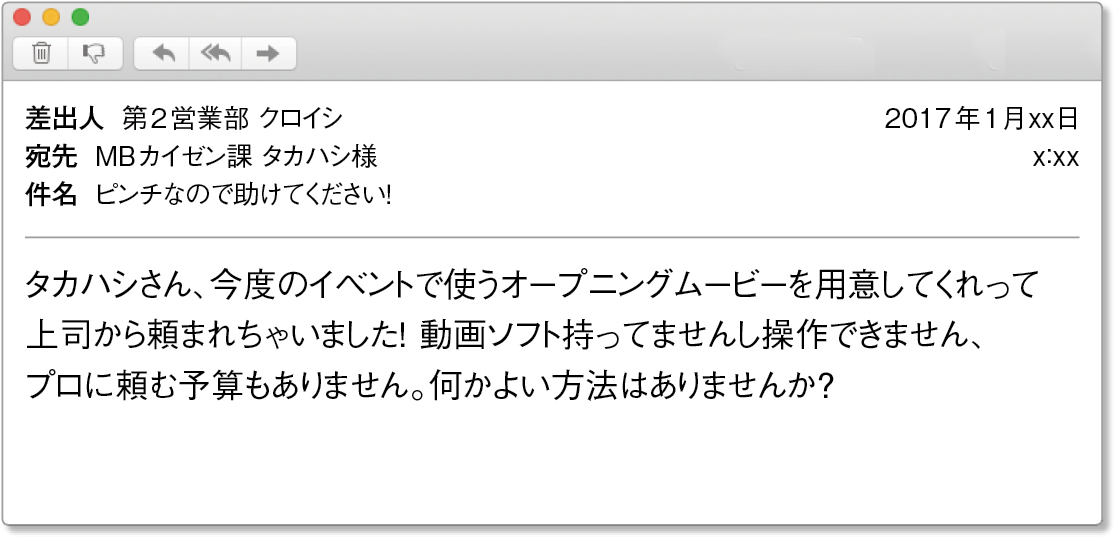






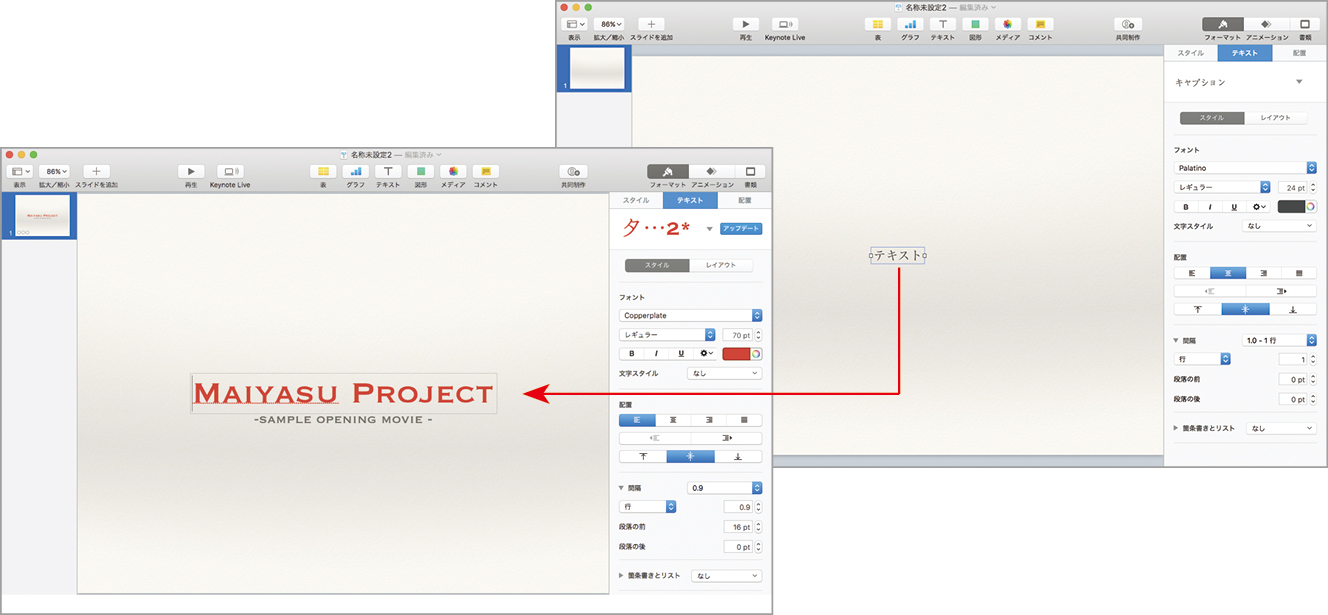

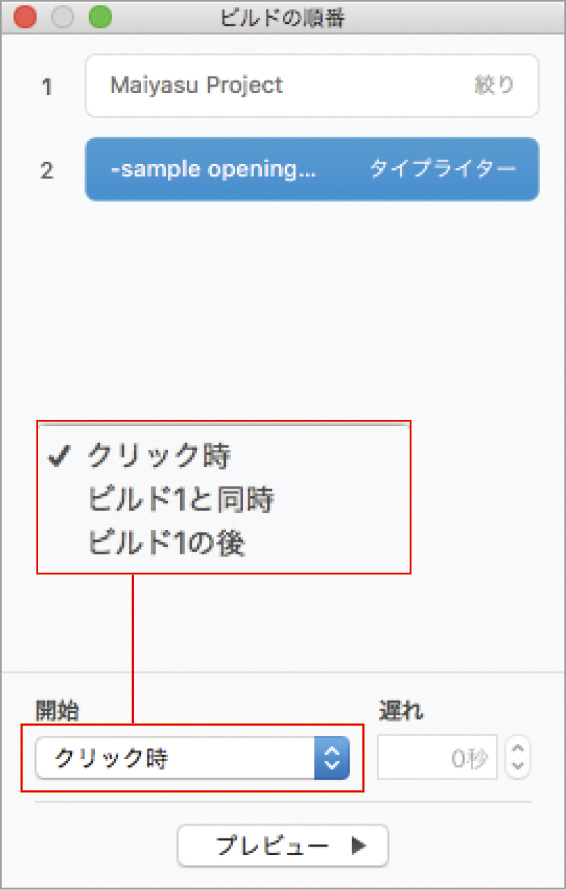


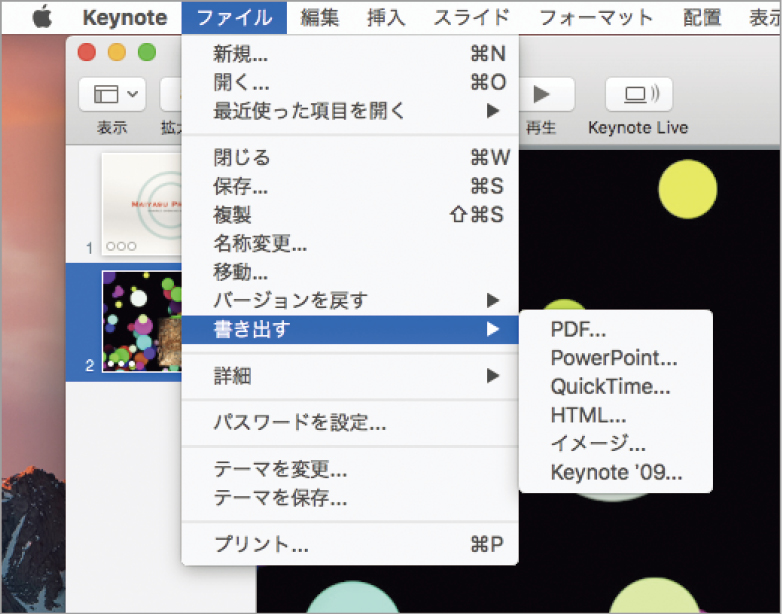


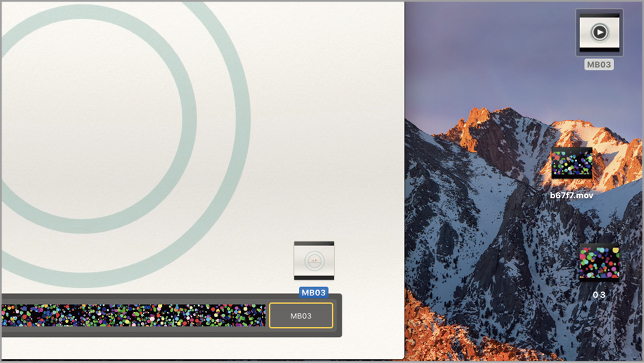





![フリーアナウンサー・松澤ネキがアプリ開発に挑戦![設計編]【Claris FileMaker選手権 2025】](https://macfan.book.mynavi.jp/wp-content/uploads/2025/06/C5A1875_test-256x192.jpg)