昔のCDが高音質で読み込める
iTunesストアやアップルミュージックの普及によって音楽CDを買って読み込む機会はだいぶ少なくなりましたが、皆さんのiTunesライブラリの中には、iTunesが登場した頃に読み込んだMP3が未だに残っていないでしょうか? 当時のエンコーダの性能は現在よりも劣っているので、改めて再生すると音の悪さにびっくりするほどだと思います。ためしに、このXLDを使って、当時のCDを読み込み直してみてください。特に古くて傷が多いCDの場合はiTunesよりも効果的に読み込めます。XLDでは、読み取りエラーが発生した場合に何度でもやり直してディスクの情報を最大限利用してくれるからです。
使い方は少々取っつきにくいですが、[環境設定]でコーデックなどを選び[ファイル]メニューから[CDを読み込む]を選んで[読み込み]ボタンをクリックするだけです。
気が散らないiTunesリモコン
iTunesで音楽を聴きながら作業している人は多いでしょう。ただ、曲を切り換えるために作業中のウインドウからiTunesに切り換えると、不思議と集中力が切れてしまうことがありませんか? iTunesのウインドウに表示されてある曲名やアーティスト名が目に入って「あ、そういえば」とiTunesストアで検索してしまうと、本来やるべきだった作業が滞ってしまいがちです。そんな罠にかからないためにも、BarTunesをおすすめします。メニューバーから最低限の再生コントロールが行えるので、作業中のウインドウから目を離す必要がなくなります。
初期設定ではメニューバーのアイコンからドロップダウンメニューを開く必要がありますが、[Menubar Controls]を選べばメニューバーに[▲][▲▲]などが追加され直接クリックできるようになります。
メニューバーにはいつも曲名を
iTunesで、今再生されている曲の情報を常に知りたい人もいることでしょう。iTunesにはミニプレーヤ機能があって、小さなウインドウにアートワークやコントローラを表示できますが、常に最前面に配置されるため、別のソフトのウインドウに被ってしまったり、常時表示したくてもなにかしら邪魔になるときもあります。iTunesで再生中の曲名を確認したいならTrack Name for iTunesがおすすめです。メニューバーに曲名を表示するだけというシンプルな機能を提供してくれます。曲名からアーティスト名にも表示を変更することもできます。
ステータスバーとして実行されるTrack Name for iTunesはシンプルにメニューバーに再生中の曲を表示します。設定で、アーティスト名表示に変更することができます。
iTunesの雰囲気を変えたいときに
気分転換にiTunesのデザインを変更してみたいという方はCockatoo for iTunes Liteをぜひ試してみてください。デスクトップに溶け込むような半透明なインターフェイスデザインで、いつものiTunesとは印象がかなり変わることと思います。ウインドウはマウスカーソルを画面の左端に移動するとドロワーのように開き、操作をするとシュッと引っ込むので、画面操作の邪魔になりません。大きめにアートワークも表示されますし、曲の再生や停止などといったコントロールだけでなく、プレイリストやライブラリをブラウズすることもできます。
こちらは無料版なのでデザインは固定されますが、フルバージョンを購入するとカスタマイズ機能が使えるようになります。
自宅でカラオケ気分を味わえる
iTunesで歌詞を表示しようとした場合、iTunesのメインウインドウとは別に、歌詞情報が表示されたウインドウを開いておかねばなりません。ウインドウがたくさんで邪魔な場合は、このビジュアライザプラグインを使ってみましょう。このプラグインはインストーラが付属していないので、ダウンロード後にホームフォルダの[ライブラリ]→[iTunes]→[iTunes Plug-ins]に「CoverVersion.bundle」をそのままコピーしてください。なお、不可視フォルダの[ライブラリ]フォルダは[オプション]キーを押しながらファインダの[移動]メニューを開くと出てきます。
ビジュアライザを使うには[表示]メニューから[ビジュアライザ]→[Cover Version]を選んで[コマンド]キー+[T]キーを押します。
歌詞を自動追加してくれる優れもの
音楽CDを買う機会が以前と比べて少なくなっていますが、ジャケットのないデジタル音源はライナーノーツがなく、歌詞をチェックするには歌詞サイトを参照しなければなりません。アップルミュージックは一部の曲に歌詞が追加されたとはいえ、十分とはいえない状況です。そこで、このLyrics Masterで曲データに歌詞を追加しましょう。iTunesと連携できるので、歌詞を設定したい曲を再生すれば各種歌詞サイトからデータを取得してくれます。再生するだけで歌詞がiTunesに埋め込まれるので、[最近追加した項目]ライブラリを連続再生すれば、いつの間にか歌詞の追加が終わっているのです。
本ソフトを起動したら[iTunes連携]ボタンをクリックして、iTunes側で曲を再生します。歌詞が見つかると歌い出しとともにダイアログが表示されるので[続ける]をクリックします。

Lyrics Master 2.4.7 for Mac OS X
【発売】Kenichi Maehashi
「歌ってみた」動画をアップするなら
Audacityは、無料とは思えない高機能な波形編集ソフトとして、Macだけでなくウィンドウズの世界でも有名です。Macではガレージバンドを思い浮かべますが、どちらかといえば作曲ソフトであり、波形編集は少し苦手です。一方こちらは、いわゆる生音の録音や編集に特化しています。内蔵マイクや外部インターフェイスを通じた録音や、精密な波形の編集が行えます。もちろん、エフェクトも充実しておりエコーやリバーブなどをかける加工も行えます。ボーカル部分をAudacityで編集して、伴奏などとのミックスダウンはガレージバンドでといった使い分けもおすすめです。
クラシカルなユーザインターフェイスは懐かしさを感じますが、シンプルで余計な装飾がない分、最近のリッチなデザインのソフトよりは波形編集には向いているといえます。



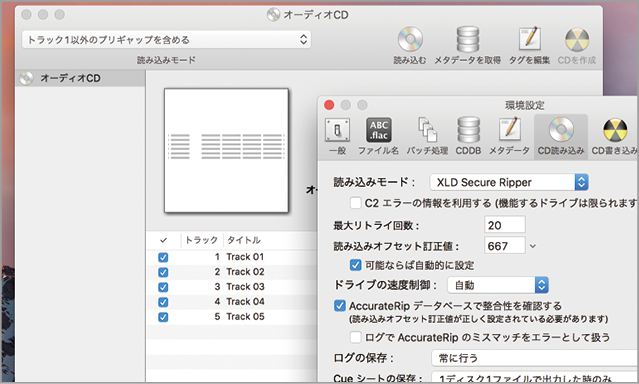















![フリーアナウンサー・松澤ネキがアプリ開発に挑戦![設計編]【Claris FileMaker選手権 2025】](https://macfan.book.mynavi.jp/wp-content/uploads/2025/06/C5A1875_test-256x192.jpg)