【実践1】「写真」に写真データを読み込もう!
iPhoneやストレージから読み込む
「写真」を利用するために、まず始めに知っておきたいのが写真データの読み込みです。デジカメやiPhoneから直接読み込むほかにも、接続中のストレージから読み込んだり、メールに添付された写真を共有機能を使って「写真」に読み込むといった方法があります。ここでは、iPhoneとストレージから写真を読み込む手順を解説します。
iPhoneやデジカメをMacに接続すると、サイドバーに[読み込み]という項目が追加されます。[ファイル]メニューから特定の写真やフォルダを選択した場合も同様です。ここで、読み込み元のデバイスやフォルダを選択すると右側に写真のサムネイルが表示されるので、選択した写真、またはすべての写真を読み込みます。読み込んだ写真はExif情報を元に整列します。そのため、直近に読み込んだものが必ずしも一番下に表示されるとは限りません。撮影時期までさかのぼって確認しましょう。なお、直近に読み込んだ写真は[最後の読み込み]で確認できます。
iPhoneからの読み込み
MacにiPhoneを接続し、サイドバーでデバイスを選択します。写真が表示されたら、[すべての新しい項目を読み込む]または写真を選択後[選択項目を読み込む]をクリックします。
読み込んだ写真は、[最後の読み込み]に表示されます(右)。サイドバーの[写真]をクリックすると、自動で日付や場所ごとに分類されているのがわかります(左)。
ストレージからの読み込み
Mac内のフォルダや、接続中のSDカードなどから写真を読み込むには、[ファイル]メニューの[読み込む]をクリックします。
読み込みたい写真を選択し、[読み込む項目を確認]をクリックします。ここでは、読み込みたい写真が格納されたフォルダを選択しました。
サイドバーの[読み込み]に選択したフォルダが表示されました。読み込みたい写真を選択、または[すべての新しい写真を読み込む]をクリックします。
ドラッグ&ドロップを利用
ローカルストレージに写真がある場合は、ドラッグ&ドロップで追加することも可能です。あらかじめ読み込みたい写真がまとまっている場合は便利でしょう。
写真を書き出す
「写真」に読み込んだ写真は、写真ライブラリに格納されるため、通常はユーザが簡単にファイルにアクセスできません。特定の写真ファイルが必要なときは、書き出し操作を行います。写真に効果などを加えて編集した状態、またはオリジナルの状態での書き出しが可能です。
書き出したい写真を選択、または表示した状態で[ファイル]メニューの[書き出す]から書き出すファイルの種類を選択します。
ファイル形式を選択し、メタデータの書き出しなどを設定し、[書き出す]をクリックします。なお編集済みのデータはドラッグ&ドロップでも書き出せます。
【実践2】写真を思いどおりに編集しよう!
編集ウインドウの操作方法
うまく撮れた写真は、友だちや家族に送ったり、SNSなどで公開したいですよね。最近のスマホのカメラは優秀ですが、人に見せる前にはひと手間掛けて、より美しく仕上げたいものです。そこで、「写真」の編集機能をフルに活用して、撮って出しの写真からちょっとした作品へステップアップさせてみましょう。
「写真」の編集ウインドウは、閲覧時のインターフェイスとは少々異なります。編集を始める前に、画面の見方と編集機能をざっくり紹介します。
編集画面へは、写真のプレビューウインドウから移動します。編集したい写真を開いた状態で、画面右上部にある[写真を編集]ボタンをクリックします。
写真が引き立つ黒バックの編集画面に切り替わります。iOSの「写真」アプリゆずりのシンプルなインターフェイスは、直感的な操作を可能にしています。
↓
写真の編集を行う場合、画面が広く使えるフルスクリーン表示が便利です。なお通常フルスクリーン表示ではツールバーが隠れていますが、[表示]メニューで[フルスクリーンで常にツールバーを表示]をオンにすると、常時表示されるようになります。
写真の角度を調整しトリミングする
前ページで説明したように、「写真」には複数の編集ツールが用意されています。そのうちの多くはワンクリック、または2回程度のアクションで効果が適用されるシンプルなものですが、トリミングと調整については詳細な設定が可能です。ここでは、トリミングツールについて説明します。
トリミングは、画像の1部を切り出して、特定のオブジェクトを大きく見せたり中央に配置したりする際に利用する機能です。手動でランダムに切り出すことができるほか、特定のサイズや比率を指定することも可能です。たとえば、あらかじめ[スクエア(1対1)]を指定することで、比率を保ったまま切り出す範囲を調節できます。写真の角度も微調整できるので、「被写体が微妙に傾いて見えるなぁ」と感じたら、トリミングツールを使って角度の微調整を行うといいでしょう。
まずは写真の傾きを正します。編集画面で[トリミング]を選択し、写真の右側に表示されるホイールをドラッグして角度を調整します。
次に[アスペクト]をクリックして表示領域の比率を指定します。比率ではなく数値でサイズを固定するには[カスタム]、比率を指定せずにランダムに範囲を調整するには[自由形式]を選択します。
選択エリアの四隅をドラッグして切り出す範囲を決めます。アスペクトで比率を指定した場合は、比率を保持したまま拡大、縮小します。
[反転]をクリックすると、写真が左右に反転します。上下に反転させるには、[オプション]キーを押しながら[反転]をクリックします。
写真の見栄えを詳細に調整する
明るさや発色などの調子を変更することで、写真の印象は驚くほど変わります。「写真」には、写真の見栄えを手軽に変更する[フィルター]がありますが、フィルターはあらかじめ設定されたパラメータを適用する機能なので、細部の調整は手動で行うことになります。そこで利用するのが[調整]です。一見、iOSの「写真」アプリと同じに見えますが、実はMacの「写真」の調整機能には、[ライト][カラー][白黒]のほかにも追加できる項目が用意されています。これらの編集項目を活用すれば、思いどおりの作り込みが可能となります。
編集画面で[調整]をクリックします。項目の1番上のサムネイルの調整バーをドラッグすると、簡易調整ができます。詳細に設定する場合は、[露出]などの項目を手動で調整します。
↓
[カラー]や[白黒]の詳細項目が表示されていない場合は、マウスポインタを合わせると表示される[∨]をクリックすると、隠れていた調整項目が表示されます。
[ライト][カラー][白黒]以外の調整をするには[追加]をクリックし、メニューから調整項目を選択します。ここでは、[ビネット]を選択して周辺光量を調整します。
[ビネット]が追加されました。スライダーを左に動かすと周辺光量が上がり、右に動かすと下がります。広角レンズの使用などで周辺光量落ちした写真の補正や、古いカメラ風の雰囲気作りができます。
追加した調整項目を常に表示させたい場合は、[追加]メニューで[デフォルトとして保存]を設定します。よく使う項目はデフォルトにしておくと便利です。
そのほかの編集ツール
操作がやや複雑なトリミングと調整をピックアップして説明しましたが、ほかにも便利なツールをいくつか解説します。自動補正や回転、フィルターはiOS版の「写真」アプリでもおなじみの基本的な編集機能ですが、[レタッチ]は現時点でMacの「写真」の独自機能です。レタッチは、写真の不要なスポットを消す機能です。これらの機能を使いこなせば写真がより美しく仕上がります。
フィルター
編集画面で[フィルター]をクリックすると、使用可能なフィルターのサムネイルが表示されます。フィルターをクリックするとその場で写真に反映されます。
回転
クリックするごとに画像が90度ずつ回転します。写真の読み込み時に縦横が逆になってしまったときなどに使用します。
デフォルトでは反時計回りですが、[オプション]キーを押すとアイコンの回転の向きが逆になり、時計回りに回転します。
レタッチ
編集画面で[レタッチ]アイコンをクリックします。スライダーを使って消したい部分のサイズに合わせてレタッチ領域の範囲を調整します。
消したい部分の上をクリック、またはドラッグしてスポットを消します。ぼんやり写っていた飛行機の機体が消えました。
RAWデータの扱い
デジカメでの撮影時にRAW形式で撮っている人もいるでしょう。自動補正を加えて鮮やかな写真を生成するJPEGに対して、未処理の生データがRAW形式です。RAWで撮影した画像は、撮影後にデジタル現像して完成となります。もちろん、Macの「写真」アプリでもRAWデータの読み込みや編集が可能です。
気をつけたいのが、RAW+JPEGで撮影している場合です。「写真」には両方のフォーマットで読み込まれますが、デフォルトではJPEGが優先されています。RAWから編集したいときは、[RAWをオリジナルとして使用]を有効にしておきましょう。
RAW+JPEGで撮影した写真を編集ウインドウで開き、[イメージ]メニューで[RAWをオリジナルとして使用]をオンにします。ツールバーの日付の下のマークが[JPG]から[RAW]に変わったのを確認して編集します。
【実践3】世界に1つだけのブックやカレンダーを作ろう!
プロジェクトを利用する
「写真」には、ブックやカレンダー、プリントなどを作成する「プロジェクト」機能があります。いろいろなテーマのテンプレートに写真を配置すると、自分だけのオリジナル写真集やカレンダーが作れるのです。
よくあるレイアウトアプリと違うのは、印刷のオーダーまですべて「写真」だけで完結する点。出来上がった作品を手にすれば、喜びもひとしおです。
「カレンダー」は、開始月を自由に設定できるので、いつでも思い立ったときに作れます。プレゼントにも喜ばれそうですね。
「カード」は、3種類から選べます。クリスマスカードや、パーティーの招待状などアイデアを凝らして特別な1枚に。
「プリント」は、その名のとおり写真を紙にプリントするサービスです。パノラマやスクエア、大判プリントにも対応。
ブックを作成する
プロジェクトの作成例として、ここではブックの作成から注文までの手順を解説します。1年間の家族の記録や、旅先での思い出など、ブックの使い方はさまざま。写真集といっても、そこはアップルですから、テーマを選んでテンプレートに写真を当てはめるだけの簡単操作でスタイリッシュな写1冊が作れてしまうのです。1つと言わずたくさん作成し、友人にプレゼントしてもいいですね。
ブックの編集
プロジェクトを開始するには、ツールバーの[追加]をクリックし、作成するアイテムを選びます。このとき、使用する写真をあらかじめ選択しておくと、あとから読み込む手間が省けます。
ブックの種類を選びます。ここではスクエアを選択しました。スクエアのブックの基本ページ数は20ページ。ページは有料で追加できます。
今度はテーマを選びます。表紙のサムネイルで大体のデザインを確認しましょう。選んだら[ブックを作成]をクリックします。レイアウトやテーマはあとから変更できます。
ブックの作成時に選択していたアルバムの写真が、自動的に流し込まれました。このままでも構いませんが、手動で並べたい場合は[配置された写真を消去]をクリックします。
写真の消去を確認するダイアログが表示されたら[続ける]をクリックします。すると写真が消去され、画面下部に最初に選択したアルバムの写真が表示されます。
まずは表紙のサムネイルをダブルクリックして、表示を編集モードに切り替えます。画面下の写真一覧からページに配置する写真をドラッグ&ドロップで追加します。前後のページへは、横方向にスクロールして移動します。
テキスト入力エリアをクリックして、タイトルなどを入力します。ちなみにデフォルトのタイトルには、選択していたアルバムのタイトルが反映されています。
[オプション]を利用することで、よりオリジナリティが高まります。オプションの内容は、選択中のアイテムによって変化します。
入力エリアを選択中なら[テキストオプション]でフォント周りの設定が、写真を選択中なら[写真オプション]でフィルタやトリミングが適用できます。
すべてのページをレイアウトしたら、ブックの編集作業は完了です。ページを追加する場合は、ツールバーの[ページ]アイコンをクリックし、メニューから[ページを追加]を選択します。
最後の仕上げに、ブック全体の設定を確認しておきましょう。テーマやフォーマット、サイズを変更する場合も[ブック]アイコンから操作します。
ブックを購入する
編集が済んだら、[ブックを購入]をクリックしてブックを注文します。なお、ブックの購入にはアップルIDが必要です。
利用条件が表示されます。内容を確認後、[この利用規約に同意します]にチェックを付けて[続ける]をクリックします。
登録済み住所と別の場所に配送する場合は、[配送住所を追加]をクリックして住所を指定します。部数を入力して[注文]をクリック、あとはアップルIDでサインインして完了です。
印刷、製本後指定した住所に自分だけのブックが届きます。画面で見るのとは、ひと味違う写真が楽しめます。なお写真は編集部で作成したブックです。
【ソフトから読み込む】
メールやサファリなど、対応するソフトでは、ページ上の画像を直接「写真」に転送できます。たとえばメールに添付された写真は、添付書類のダウンロードやコンテキストメニューの[写真に書き出し]を実行します。
【Live Photos】
最新版の「写真」では、iPhoneのカメラで撮影したLive Photosの編集が可能になりました。レタッチ、赤目、マークアップツール以外の編集ツールが利用できます。なお、編集した内容は静止画にのみ反映されます。
【赤目】
「写真」の編集ツールには、もう1つ[赤目]があります。この設定項目は、人物の写真を編集モードで開いたときに表示されます。フラッシュを使用した際などに、赤く写ってしまった目の色を補正します。
【RAW】
以前使っていた「iPhoto」や「Aperture」で編集したRAWデータを扱うには、「写真」で[RAWを再処理]を実行します。文字がグレイアウトして選択できないときは、すでにファイルが最新の状態になっていることを示します。
【ブックの出力】
編集が完了したブックは、自宅で印刷することもできます。このとき[PDFとして保存]を実行すれば、PDFで出力することも可能です。簡易な電子ブックや制作記録として保存するにはいい方法です。
【支払い方法】
アップルIDに登録している支払い方法とは別のクレジットカードを利用したい場合は、[写真]メニューの[プリント・サービス・ストアのアカウント]を選択し、[ご注文の請求先や配送先を変更]をクリックします。



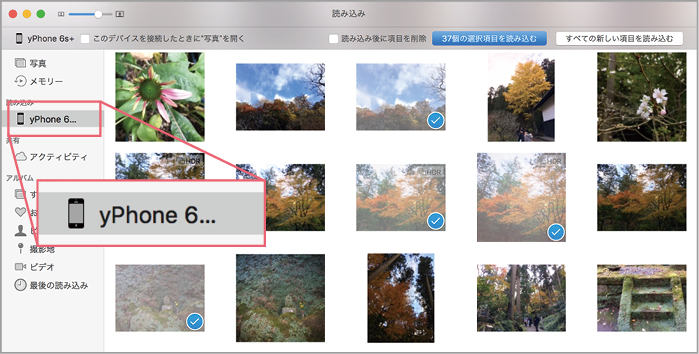
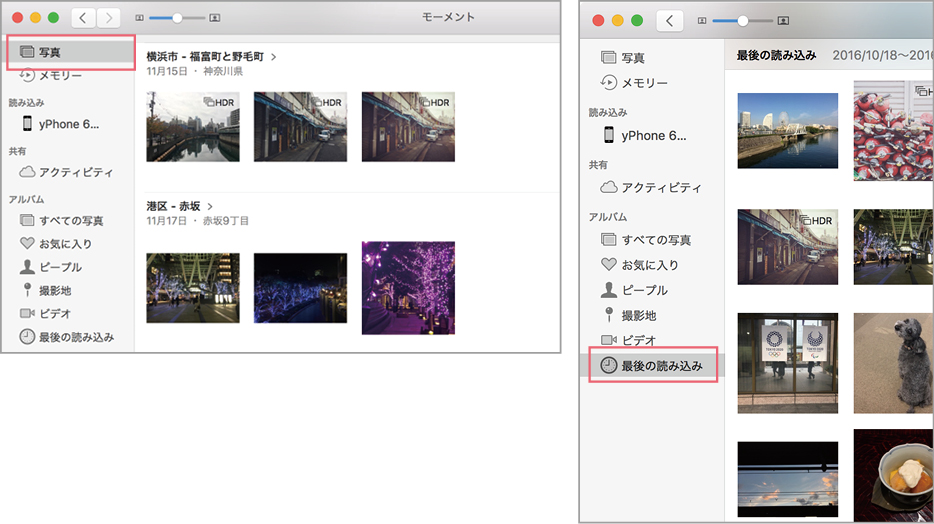
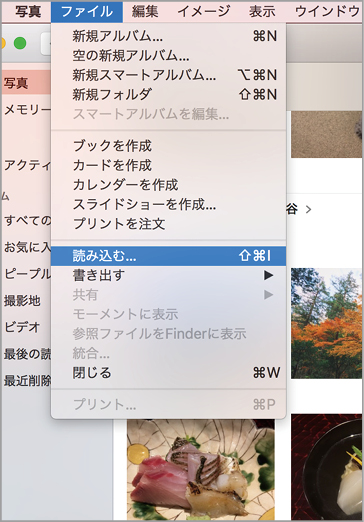
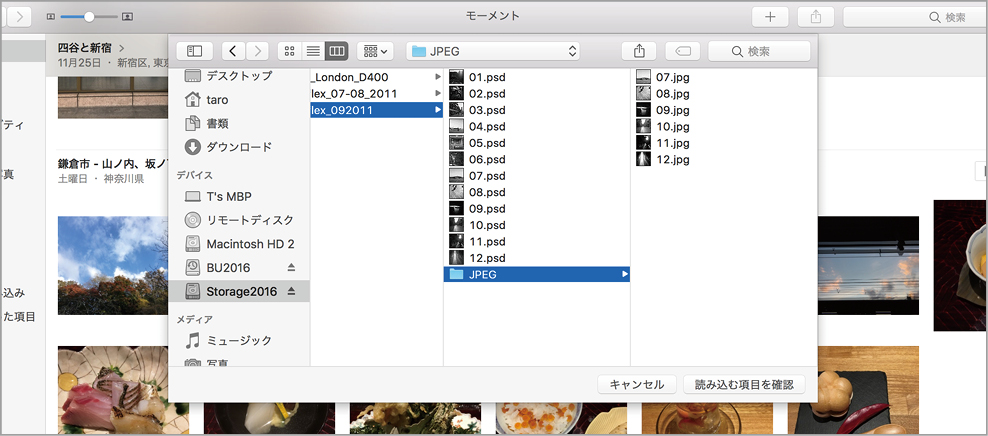

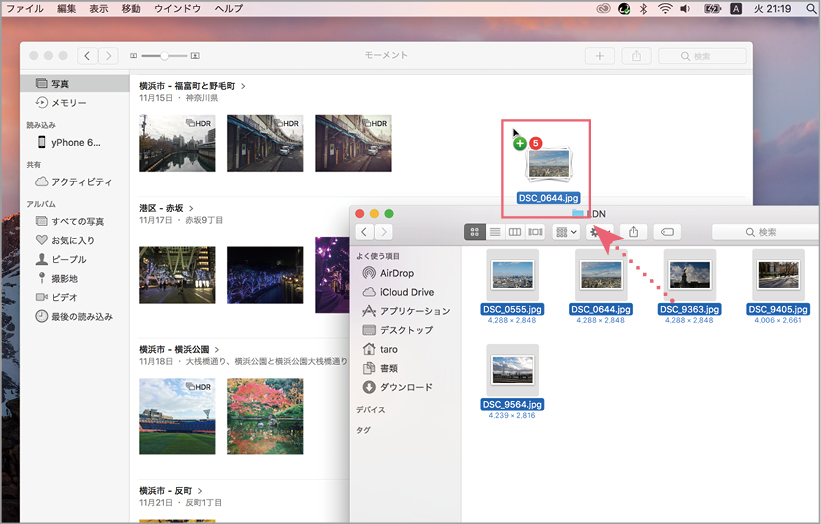









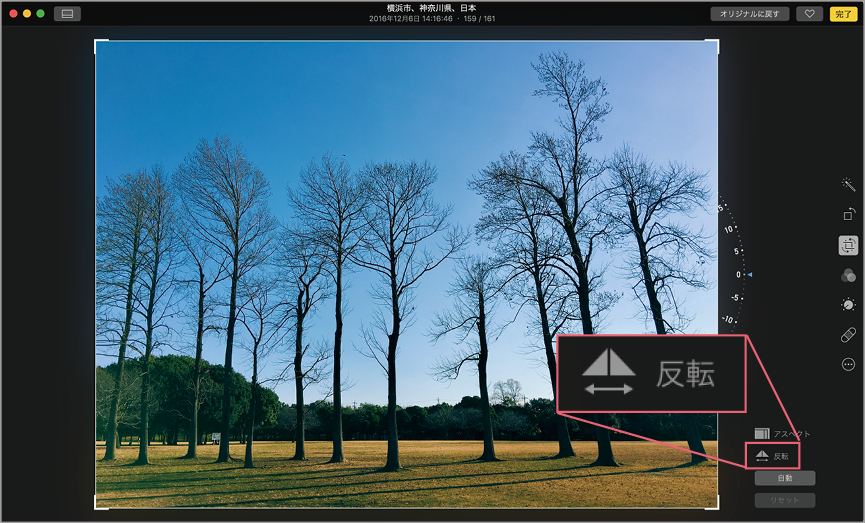



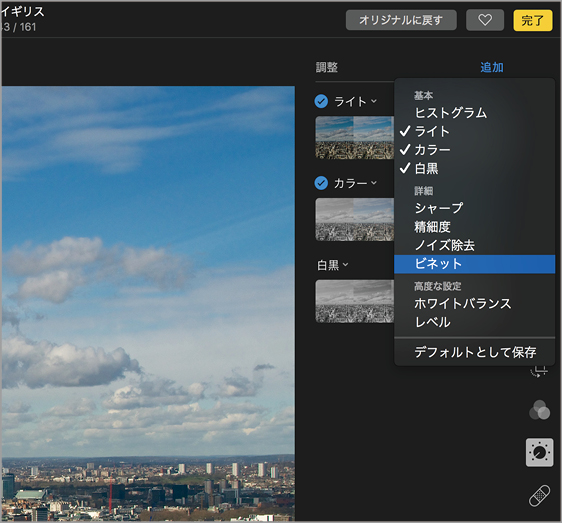








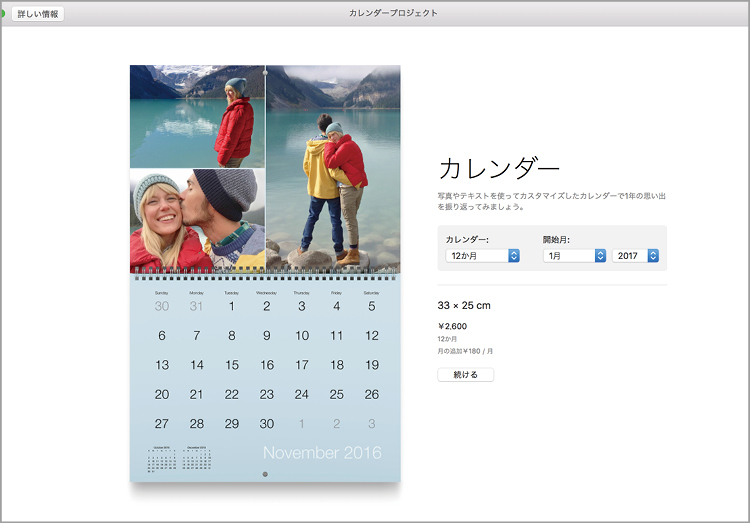


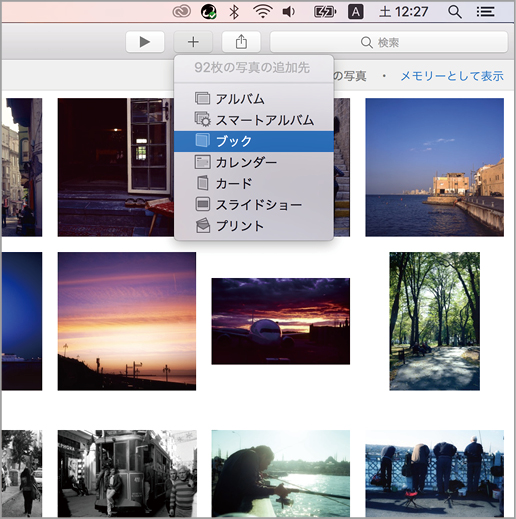












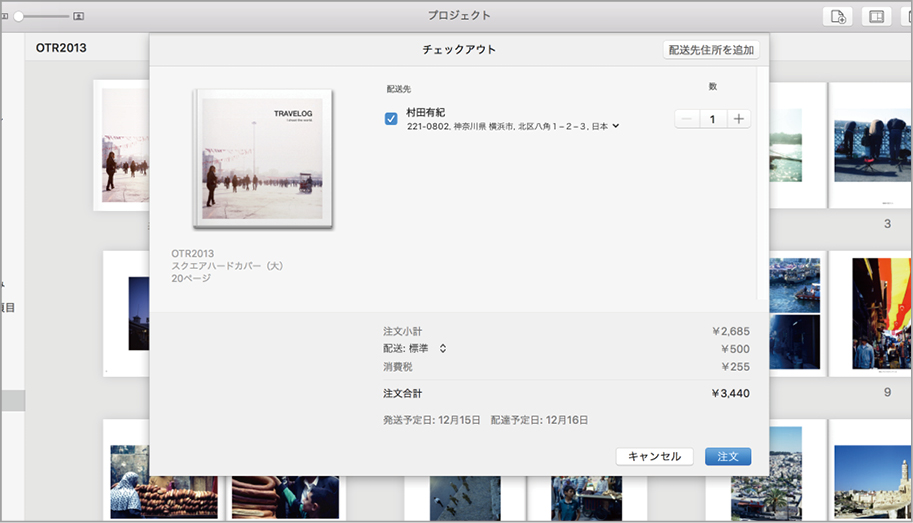




![フリーアナウンサー・松澤ネキがアプリ開発に挑戦![設計編]【Claris FileMaker選手権 2025】](https://macfan.book.mynavi.jp/wp-content/uploads/2025/06/C5A1875_test-256x192.jpg)