iOSと親和性が高い写真管理ソフト
デジカメやスマートフォンの普及で、誰もが写真を撮る時代。撮影した写真の管理や閲覧、共有のためのソフトは欠かせません。Macでは「iPhoto」が写真閲覧・管理ソフトの標準として長らく親しまれていましたが、OS Xヨセミテからは、iPhotoの後継ソフトとして「写真」が登場しました。
「写真」とはまたストレートなネーミングですが、その名のとおりMacに取り込んだ写真のアレコレを一手に引き受ける、macOS付属の写真ソフトです。そしてiPhoneで写真を撮ったことがある人ならピンとくると思いますが、「写真」は、iOSに付属する同名のアプリととてもよく似ています。「写真」ソフトは、iPhoneで撮影した写真に最適化された「写真」アプリの、iOSからmacOSへの逆輸入版ともいえます。その特徴がよく表れているのが、写真に記録された撮影日時や場所の情報で分類する「モーメント」「コレクション」「年別」という表示方法。さらに、最新版では、イベントごとの思い出をまとめてくれる「メモリー」機能が追加されています。
最近のカメラの利用調査の結果を見ると、すべての年代でスマートフォンの利用率が高くなっていることがわかります。スマートフォンの普及やカメラ性能の向上、SNSへの共有など、ユーザが日常的に写真を撮るようになった背景を考えれば、「iPhoto」から「写真」への移行は自然な成り行きといえます。
アイクラウドを使ったシームレスな写真共有
iPhoneをメインカメラとして使用する場合、悩ましいのがMacとの写真の同期ではないでしょうか。撮影はiPhone、編集はMacという人もいるでしょう。さらに、iPhoneだけでなく、デジカメで撮った写真をいつでもどのデバイスからでも閲覧できれば完璧です。
そんなわかがままを叶えてくれるのが「アイクラウドフォトライブラリ」です。アイクラウドフォトライブラリを有効にすると、同期中のすべてのデバイスの「写真」に保存した写真がアイクラウドにアップロードされます。これにより、それぞれのデバイスから同じフォトライブラリを共有できる仕組みです。非常に便利な機能ですが、気をつけたいのはアイクラウドのストレージを消費する点です。写真のオリジナルデータをアップロードするため気軽に撮れる分、iPhoneで数多くの写真を撮影したり、デジカメで容量の大きいRAW形式で撮影しているという人は注意が必要です。
アイクラウドには、フォトライブラリのほかにも「自分のフォトストリーム」「iCloud写真共有」といった3つの写真サービスがあります。フォトライブラリはハードルが高いけど、すべてのデバイスでiPhoneの写真にアクセスしたい。そんなときは、保存数や期間に制限はありますが、ストレージを消費しない「自分のフォトストリーム」を試してみるといいでしょう。
写真に関するさまざまなニーズに対応
では、iPhoneを使っていないと「写真」を使う意味はないのでしょうか? もちろんそんなことはありません。すべての写真データを束ねるソフトとして、iPhoneを使っていなくても誰にでも利用できるソフトです。
たとえば、デジカメどころかいまだに銀塩カメラをメインに使っている筆者でも活用できるソフトなのです。例としては特殊かもしれませんが、現像済みのフィルムや紙焼きをスキャンした場合、データの作成日はスキャンした日になります。こうしたデータは日付でソートする「写真」では、正しい順番に並びません。でも、ご安心ください。「写真」はメタデータの追加や編集機能が搭載されています。これにより、日時の変更などが可能になります。またGPS非搭載のデジカメで撮った旅の写真に撮影場所を追加したい!と思い立ったら「情報」ウインドウを利用しましょう。
もちろん「写真」は、このあとのページで詳しく解説しているように、写真の編集機能も充実しています。高価なフォトレタッチソフトを使うことなく、見栄えのいい写真が簡単にできてしまうのです。そして「写真」では、iPhotoから受け継いだ「プロジェクト」も健在です。どんなカメラで撮った写真でも、センスのいいブックやカレンダーとしてプリントできます。写真を画面上で閲覧するだけでなく、プリントして活用する楽しみも味わえるのが、プロジェクトの醍醐味なのです。
盛り沢山な「写真」ですが、慣れてしまえば操作はスムース。日々撮りためた写真を全部まとめて管理、活用するなら、まずは「写真」から始めてみましょう。
これだけは知っておきたいコトバ
[デジタル現像]
主にRAW現像を指します。RAWデータに詳細な調整を加えて、画像を編集します。フィルム現像に対して、デジタルデータを処理することからデジタル現像、あるいはRAW現像と呼びます。
[RAW]
RAWは、ほぼ生=未加工の状態で保存されたデータです。撮影時の画像情報を保持しているため、暗部を明るくしたり白く飛んでいる部分を復元したりといった調整が可能です。。
[JPEG]
一般的にデジカメやスマホで撮影した写真の多くは、JPEG形式で保存されます。JPEGデータはカメラ内で自動補正を行いファイルを圧縮するため、容量の軽い鮮やかな写真に仕上がる半面、画像の劣化が避けられないため、細部の調整には不向きと言えます。
[Exif]
デジタルカメラの画像保存時に、撮影時の日時や設定、カメラの機種といった情報を画像に埋め込みます。Exchangeable Image File Formatの略です。
[メタデータ]
ファイルに関する情報をまとめたデータを指します。写真データであれば、撮影条件やカメラ機種などのExif情報も含まれます。また、あとから追加したタグ(キーワード)や位置情報などもメタデータとされます。
【基本1】いろいろな方法で写真を閲覧しよう
「写真」のインターフェイスを確認しよう
「写真」には、いくつかの表示方法が用意されていて、ユーザは好きな方法で写真を閲覧できます。特に目的はないけれど、なんとなくこれまでの写真を振り返りたい。そんなときに、時間をさかのぼって見てみたり、撮影地でまとめて鑑賞したり、写っている人で閲覧してみたり…。「写真」ではさまざまな条件で写真を眺めることが可能となっています。
機能や写真の分類ごとに、多彩な顔を持つ「写真」ですが、まずは[すべての写真]の画面を例に、基本のインターフェイスをチェックしていきましょう。ほかのmacOSの付属ソフトと同様に、「写真」も非常にシンプルなユーザーインターフェイスを持っています。また、最小限の操作で写真を閲覧するヒントは、ジェスチャ。指を使ってページをめくるように写真を楽しみましょう。
個別に写真を開くと、ツールバーの右に[お気に入り][情報][編集][詳細]などの項目が追加されます。[詳細]をクリックすると、その写真の情報や関連するアルバムが表示されます。
[情報]をクリックすると、その写真のExif情報や位置情報、キーワードなどが表示されます。この情報ウインドウで場所や説明などを追加できます。
さまざまな方法で写真を閲覧する
「写真」の歩き方ともいえる、写真閲覧方法のバリエーションを紹介します。デフォルトでは、iOSの「写真」アプリでおなじみの、「モーメント」「コレクション」「年別」の3つの表示が用意されています。ツールバーの[<]をクリックして移動できるほか、トラックパッドのピンチイン/アウトでグループの範囲を拡大/縮小することができます。
さらに、「写真」が自動で作ってくれるアルバム「メモリー」に、自分で作ったアルバムを追加する方法も合わせて紹介します。
基本となる3つの表示方法
サイドバーで[写真]を選択すると、日付や場所でグループ化した写真の一覧が表示されます。3つの表示方法の中で、もっとも短いスパンのグループが「モーメント」です。
モーメントの画面で左上の[<]をクリックすると「コレクション」表示に切り替わり、数日から数ケ月のスパンで写真をグループ化します。モーメントに戻るには[>]をクリックします。
保存した写真の数にもよりますが、ざっくり1年、あるいは数年単位でグループ化するのが「年別」です。それぞれの表示で、グループ上部の太字部分をクリックすると、グループの内容が表示されます。
メモリー
サイドバーで[メモリー]をクリックすると、「今年のベスト」など「写真」が自動的に作成したアルバムが表示されます。タイトルをクリックして内容を閲覧できます。
「メモリー」に、自分で作成したアルバムを追加してみましょう。追加したいアルバムを選択し、画面右上の[メモリーとして表示]をクリックします。
↓
アルバムの内容が「メモリー」風に表示されます。画面をスクロールして最下段にある[メモリーに追加]をクリックすると、常に「メモリー」でこのアルバムが参照できるようになります。なお、「メモリー」にはモーメントやコレクションの追加も可能です。
ジェスチャで「写真」を快適操作
「写真」に保存する写真が増えるにつれて、写真の閲覧が面倒になってしまっては本末転倒です。軽快な操作のためには、ショートカットを覚えるのも1つの方法です。ここでは、「写真」でよく使うジェスチャを紹介します。ジェスチャは、使っているトラックパッドの種類や設定によって異なる場合があるので注意が必要です。
【ライブラリ】
これまで使用していたiPhotoやApertureのデータを「写真」に移行するには、ライブラリをアップデートする必要があります。ライブラリの容量によっては時間がかかることがあります。
【キーワード】
写真に関連するキーワードを追加しておくと、検索の際に便利です。ツールバーの検索フィールドにキーワードを入力するほか、Siriに「○○(キーワード)の写真を探して」と尋ねることもできます。
【フルスクリーン】
写真を大きな画面で表示、編集したいときは、フルスクリーンで表示しましょう。[表示]メニューの[フルスクリーンで常にツールバーを表示]を有効にするとツールバーが常時表示されます。
【ジェスチャ】
macOSでは、マルトタッチトラックパッドやマジックマウスを使って行う、タップやスワイプなどの操作をマルチタッチジェスチャと呼びます。ジェスチャの設定は、「システム環境設定」の[トラックパッド]で行います。










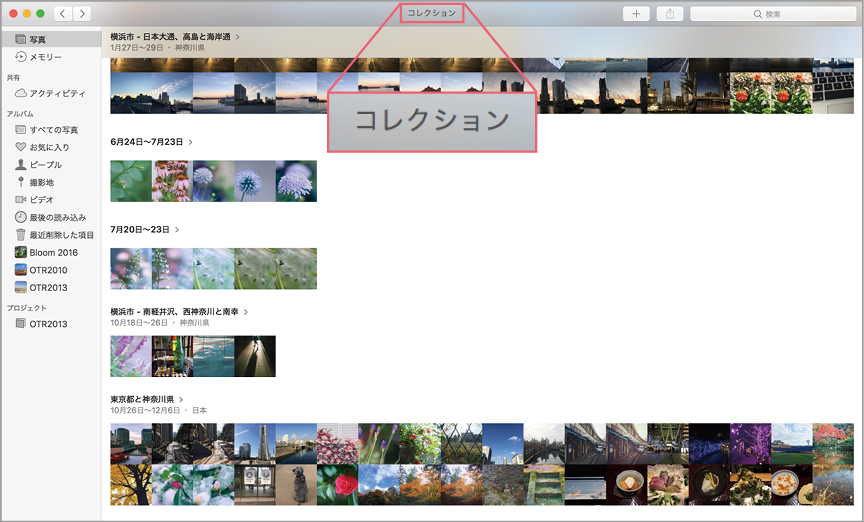


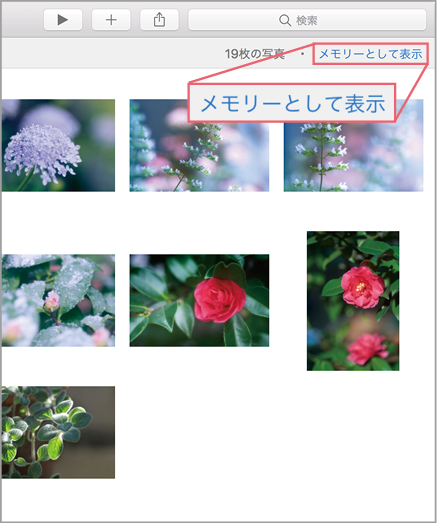
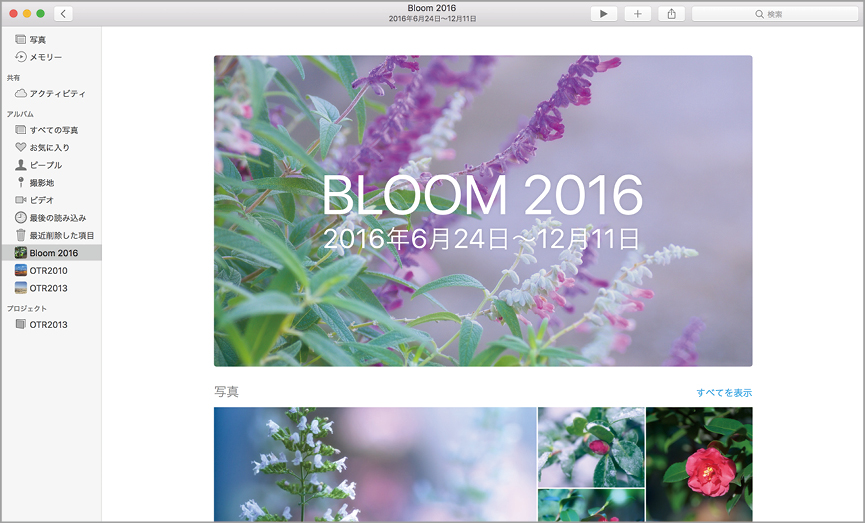

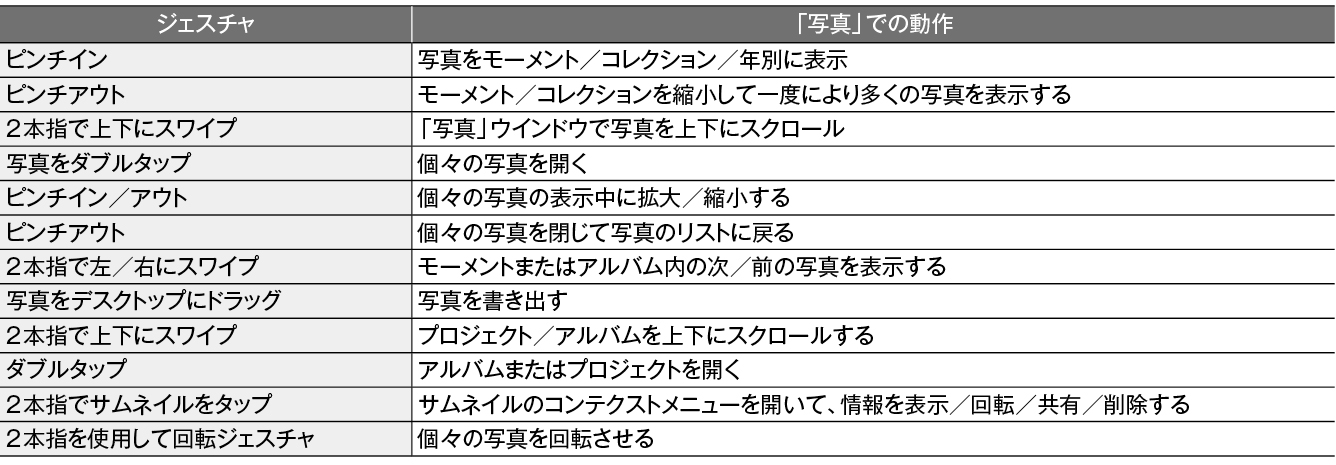



![フリーアナウンサー・松澤ネキがアプリ開発に挑戦![設計編]【Claris FileMaker選手権 2025】](https://macfan.book.mynavi.jp/wp-content/uploads/2025/06/C5A1875_test-256x192.jpg)