アイデアをまとめるならインデントを活用しよう
インデントを使うと、「メモ」をアウトラインプロセッサのように使うこともできます。アウトラインプロセッサ用のボタンなどは用意されていませんが、[タブ]キーを入力してから書き込むことで自動的にインデントが作られます。これにより階層化したリストを作成できるので、長い文章の構成を練ったり、アイデアをまとめるときなどに便利です。また、リストも作成できます。アスタリスクを入力し、[スペース]を入力します(「ハイフン+スペース」、「数字+ピリオド+スペース」でも可能)。[タブ]キーを押すごとにインデントレベルを下げられ、[リターン]キーを2回押すとリストを終了します。
(1)リストを作成するには、行頭にハイフンとスペースを入力します。[リターン]キーを押すと同じインデントレベルで項目を箇条書きすることができます。
(2)インデントレベルを下げて階層を深くするには[タブ]キーを押します。項目を入力して[リターン]キーで同じレベル、[リターン]キーを2回押すとインデントレベルが1つ上がります。
(3)リストのスタイルは標準ではハイフンで階層を示すようになっていますが、●で区切ることもできます。また、連番のリストも作成できます。
(4)連番を振ってリストを作成した場合、途中で項目を追加すると番号が自動的に修正されます。リストの編集を終了するには、第1階層で[リターン]キーを2回押します。
複数人で1つのメモを同時に編集する
macOSシエラでは、ナンバーズ、ページズ、キーノートにリアルタイム共同編集の機能が搭載されました。「メモ」にはこの機能はありませんが、「人を追加」の機能を使えばほかのユーザとの共同編集が可能になります。複数人で最新の情報を閲覧して編集できる便利な機能ですが、「いつ、誰が、どのような編集をしたのか」を編集履歴として残すことはできません。共同編集の結果、メモの中にあった有益な情報を別のユーザが消してしまった、などということも考えられますので、編集したユーザの履歴などを細かく確認したいにときには、ページズなどのソフトを使いましょう。
(1)メモの編集に人を追加するにはツールバーの[人を追加]ボタンをクリックし、参加依頼の送信方法を選びます。
(2)ここではメールを選びました。宛先に追加したいメンバーのメールアドレスを入力して参加依頼を送信します。
(3)相手に参加依頼のメールが届きます。[共有メモを開く]のリンクをクリックすると共同編集が可能になります。
(4)共有をやめたり、ほかのメンバーを追加したりするにはオーナーの「メモ」で[人を追加]ボタンをクリックします。
共有メニューをカスタマイズする
「メモ」の「共有メニュー」には、共有先の選択肢としてメールやフェイスブックなどのソフトが現れます。実は、ここに表示する項目はカスタマイズ可能です。あまり使わないメニューは誤操作の原因にもなりますし、不要な共有先はオフにするのがオススメです。設定はシステム環境設定の[機能拡張]パネルで行います。
(1)システム環境設定の[機能拡張]パネルを開いて[共有メニュー]を選び、不要な機能拡張のチェックをオフにします。
(2)機能拡張をドラッグ&ドロップすると順番を変えることもできます。
重要なメモをパスワードでロックする
メモにはパスワードロックを掛けることが可能です。iOSデバイスやアイクラウドには固有のセキュリティ機能があるため、「メモ」を第三者に盗み見られる危険性は低いものの、口座番号やパスワードなど、大事な個人情報を書き込んだメモには、念には念を入れてパスワードロックをかけることをおすすめします。
(1)パスワードでメモを保護するには、[ファイル]メニューから[このメモをロック]を選び、任意のパスワードを入力します。
(2)この時点ではロックされたメモは表示されたままです。非表示にするには、[メモ]メニューから[ロックされたメモをすべて閉じる]を選びます。
フォルダを作成してメモを整理する
「メモ」のウインドウには、左側に「タイトル」のリストが並び、最後に編集したメモがリストの一番上に表示されます。頻繁に更新しないメモはどんどん下に埋もれていくので、フォルダを作って整理するといいでしょう。
ツールバーからフォルダを表示させて左下の[+新規フォルダ]をクリックするとフォルダを作成できます。メモはドラッグ&ドロップで移動できます。
メモのソート順を自由に変更する
左側のリストの並びは、標準では編集日順にソートされており、最後に編集したメモが一番上に表示されますが、[環境設定]でこのソートを変更できます。作成日やタイトルで並べ替えることもできます。また、タイトルでソートして本文の1行目に連番を振れば、メモを自分の思い通りに並べ替えることも可能です。
メモのソート方法を変えるには[環境設定]→[メモの表示順序]のプルダウンメニューで[編集日][作成日][タイトル]から選べます。
誤って削除したメモを復元する
メモを誤って削除してしまった場合は、慌てずにフォルダを開いて[最近削除した項目]を選んでください。削除してから30日以内のメモが並んでいるので、個別に選んで復元することが可能です。なお、ここに並んでいるメモは30日以上経つと自動的に削除されます。
ツールバーからフォルダを表示させると[最近削除した項目]というフォルダがあるので、ここからメモを選んでほかのフォルダあるいは[メモ]にドラッグ&ドロップします。
【すぐ効く! 便利ショートカットワザ】
リンクを追加する/削除する
メモにURLなどをペーストすると、クリックした時にWEBサイトに移動するリンク(ハイパーリンク)を保持したままペーストされます。クリックするだけでWEBサイトを閲覧できますが、不要な場合にはこのショートカットを入力すると、リンクのオン/オフを切り替えられます。
【人を追加】
>「人を追加」の機能を利用するには、macOSシエラ以降のMac、iOS 10以降のiOSデバイスが必要です。ただ、実はこの機能はWEBブラウザ版のメモにも対応しているため、ブラウザからの編集であれば以前のOSや、ウィンドウズなどでも利用可能です。
【共有メニュー】
共有メニューはほぼすべてのアップルの純正ソフトに搭載されています。「システム環境設定」で共有メニューを変更すると、「メモ」以外のソフトにも反映されます。



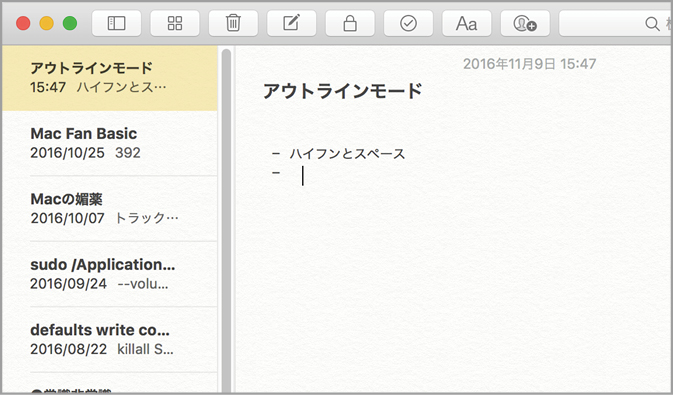
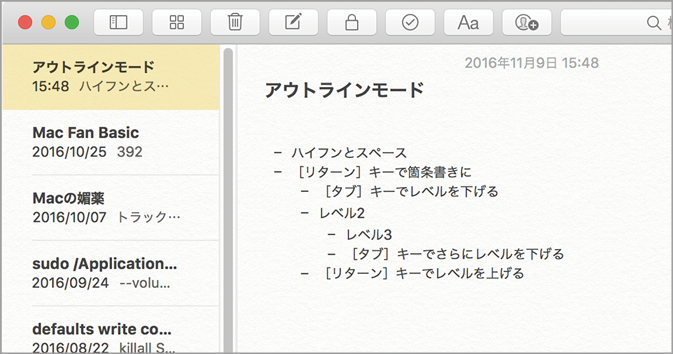





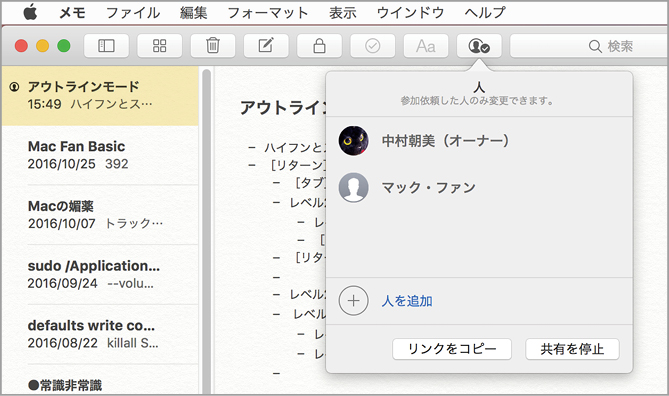











![フリーアナウンサー・松澤ネキがアプリ開発に挑戦![設計編]【Claris FileMaker選手権 2025】](https://macfan.book.mynavi.jp/wp-content/uploads/2025/06/C5A1875_test-256x192.jpg)