【応用1】他のデバイスと連係すれば「メモ」がもっと便利になる!
アイクラウドで「メモ」を同期する
「メモ」に記載したテキストや画像、動画などの内容は、自動的にアイクラウドにアップロードされます。同じアイクラウドアカウントでサインインしているデバイスで「メモ」の同期をオンにしていると、内容の編集や、新規メモの作成などを行うと、その変更をほかのデバイスにもほぼリアルタイムで同期して、反映してくれます。
即時で同期するのはもちろんのこと、「メモ」にはファイルを保存するという概念がないため、「いろいろなデバイスでファイルを編集していたらどれが最新のファイルかわからなくなってしまった」といったミスも避けられます。
ただし、「メモ」の同期は常時行われているため、誤ってテキストなどを削除してしまった場合、過去の状態を復元できないことがあります。メモの内容はタイムマシンでもバックアップできないため、誤操作を行った場合には慌てずに[コマンド]キー+[Z]キーで取り消しましょう。なお、メモを削除してしまった場合は、30日以内なら復活できます(詳細は『「メモ」の便利技をマスターしよう●Mac Fan BASIC』)。
MacやiPhoneからアイクラウド上のメモを閲覧・編集します。複数のデバイスで同時に1つのメモを編集でき、結果はすべてのデバイスに常時反映されます。
アイクラウドでメモを同期するには、Macのシステム環境設定で[iCloud]パネルにある[メモ]にチェックがされており、かつiOSデバイスで「設定」アプリの[iCloud]にある[メモ]がオンになっている必要があります。
iPhoneと連係してスケッチを描く
MacとiOSデバイスで連係できるのはデータの同期だけではありません。macOSとiOSの標準機能である「ハンドオフ」を使えば、Macで「メモ」を編集して、その続きをiOSデバイスに引き継ぎ、さらにMacに戻って編集を続ける、という連係プレイが可能になります。
この機能は「メモ」にスケッチを追加したいときにも役立ちます。メモには手書き機能がありますが、Macのメモにはスケッチの機能がなく、iOSデバイスでしか使えません。ハンドオフを使えば、Macで作成したメモに対して、スムースにスケッチを追加できます。
ハンドオフの手順は簡単です。Macでメモを開いている状態でiOSデバイスを見ると、iOSデバイスのロック画面の左下に「メモ」のアイコンが現れるので、これを上にスワイプします。すると、Macで開いていたメモが表示されるので、ここにスケッチを追加します。しばらくするとMac側の「メモ」にも変更が反映されます。
iOSデバイスからハンドオフ
まずはMacで「メモ」を編集します。スケッチを挿入するタイミングでiOSデバイスを確認しましょう。iOSデバイスのロック画面の左下にメモのアイコンが表示されているのを確認し、下から上にスワイプします。
iOSデバイスのロックを解除している場合、ホームボタンをダブルクリックすると下端にバナーが表示されるので、これをタップします。
↓
↓
OSデバイス上に、Macのメモで編集中の内容が表示されます。[+]をタップして[スケッチ]を選ぶとスケッチモードに入るので、フリーハンドでスケッチを描き込んでいきます。スケッチはすぐにMac側のメモにも反映されます。
Macからハンドオフ
iOSデバイスでメモを編集していると、Macのドックの先頭にアイコンが表示されます。クリックするとアイコンが消えて、iOSデバイスで編集していた「メモ」の画面が表示されます。
↓
なお、iOSデバイスで「メモ」を開いている限り、消えたアイコンが定期的に現れます。
WEBアプリ版の「メモ」はウィンドウズでも使える
「iCloud.com」にアクセスすると、WEBブラウザからアイクラウドのコンテンツにアクセス可能です。同期している連絡先やメール、写真などを確認でき、もちろん「メモ」の内容も確認できます。そしてこのWEBサイト、Macのサファリはもちろん、ウィンドウズでも閲覧可能です。
対応WEBブラウザはグーグル・クローム、ファイアフォックス、インターネット・エクスプローラ、マイクロソフト・エッジです。つまりMacがなくても主要なWEBブラウザさえ使える環境であれば、いつでも「メモ」を閲覧可能です。
ウィンドウズのグーグル・クロームでiCloud.comにアクセスしてみましょう。アクセスするとユーザ名とパスワードを求められます。
アイクラウド上のさまざまなコンテンツを確認できるWEBサイトです。アイクラウドドライブも利用できますし、「Macを探す」の操作も可能です。ここで[メモ]をクリックしてください。
アイクラウド上の「メモ」を閲覧できます。デザインも凝っており、「メモ」のソフトがWEBアプリで再現されています。ただし、添付ファイルのビューアや共有メニューはありません。
そのほか、ウィンドウズで一般的に使われる各種ブラウザでも動作を確認できましたが、アンドロイド版のグーグル・クロームでは左図のようなエラーが出て起動しませんでした。
Gメールでも同期可能
「メモ」の同期はアイクラウドのほか、Gメールアカウントでも行えます。システム環境設定の[インターネットアカウント]パネルで[Google]を選択し、ログインしたうえで、同期する項目の設定欄で[メモ]にチェックを入れると同期が始まります。「メモ」のソフトを起動してフォルダを確認すると[Gメール]というフォルダが作成されているはずです。
Gメールで同期すれば、「メモ」のソフトだけでなく、一般的なメールクライアントソフトでも[メモ]を編集できるようになります。また、アイクラウドに対応していない環境でも、Gメールのアカウントを登録して[Note]フォルダを開けば「メモ」を編集できます。
ただし、チェックリストやフォーマットなどの機能がGメール経由では使えないため、すべての機能が使えるわけではありません。なお、画像の添付は問題なく行えました。
システム環境設定の[インターネットアカウント]パネルでGメールの設定の[メモ]にチェックを入れます。
WEBブラウザでGメールにアクセスします。メモを見るには[開く]をクリックすると表示される[Notes]を選びます。
「メモ」のフォルダを開くと[Google]という項目が追加されているので、ここで新規メモを作成します。フォーマットの選択などはできませんが、画像の添付は可能です。
アンドロイドのメールアプリでも表示できましたが、添付ファイルが反映されないなど、あまり安定してないようです。
【ハンドオフ】
ハンドオフを利用するにはブルートゥース4.0以上に対応したMacが必要です。システム環境設定の[一般]パネルに[このMacとiCloudデバイス間でのHandoffを許可]という項目が表示されていれば対応モデルです。
【不具合対処法】
ハンドオフがうまくいかないときは、各デバイスを再起動する、ブルートゥースをオン/オフする、アイクラウドからいったんサインアウトを試してください。なお、キーボードやマウスをブルートゥース接続している方は有線マウスがないと再接続できなくなります。



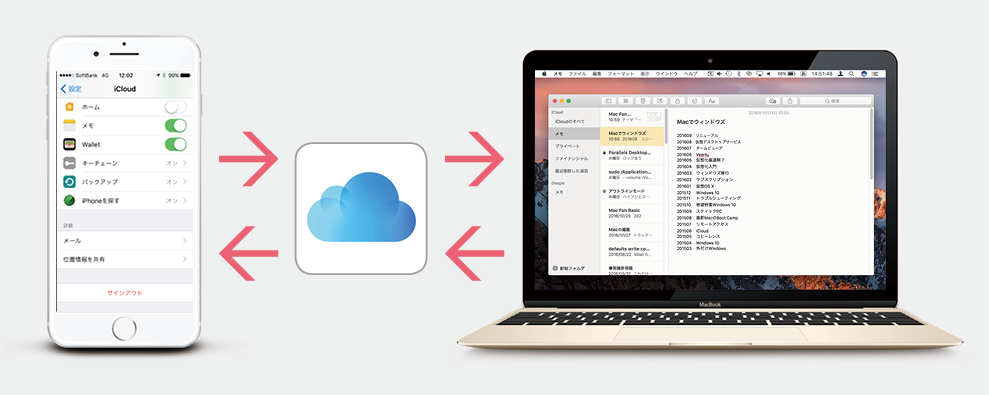
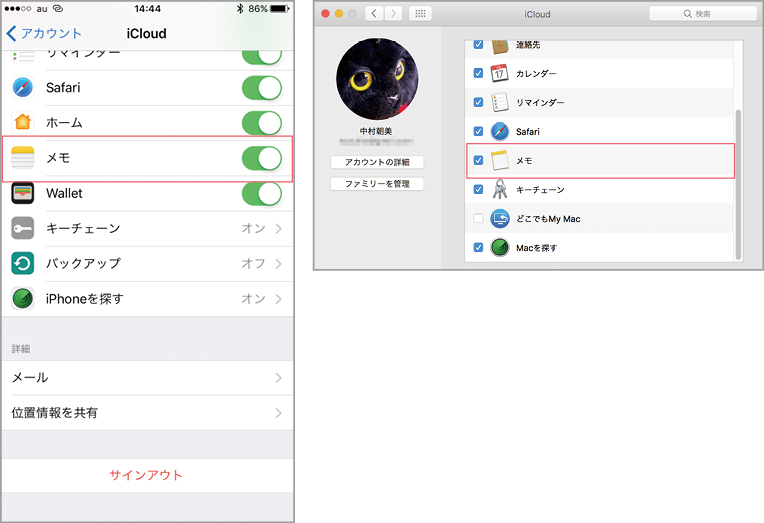





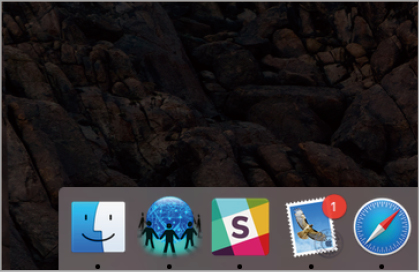


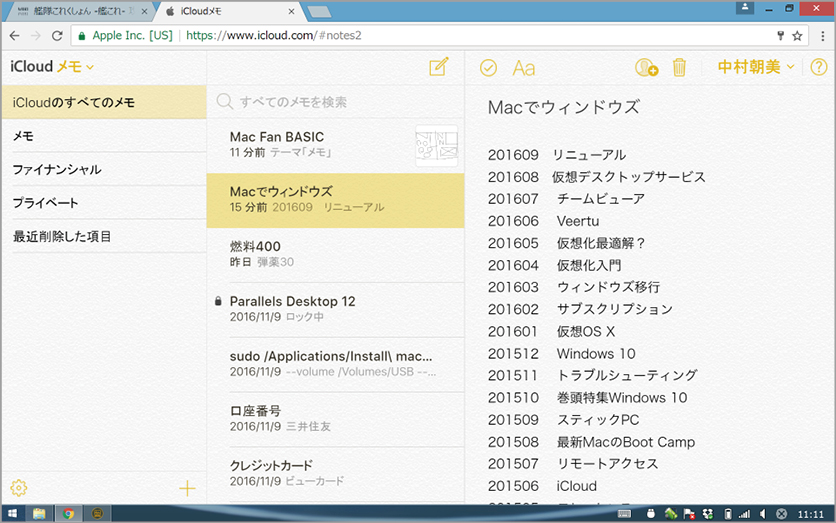

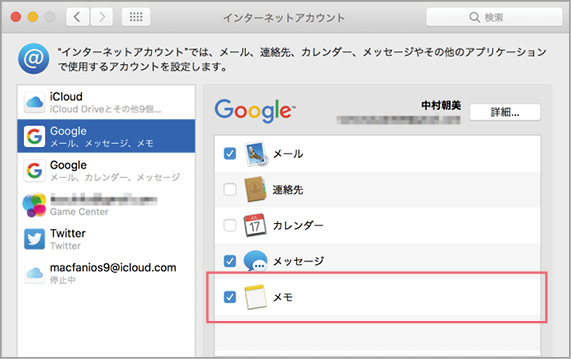






![フリーアナウンサー・松澤ネキがアプリ開発に挑戦![設計編]【Claris FileMaker選手権 2025】](https://macfan.book.mynavi.jp/wp-content/uploads/2025/06/C5A1875_test-256x192.jpg)