アップナップによるスリープを無効化する
macOSに搭載されている省エネ機能の1つが「アップナップ(App Nap)」です。使用中のソフト(のウインドウ)がほかのウインドウに隠れたと判断すると、そのソフトを休眠状態にしてシステムへの負荷を軽減し、バッテリの節約/駆動時間の延長を実現します。
確かにアップナップは省エネに効果がありますが、その機能がかえって作業の邪魔になることも。たとえば映像・音楽の制作に用いるソフトのように、一瞬でも処理が中断されると困るものがあるからです。OS Xエルキャピタンまでなら情報画面でアップナップを無効化することもできましたが、 macOSシエラではこれができません。
そんなときは、ターミナルから[デフォルト(defaults)」コマンドを実行し、アップナップを無効化しましょう。現在作業中のユーザを再ログイン(システム再起動も可)したあと、「アクティビティモニタ」で確認すれば、アップナップが作動しているソフトが1つもないことがわかります。
●コマンド
defaults write NSGlobalDomain NSAppSleepDisabled -bool yes [リターン]
●元に戻す
defaults delete NSGlobalDomain NSAppSleepDisabled [リターン]
※[リターン]は入力せず、ここまで入力したら[リターン]キーで確定してください。以下も同様です。
アップナップが機能しているかは、「アクティビティモニタ」の[表示]メニューにある[表示項目]で[App Nap]をチェックすればわかります。
ファインダの効果音を無効化する
ファインダ上の操作には、さまざまな効果音が付いています。たとえば、ファイルやフォルダをコピーしたときやデータをフォルダへ移動したとき、ゴミ箱を空にしたときなどです。いずれの場合も、動作が完了したことをユーザに知らせるために効果音が鳴っているのです。
しかし、ファインダでの操作がずっと続くと、この効果音が少々鬱陶しいと感じることもあります。かといってMac本体の音量を下げたり消音してしまうと、メールの着信や通知などを見逃してしまうことも考えられますし、作業中にiTunesなどで音楽を聴けません。これはなるべく避けたいですよね。
そんな場合は、ターミナルコマンドを入力して、ファインダの効果音だけを無効にしましょう。これでMacの音量はそのままなので、大事な着信や通知を見逃すこともありません。日頃ファインダの効果音が鬱陶しく感じる人はぜひ設定してみましょう。
●コマンド
defaults write com.apple.finder FinderSounds -bool false [リターン]
killall Finder [リターン]
●元に戻す
defaults delete com.apple.finder FinderSounds [リターン]
killall Finder [リターン]
他のソフトの操作音などはそのままで、ファインダの効果音だけ無効にできます。
iTunesのレートを「半星」で評価する
最近のiTunesでは、iPhoneやiPadなどiOSデバイスの「ミュージック」アプリに合わせて、楽曲の評価をハートマークの「ラブ」で指定するようになりました。実は、[環境設定]で指定すれば、以前のように星印のレートも使えます。こちらのほうが細かくレーティングできるので、ラブではなく星印使っているユーザも多いようです。
ところが、デフォルトではこの星印のレートは5段階で評価します。もう少し細かく指定できてもいいのに…と思った人は、ターミナルコマンドを入力して、2分の1刻みで指定しましょう。
●コマンド
defaults write com.apple.iTunes allow-half-stars -bool true [リターン]
●元に戻す
defaults delete com.apple.iTunes allow-half-stars [リターン]
レートの星印をクリックしたまま少し横にドラッグすると、2分の1のレートが設定できます。元に戻すと2分の1の星印は消えます。
最近使ったソフトをDockに表示する①
メニューバーにあるアップルメニューから[最近使った項目]にアクセスすると、ドック(Dock)に登録していないソフトがすぐに起動できて便利です。しかし、その都度アップルメニューまでマウスポインタを動かすのも面倒ですよね。ドックから[最近使った項目]に直接アクセスする方法はないのでしょうか?
入力する文字列は長いですが、これもターミナルコマンドで簡単に設定することができます。左のコマンドを実行すると、ドックの仕切り線の右側(フォルダ側)に「Recent Application」という項目が追加されます。名前のとおり、ここから最近起動したソフトを選択・起動することができます。
また、ドックにフォルダを登録したときと同様に、コンテキストメニューを表示させてファンやグリッド、リストといった表示形式を選択できます。頻繁に使うソフトを素早く起動できるので、覚えておくとよいでしょう。
●コマンド
defaults write com.apple.dock persistent-others -array-add '{ "tile-data" = { "list-type" = 1; }; "tile-type" = "recents-tile"; }' [リターン]
killall Dock [リターン]
※元に戻す場合は、ドックから項目を削除してください。
「ゴミ箱」の隣から簡単に最近使ったソフトを開くことができます。必要なくなったら。ドックから項目を削除すればOKです。
最近使ったソフトをDockに表示する②
ドックから最近使ったソフトを起動するターミナルコマンドを紹介しましたが、実は同じ機能ながら少し仕様の違うカスタムコマンドがあります。
それは「Recent Application」が表示される場所を、ドックの仕切り線の左側(ソフト側)に設定できるのです。内容の表示形式は、ファンやグリッド、リストから形式を選択できます。また、[最近使ったアプリケーション]だけでなく、[最近使った書類]や[最近使ったサーバ]、[よく使うボリューム」、[よく使う項目]にもコンテキストメニューから変更することができます。ドックから削除する方法は、コンテキストメニューから[Dockから削除]を選択するか、そのままデスクトップにドラッグするだけ。このあたりはソフトを配置したときと同じ操作で対応できます。
ソフトの起動などを、すべてドックの仕切り線の左側で行いたい人は、先ほどのコマンドよりもこちらを利用したほうがよいかもしれませんね。
●コマンド
defaults write com.apple.dock persistent-apps -array-add '{ "tile-data" = { "list-type" = 1; }; "tile-type" = "recents-tile"; }' [リターン]
killall Dock [リターン]
※元に戻す場合は、ドックから項目を削除してください。
ソフト側に「Recent Application」が表示され、最近使ったソフトを素早く起動できます。
Dockの項目を追加/削除させない
自分のMacを共有で利用しなければならない場面では、ドックに配置したソフトやフォルダはできるだけ変更されたくないものです。しかし、ドックへのソフト配置を制御する設定ありません。
そこで利用したいのが左のターミナルコマンドです。他人が勝手にソフトやファイル、フォルダをドックに追加/削除したり、順番や位置を変更できないように設定できます。ドックに登録していないソフトを開いたときは、従来のとおりドックにソフトのアイコンが表示されるので安心してください。複数のMacでドックを統一したいときにも便利なので、ぜひ試してみてください。
●コマンド
defaults write com.apple.dock contents-immutable -bool true [リターン]
killall Dock [リターン]
●元に戻す
defaults delete com.apple.dock contents-immutable [リターン]
killall Dock [リターン]
ソフトやファイル、フォルダなどの項目をドックに追加しても、何も反応しません。
「ヘルプ」ウインドウを背面に移動させる
ファインダやサファリ、「メール」ソフトなどのmacOS標準ソフトには、メニューバーに必ず[ヘルプ]メニューがあります。ここから[Macヘルプ]や[Safariヘルプ]などを選ぶとヘルプウインドウが開き、ソフトの概要やトピックを表示できます。
ところがこの「ヘルプ」ウインドウは、「フローティングウインドウ」といって常にデスクトップの前面に居座ったまま、他のウインドウを選んでも背面に移動してくれません。画面が広い環境なら問題ありませんが、作業スペースが限られたMacBookなどではちょっと邪魔なときもありますよね。
そんなときは、ターミナルを使ってフローティングウインドウを通常のウインドウに切り替えましょう。効率良く作業をしたい人におすすめのコマンドです。
●コマンド
defaults write com.apple.helpviewer DevMode -bool true [リターン]
●元に戻す
defaults delete com.apple.helpviewer DevMode [リターン]
ターミナルコマンドを使えば、フローティングのヘルプウインドウも、普通のウインドウのように背面に移動できるようになります。
Dockの選択項目を一目で見分ける
[ダウンロード]などのドックに登録したフォルダをクリックすると、ファンやグリッド、もしくはリスト形式で内容がポップアップします。リスト形式の場合は、マウスポインタを重ねた項目が選択状態になるので、クリックをしたときにどのファイルが開くのかが一目でわかります。
ところが、ファンやグリッドの場合、ポインタを重ねてもファイルが選択状態にはなりません。実際にクリックするまでどのファイルが開くかわからないので、項目数が多くて表示が小さい場合には意図しないファイルを開いてしまうこともあります。
そんなときはターミナルコマンドを使って、「マウスオーバー」を有効にしましょう。これを有効にしておくと、表示形式がファンやグリッドでも、ポインタを重ねたときに自分がどのファイルを選択しているのか一目で判断できます。
●コマンド
defaults write com.apple.dock mouse-over-hilite-stack -bool true [リターン]
killall Dock [リターン]
●元に戻す
defaults delete com.apple.dock mouse-over-hilite-stack [リターン]
killall Dock [リターン]
マウスオーバーを有効にすれば、ファンやグリッド形式の場合でも、ポインタを重ねた項目に囲まれた背景が付くので、間違って隣の項目をクリックしてしまう間違いが防げます。
Dockの大きさを数字で指定する
ドックの大きさは、登録したソフトやファイル、フォルダの数に応じて自動的に変更されます。複数のMacでドックの大きさを揃えたいと思っても、システム環境設定の[Dock]で[サイズ]のスライダを動かしたり、ドック上のソフトやファイル、フォルダの登録場所を区切っているラインを上下にドラッグする方法では、目で見て大きさを合わせるしかありません。
そんなときは、ターミナルを使って、ドックの大きさを数字で指定しましょう。ターミナルを使えば、たとえMacが何台あっても、すべて同じ大きさに統一できます。
●コマンド
defaults read com.apple.dock tilesize [リターン]
※今のドックの大きさが表示されるコマンドです。
●コマンド
defaults write com.apple.dock tilesize -integer 20 [リターン]
killall Dock [リターン]
※ドックアイコンの大きさをピクセル値で指定するコマンドです。
●元に戻す
defaults delete com.apple.dock tilesize [リターン]
killall Dock [リターン]
システム環境設定[Dock]→[サイズ]のスライダも、指定した数値に該当する大きさに変わります。
「サック」を使ってウインドウをしまう
[ウインドウ]メニューから[しまう]を選んだり、ウインドウ左上の黄色いボタンをクリックすると、スルスルっと吸い込まれるようにウインドウがドックにしまわれます。このとき、通常は「ジニーエフェクト」という動きでしまわれますが、システム環境設定の[Dock]で「スケールエフェクト」にも切り替えできます。これとは別に第3のエフェクト「サック」もありますが、システム環境設定からは選択できません。
サックを使いたい場合は、ターミナルコマンドを使いましょう。ウインドウの下から吸い込まれていく「ジニーエフェクト」と違い、ウインドウ上辺が折れ曲がるようにしまわれていきます。
●コマンド
defaults write com.apple.dock mineffect suck [リターン]
killall Dock [リターン]
●元に戻す
defaults delete com.apple.dock mineffect [リターン]
killall Dock [リターン]
しまわれるスピードが速くてエフェクトの違いがよくわからない場合は、[シフト]キーを押した状態で[ウインドウ]メニューから[しまう]を選ぶかウインドウ左上の黄色いボタンをクリックしてみましょう。エフェクトのスピードが遅くなって、動きの違いがはっきりわかります。
デスクトップのファイルを不可視状態にする
プレゼンなどでMacの画面を人に見せなければならないとき、気になるのがデスクトップの状態です。さまざまなファイルやフォルダがゴチャゴチャと散らかっていると、少し恥ずかしいですよね。かといって、いちいち[書類]フォルダに隠すのも面倒…。
そんなときは、一時的にデスクトップ上のファイルやフォルダを不可視状態にしてみましょう。このコマンドを実行すると、一瞬でデスクトップ上のファイルやフォルダが消えてなくなりますが、見えなくなっているだけで実際はデスクトップ上に存在します。ファインダウインドウのサイドバーから[デスクトップ]を選べばアクセスできるので、デスクトップがすぐに散らかってしまう人は、不可視状態のまま使い続けるのも1つの方法かもしれません。
●コマンド
defaults write com.apple.finder CreateDesktop -bool false [リターン]
killall Finder [リターン]
●元に戻す
defaults delete com.apple.finder CreateDesktop [リターン]
killall Finder [リターン]
デスクトップが不可視状態になっても、ファインダのウインドウ内には表示されるので、いつでもアクセスできます。
ファインダで隠しファイルを表示する
ファインダのメニューバーにある[移動]メニューから[コンピュータ]を選ぶと、Macのストレージの第1階層にある[Macintosh HD]にアクセスできます。この下にはユーザごとのホームが入っている[ユーザ]やソフトが格納されている[アプリケーション]、システム関係のファイルが入っている[システム]や[ライブラリ]などのフォルダを確認することができます。
実はこれだけなく、ユーザが不用意にアクセスしないように、そのほかにもMacを操作するうえで大切なファイルやフォルダが不可視状態で隠されています。このような隠しファイルも、ターミナルコマンドを使えば可視状態にできます。しかし、本来はアクセスする必要のないものなので、扱いには十分注意しましょう。
●コマンド
defaults write com.apple.finder AppleShowAllFiles true [リターン]
killall Finder [リターン]
●元に戻す
defaults write com.apple.finder AppleShowAllFiles false [リターン]
killall Finder [リターン]
本来このような隠しファイルは、ユーザがアクセスしたり操作する必要はありません。間違って場所を移動したり削除してしまうと、最悪の場合、システムが起動できなくなったり、動作しなくなる恐れもあります。扱いには十分注意しましょう。
ディスプレイのオフを一時的に禁止する
最近のMacは、何も操作しない状態が続くと、自動的に低消費電力モードに切り替わります。その結果、スリープと同等の状態になるので、システム環境設定の[省エネルギー]にはディスプレイをオフするまでの時間設定があるだけで、スリープまでの時間設定はありません。
スリープしなくても一定時間が経過するとディスプレイは消えてしまいますが、時間のかかる処理などを行っている場合は、ディスプレイを点けたままにしておきたい場合もあります。システム環境設定の[省エネルギー]パネルに[ディスプレイがオフのときにコンピュータを自動でスリープさせない]という項目がありますが、その都度システム環境設定を開くのが面倒な場合は、ターミナルコマンドで一時的にディスプレイをオフしないようにできます。
●コマンド
caffeinate -d [リターン]
※元に戻すには[コントロール]キー+[C]キーを押します。
システム環境設定の[省エネルギー]でディスプレイをオフするまでの時間が設定してあっても、このコマンド実行中はディスプレイが点いたままになります。[コントロール]キー+[C]キーで中断させると、ディスプレイがオフになるようにできます。
スクリーンショットの影をなくす
WEBサイトに掲載されている必要な情報を一時的にメモしたり、デスクトップの状態を記録したいときに便利なのが、スクリーンショットです。Macでは[シフト]キー+[コマンド]キー+[3]キーでデスクトップ全体を撮影、[シフト]キー+[コマンド]キー+[4]キーで指定した範囲のスクリーンショットを撮影し、デスクトップ上に保存できます。
また、[シフト]キー+[コマンド]キー+[4]キーを押したあとに[スペース]キーを押すと、マウスポインタを重ねたウインドウの範囲だけをスクリーンショットできて便利です。
ただし、このときウインドウの周囲には影が付いた状態で保存されてしまいます。スクリーンショットに影がある状態だと、「メモ」ソフトに貼り付ける際に余計なスペースができてしまいます。影をなくした状態で撮影したいときは、ターミナルコマンドを使いましょう。
●コマンド
defaults write com.apple.screencapture disable-shadow -bool true [リターン]
killall SystemUIServer [リターン]
●元に戻す
defaults delete com.apple.screencapture disable-shadow [リターン]
killall SystemUIServer [リターン]
こちらは影がある状態のスクリーンショットをクイックルックで見たときです。ウインドウのスクリーンショットを書類に貼り付けたりする場合、影を消しておくと余分なスペースを取らずに配置できて便利です。
iTunesの背景を黒くする
ファインダの背景と違い、iTunesのウインドウ背景は白で固定されて変更できません。アルバムのアートワークが引き立つうえでは白が最適ですが、システム環境設定の[一般]にある[アピアランス]でグラファイトを選択していたり、アルバムのアートワークの内容によっては白だと眩しく感じてしまう場合もあります。
幸いなことに、iTunesの背景色はターミナルコマンドで黒に切り替えることができます。白い背景がイマイチ馴染んでいないと思ったら、試しに黒に切り替えてみましょう。全体が引き締まって見えますよ。ただし、サイドバーが少し見づらくなるので、メニューバーの[表示]から[サイドバー]を隠すを選択しておくとよいでしょう。
●コマンド
defaults write com.apple.iTunes high-contrast-mode-enable -bool true [リターン]
●元に戻す
defaults delete com.apple.iTunes high-contrast-mode-enable [リターン]
背景を黒にするとサイドバーが見づらくなるので、[表示]メニューから[サイドバーを隠す]を選択しておくことをおすすめします。アルバムをクリックした際の曲表示は文字も黒くて識別できないので、そのときは曲表示に切り替えましょう。
スクリーンショットのファイル名を変更する
[シフト]キー+[コマンド]+[3]キーや、[シフト]キー+[コマンド]+[4]キーを使ってスクリーンショットを撮影すると、自動的に「スクリーンショット」という文字列のあとに日付と時刻を付けたファイル名が付けられ、デスクトップ上に画像が保存されます。
一目でスクリーンショットの画像ファイルだと判別できるので便利ですが、カラム表示などでは文字列が長すぎるせいで見づらい場合もあります。
そんなときは、ターミナルコマンドを使って好みの名称に変更してみましょう。ただし変更できるのは「スクリーンショット」の部分だけです。その後ろには通常と同じように、日付と時刻が続くファイル名が付けられます。「スクリーンショット」の部分を「fig」や「image」などの短い名称に変更すれば、ファイル名全体が短くなり、カラム表示の場合でも名前全体が見やすくなるのでおすすめです。
●コマンド
defaults write com.apple.screencapture name ○○○ [リターン]
killall SystemUIServer [リターン]
※◯◯◯部分に保存したい文字列を入力します。
●元に戻す
defaults delete com.apple.screencapture name [リターン]
killall SystemUIServer [リターン]
「スクリーンショット」の部分が短い名称に変更すれば、ファイル名全体が短くなって見やすくなります。
スクリーンショットを時間差で撮影する
メニューをセレクトしているときや画面をスワイプしている最中にスクリーンショットを撮るのは、それぞれの操作をしながら[シフト]キー+[コマンド]+[3]キーや、[シフト]キー+[コマンド]+[4]キーを押す必要があります。実際に行ってみるとわかりますが、Macのヘビーユーザであってもこれは至難の技です。
対処法としてmacOS標準の「グラブ」ソフトのタイマー取り込みを使う方法もありますが、ターミナルコマンドで指定した秒数経過後にスクリーンショットを撮ることもできます。ターミナルでコマンドを入力しておけば、スクリーンショット撮影時にもキー操作が必要ないので、どんな作業をしていても簡単に撮影することが可能です。
撮影したスクリーンショットは指定したファイル名で、ホーム直下に、つまり[ダウンロード]や[パブリック]、[ピクチャ]、[ミュージック]、[ムービー]と同じ階層に保存されます。
●コマンド
sleep 10 ; screencapture capture.png [リターン]
※この例ではコマンド入力後、10秒したらスクリーンショットを撮影し、「capture.png」という名称で保存されます。
スクリーンショットを撮るためのキー操作がいらないので、どんな作業中でも気にせず撮影できます。
オートメーターでもカスタマイズ!
ソフトの起動や不要なファイルの整理など、毎日当たり前のように行っている作業を自動化できたら便利ですよね。そんなときに役立つソフトが、macOS標準のソフト「オートメーター(Automator)」です。オートメーターに用意されている、さまざまな場面に対応するアクションを並べるだけで、難しいプログラムの知識がなくても、ある程度のワークフローを組み立てることができます。
ひとくちにワークフローといっても、用途によって出力形式は異なります。たとえば、指定したフォルダにファイルを入れるとワークフローが実行される「フォルダアクション」や、カレンダーにイベントとして登録した日時に動作する「カレンダーアラーム」などを利用して作業を簡素化することができます。用途に合わせてワークフローを作成して、macOSをもっと便利にカスタマイズしてみましょう。
オートメーターのウインドウは、大きく分けて2つのパートで構成されています。
オートメーターで作成できるワークフローの形式には「アプリケーション」や「カレンダーアラーム」、「フォルダアクション」などがあります。


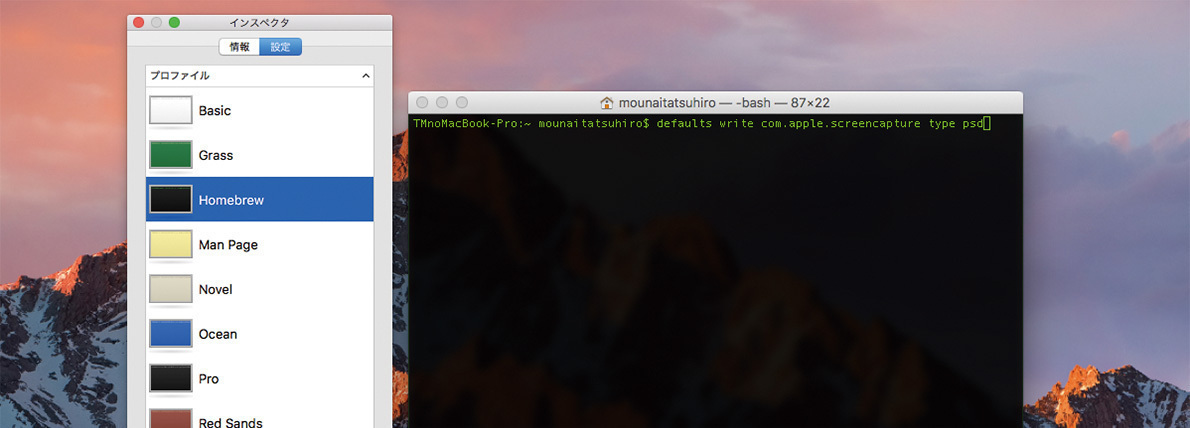


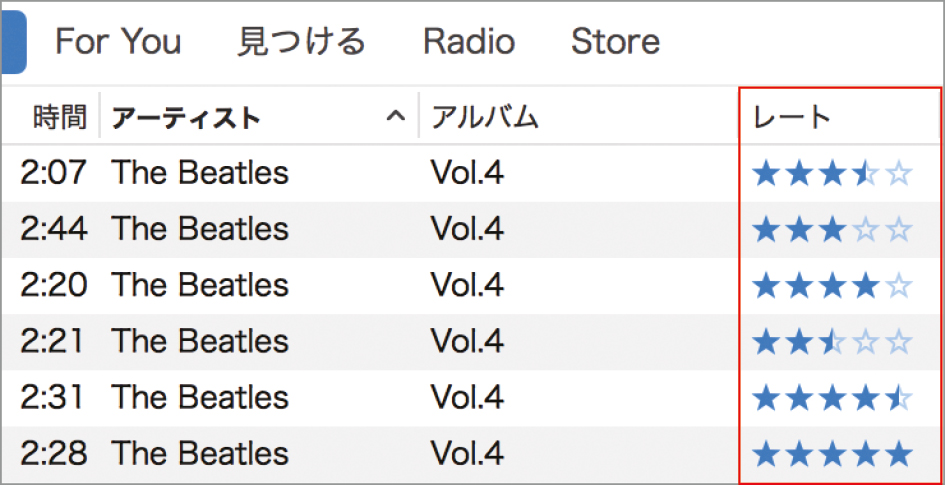





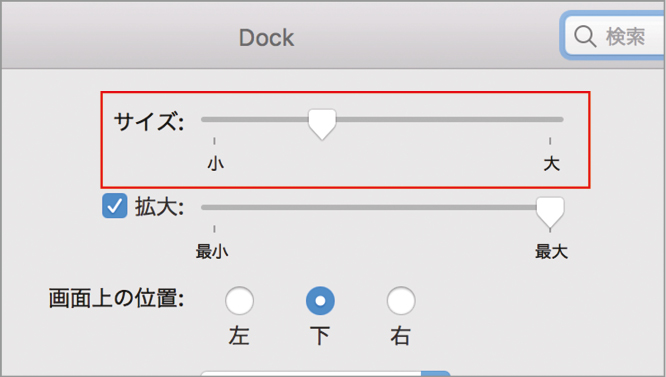


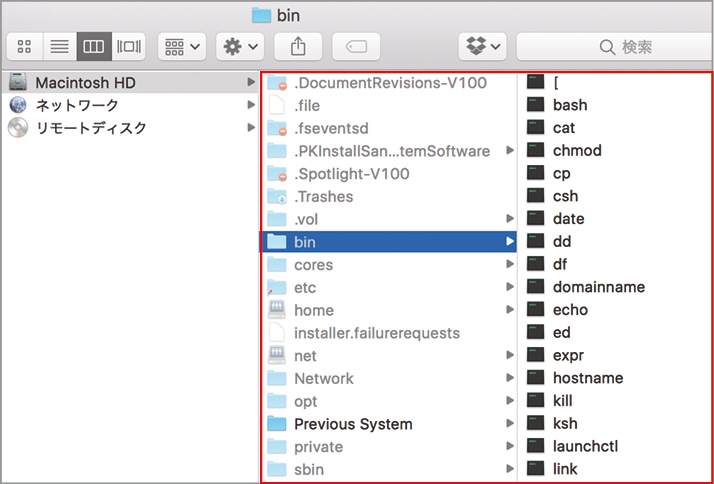


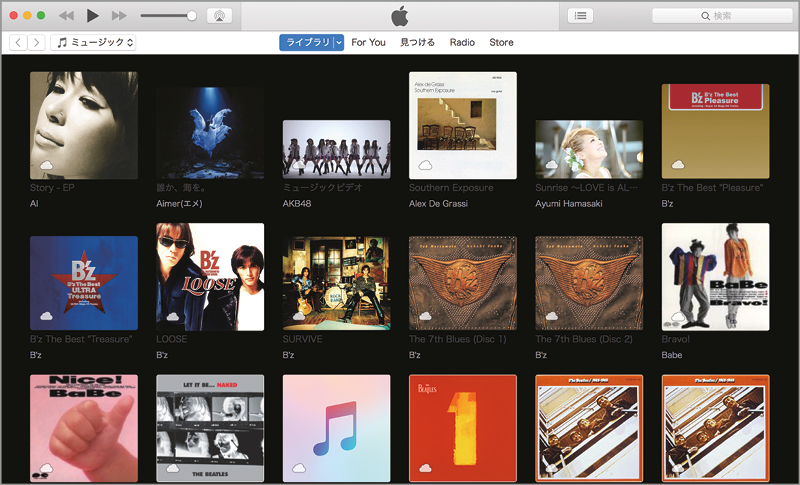



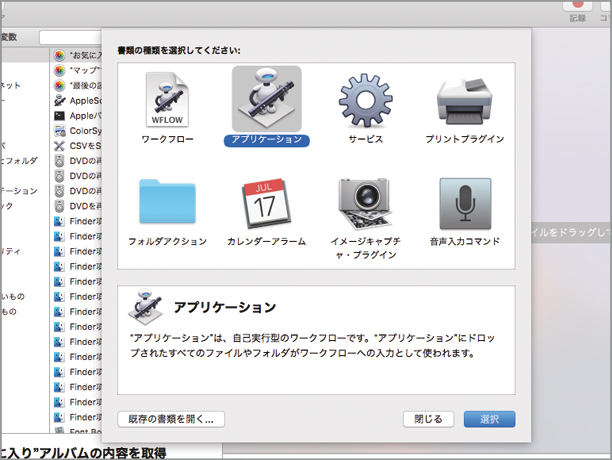



![フリーアナウンサー・松澤ネキがアプリ開発に挑戦![設計編]【Claris FileMaker選手権 2025】](https://macfan.book.mynavi.jp/wp-content/uploads/2025/06/C5A1875_test-256x192.jpg)