[共有]パネル
「共有」パネルではMacと他のデバイスとの接続設定を行えます。別のコンピュータにファイルや画面を共有することや、インターネット接続を他のデバイスと共有して使うような設定も可能です。また、ネットワーク上におけるMacの名前も編集できます。
(1)リモートApple Events[難易度★★]
アップルイベントとは、Mac上で動作するソフトウェア同士が送り合うイベント(信号)のことです。アップルイベントはネットワークを通してほかのMacに送ることも可能で、この共有をオンにするとほかのMacで動作しているソフトから送られてくるアップルイベントの受信を許可できます。限られたユーザのみに許可する場合、[すべてのユーザ]の下部にある[次のユーザのみ]を選択したうえで[+]ボタンを押してユーザを追加できます。
一般的なユーザはあまり使う機会のない共有設定です。アップルイベントを利用してほかのMac情のソフトを遠隔操作することも可能です。
(2)インターネット共有[難易度★★]
インターネット共有はMacのインターネット接続をほかのインターフェイスに共有する機能で、たとえばイーサネットでインターネットに接続している状態で、この接続をWi-Fiに共有すると、MacがWi-Fiルータの役割を果たします。
[共有する接続経路]は、このMacがインターネットにつながっているネットワークポートを選びます。主にイーサネットを選びます。
↓
[相手のコンピュータでのポート]は、インターネット回線を共有するポートを選びます。ここはたいていWi-Fiになります。
チェックを入れると、このようなダイアログが表示されます。注意書きを確認したあと、[開始]をクリックすると、インターネット共有が始まります。
(3)コンピュータ名[難易度★★]
[コンピュータ名]にはネットワーク上で公開されるMacの名前を設定します。デフォルトでは「田中太郎のMacBook」のように「ユーザのフルネーム+Macの機種名」が設定されていますが、ウィンドウズなどと接続する際には日本語の入った名前は使えないので、自動的に英数字だけの別名が設定されます。それがローカルホスト名です。コンピュータ名もローカルホスト名も自由に編集することができ、いずれも英数字の名前を設定すれば、名前を統一することも可能です。
↓
コンピュータ名は、ファインダのサイドバーや[ネットワーク]でネットワーク上のデバイスを表すときに使われます。日本語も使えます。
↓
しかし、ウィンドウズでは日本語のコンピュータ名は使えないのでローカルホスト名が使われます。
↓
コンピュータ名とローカルホスト名を個別に設定すると、Macとウィンドウズが混在した環境でも、わかりやすい名前で表示できるようになります。
(4)VNC使用者が画面を操作することを許可[難易度★★]
ここから設定可能なVNCとはネットワーク越しに別のコンピュータを操作する技術です。このオプションにチェックを入れると、ウィンドウズやiOS用VNCクライアントからのアクセスを許可することになります。チェックすることでセキュリティが少し甘くなることを理解したうえで使ってください。
↓
この設定は、ウィンドウズやiOSデバイスからMacをリモート操作したいときだけチェックしてください。Macのユーザアカウントを知らなくてもリモート操作できるため、ある種のセキュリティホールになる恐れがあります。
[ユーザとグループ]パネル
「ユーザとグループ」パネルでは、ユーザアカウントの管理を行えます。新しいユーザを作成したり、ユーザごとに権限を変更することが可能です。また、Macへのログイン時に自動的に起動する項目の設定も行えます。
(1)ネットワークアカウントサーバ[難易度★★★]
[ログインオプション]から設定できるこの項目は、学校や企業などの大規模ネットワークでネットワークアカウントサーバを使っている場合にのみ使用するボタンです。個人ユーザで設定する機会は少ないため、あまり使うことはありません。
↓
ドメインのアドレスを入力して、サーバに接続できます。
(2)ファストユーザスイッチメニュー[難易度★★]
ファストユーザスイッチとは、アカウントへのログインを維持しつつ別のユーザアカウントにログインできる機能です。この設定にチェックを入れると、メニューエキストラに[ファストユーザスイッチメニュー]が表示され、ユーザ名をクリックするとログインできるようになります。設定では3種類の表示方法を選ぶことができます。
↓
フルネーム
アカウント名
アイコン
フルネーム、アカウント名、アイコンで表示したときのそれぞれの見た目です。アイコンがもっとも省スペースなのでおすすめです。
(3)マスターパスワードを設定[難易度★★]
マスターパスワードを設定しておくと、自分以外のアカウントのパスワードをリセットしたり、各ユーザの[ホーム]フォルダにアクセスできるようになります。ユーザの中で絶大な権力を持つことになりますが、他のユーザがパスワードを忘れたときにリセットできるのは便利です。
マスターパスワードは、管理者アカウントと同じパスワードにしてはいけません。鍵のアイコンをクリックすると、ランダムな文字列で品質の高いパスワードを生成できます。
(4)Apple IDを使用してパスワードをリセット…[難易度★★]
これは、Macの管理者パスワードを忘れてしまったときに、アップルIDで認証するとパスワードをリセットできる機能です。もしもの時のために設定しておくと役立ちます。
まず、[Apple IDを使用してパスワードをリセットすることを許可]にチェックを入れます。
↓
チェックを入れたあとに、ログインウインドウでパスワードを間違って入力すると[Apple IDを使ってリセットできます]と吹き出しが表示されます。三角のボタンをクリックしましょう。
アップルIDとパスワードを入力する欄が表れるので、入力して認証してください。認証後、新しいパスワードを入力すればリセットが完了します。




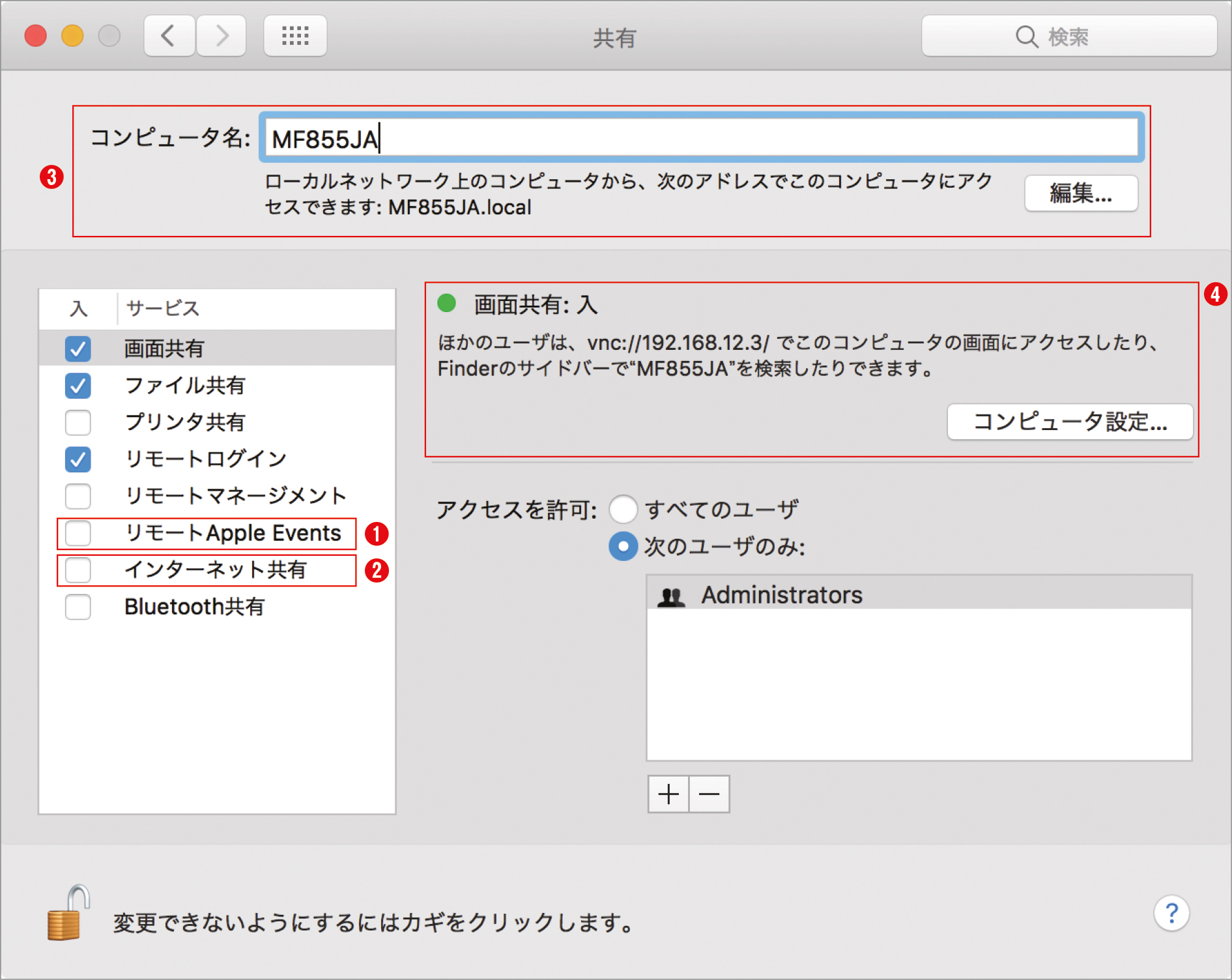
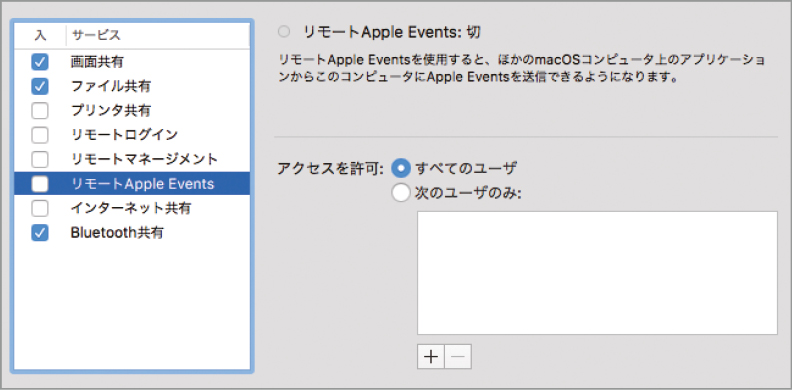










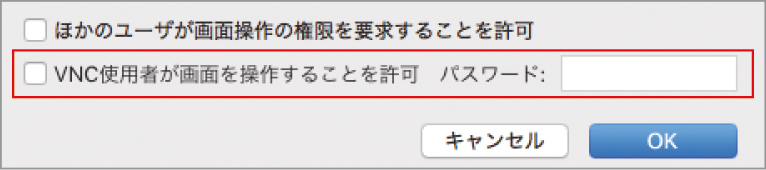













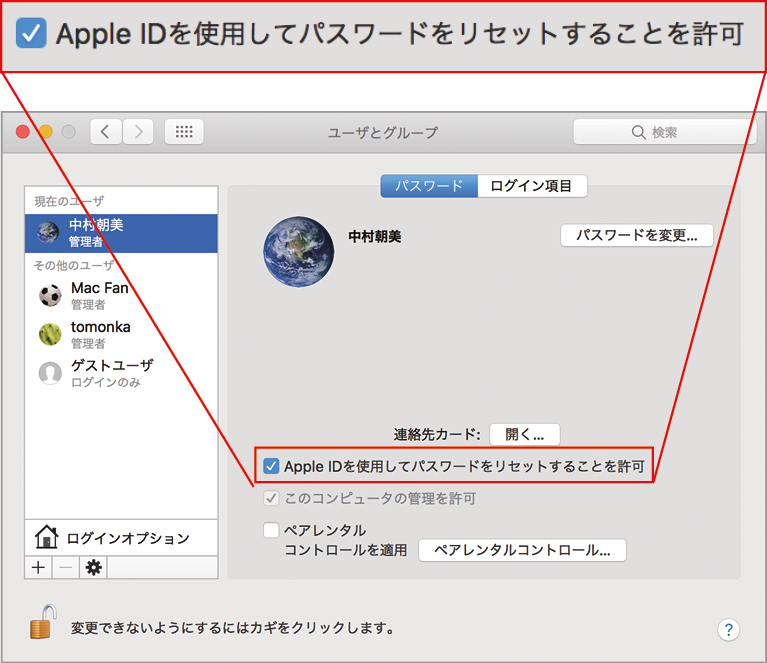

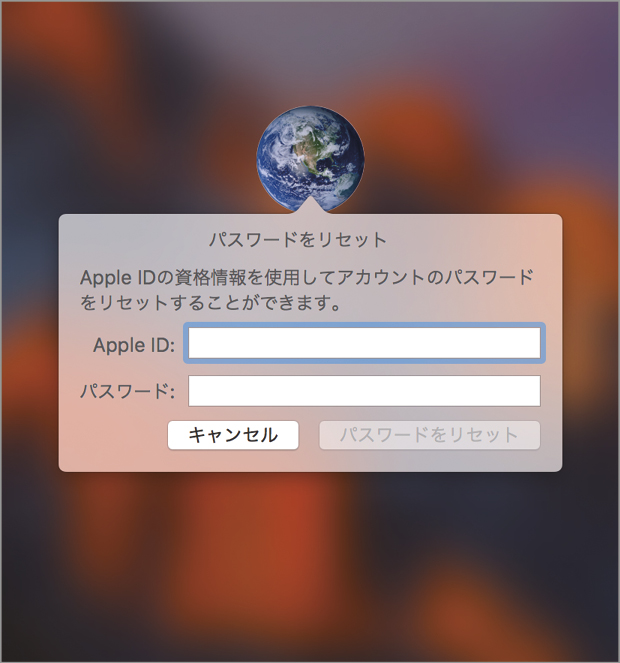






![フリーアナウンサー・松澤ネキがアプリ開発に挑戦![設計編]【Claris FileMaker選手権 2025】](https://macfan.book.mynavi.jp/wp-content/uploads/2025/06/C5A1875_test-256x192.jpg)