[インターネットアカウント]パネル
このパネルではメールやSNS、写真共有サービスなどのアカウントを管理できます。登録したアカウントは保存されるため、アカウントにログインするときにも自動的にパスワードが補完入力されるほか、ファインダの共有メニューにも連係したサービスが表示されるようになります。また、[通知]のチェックボックスを入れると、そのアカウントに対しての更新情報が通知パネルに表示されます。
(1)リピート入力認識までの時間[難易度★★]
ウインドウ左下の[+]ボタンを押すとアカウントの追加画面になります。主要サービスのロゴが表示されている部分をクリックすると、そのアカウントを入力する画面が表示されます。下部にスクロールしていくと、[その他のアカウントを追加]という項目があり、これをクリックするといくつかのアカウントの追加パネルが出てきますが、これらは学校や企業などのネットワークにおいてユーザアカウントを一括登録したり、特殊なメッセンジャソフトを利用するときなどに使う選択肢なので、普段はあまり利用することはありませんが、覚えておくとよいでしょう。
[その他のアカウントを追加]を押すと、LDAP(大量のユーザアカウントを一元管理するシステム)の登録ボタンなど、専門的な項目が並びます。
[機能拡張]パネル
Macにインストールされている機能拡張が表示されるパネルです。機能拡張とは、macOSにインストールできるプラグインのような機能で、サードパーティ製ソフトウェアの機能をmacOSで使えます。ウインドウの左側には、[Finder]や[通知センター]など、その機能拡張が作用する場所がリストアップされており、これをクリックすると右側に使用可能な機能拡張が表示されます。
(1)アクション[難易度★★]
コンテンツを編集するための機能拡張が表示されます。テキストや画像の編集機能を持っている機能拡張は、ここに表示されます。表示される機能拡張は1つずつオン/オフを設定可能です。この欄にはデフォルトで搭載されており、メールやテキストエディットでも使える[マークアップ]が表示されます。
(2)共有メニュー[難易度★★]
共有メニューはシエラにプリインストールされているソフトのほとんどで使えるメニューで、ファイルをほかのサービスに共有するときに使います。このメニューの機能も機能拡張でパワーアップできます。共有メニューに登録してあっても使わない項目はチェックを外して整理するとよいでしょう。
(3)今日[難易度★★]
「今日」とは「通知センター」に表示される「今日」のことを指します。特定の日付に予定されているカレンダーのイベントや天気、株価などが日程に合わせて表示されるほか、ウィジェットとして計算機やiTunesなども追加できます。
(4)写真[難易度★★]
シエラ標準の「写真」ソフトも機能拡張に対応しており、補正ツールやエフェクト、フィルタなどがサードパーティからも提供されています。[アクション]に登録されている[マークアップ]も「写真」の機能拡張として使えます。
[ネットワーク]パネル
ネットワークパネルではMacの通信に関わる設定ができます。イーサネット、Wi-Fiはもちろん、サンダーボルトによるブリッジ接続や、iPhoneのテザリング、ブルートゥース接続など、さまざまなインターフェイスでのネットワーク接続を一括して管理しており、IPアドレスの設定や、PPPoEの設定など、ネットワーク構築の必須項目が揃っています。
(1)ネットワーク環境[難易度★]
場所や接続先によってネットワークの接続設定は異なります。この選択欄には、各環境の接続設定を保存できるようになっています。社内のネットワークと自宅のネットワークで環境を分ける、などといったことも可能です。現在使用している接続設定を保存したい場合には、この欄をクリックして最下部にある[ネットワークを編集]をクリックします。その後表示されるウインドウで[+]ボタンを押せばOKです。このウインドウでは既存のネットワーク環境を削除したり、名称を変更することも可能です。
特にノート型Macの場合、家と外では接続環境がまったく異なることも多いため、複数のネットワーク環境を構築して、場所に応じて使い分けると便利です。
(2) [+]ボタン[難易度★]
[+]ボタンをクリックするとネットワークポートのインターフェイスを追加します。基本的に新しいインターフェイスを接続すると自動で一覧に追加されるため押す機会は少ないですが、うまく追加されなかったときに使います。そのほか、サンダーボルトでネットワークを組む、などといった特殊なシチュエーションでも利用されます。
MacにはWi-Fiやイーサネット、サンダーボルトといったネットワークインターフェイスが備わっています。さらにブルートゥースでもネットワーク接続が可能なので、サービスを追加できます。
(3)仮想インターフェイスを管理[難易度★★★]
歯車アイコンをクリックすると現れるこの設定は、VLANやリンクアグリゲーションなど、特殊なネットワーク環境を構築している場合にのみ使われます。VLANは仮想的にLANのセグメントを作る技術で、たとえば企業内で別々のルータを用意せずとも独立したネットワークを構築できます。リンクアグリゲーションは複数のネットワークポートを束ねて高速化を行う手法です。
サンダーボルトとイーサネットのように異なるインターフェイスによるブリッジを構成することもできます。
(4)DHCPリースを更新[難易度★★]
[詳細]から選択できるこの項目は、DHCPに関するもの。DHCPとは、ルータが各コンピュータやスマートフォンにIPアドレスを割り振る仕組みのことで、「DHCPリースを更新する」とは、ルータに対してアドレスの再発行を依頼するという意味になります。本来IPアドレスは自動的に付与されますが、手動でIPアドレスを更新したいときに使います。
[DHCPリースを更新]をクリックするといったん左側のIPv4アドレスが消えて、しばらくすると再度設定されます。インターネットにつながらないといったトラブル時にクリックすると改善することもあります。
(5)IPv6の設定[難易度★★]
インターネットに接続するデバイスが急増している現在、世界中でIPアドレスの枯渇が問題となっています。そのために登場したのが、アドレス空間を大幅に増やした次世代のIPアドレス「IPv6」です。Macもいち早くIPv6に対応していますが、IPv6で接続するにはインターネットサービスプロバイダやルータが対応している必要があります。
IPv6に対応したネットワーク環境でなければ[自動]にしておいて問題ありません。
(6)NetBIOS名[難易度★★★]
「WINS」とは、Windows Internet Name Serviceの略で、ネットワーク上の機器のアドレスとコンピュータ名を対応させるサービスで、Macでいうところの「ボンジュール(Bonjour)」に似たものです。NetBIOS名とは、このとき表示されるコンピュータ名を指します。ウィンドウズ系のネットワークにMacを接続するときに、Macの名前をここで編集します。
デフォルトでは、[共有]パネルに入力されている[コンピュータ名]が参照されます。日本語は使えません。


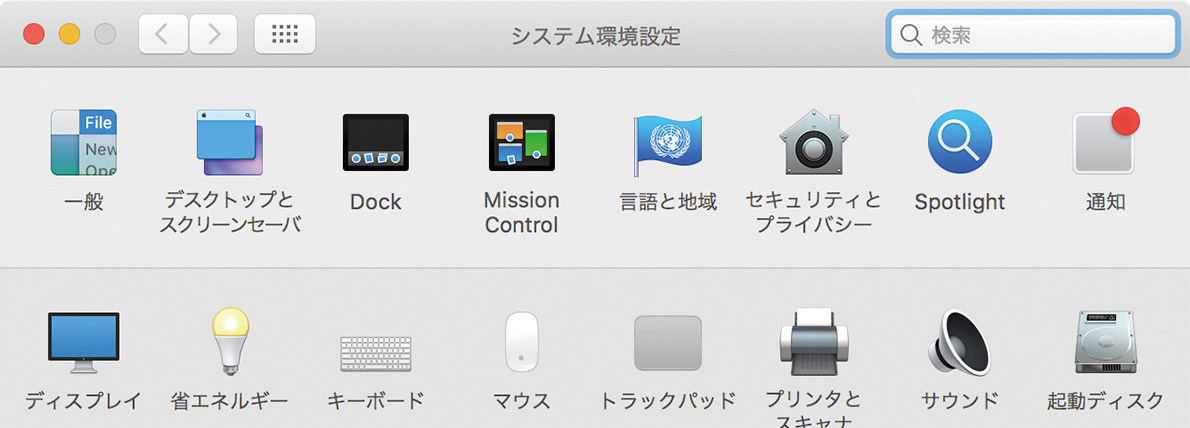



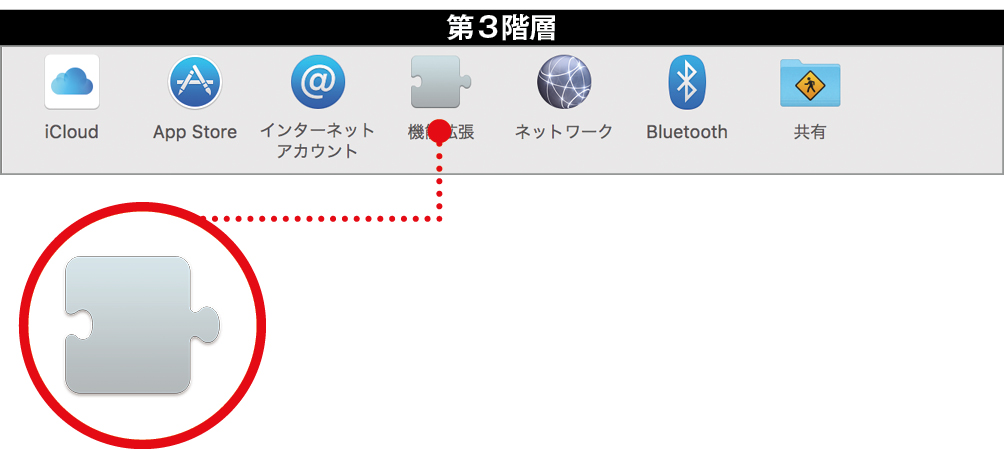
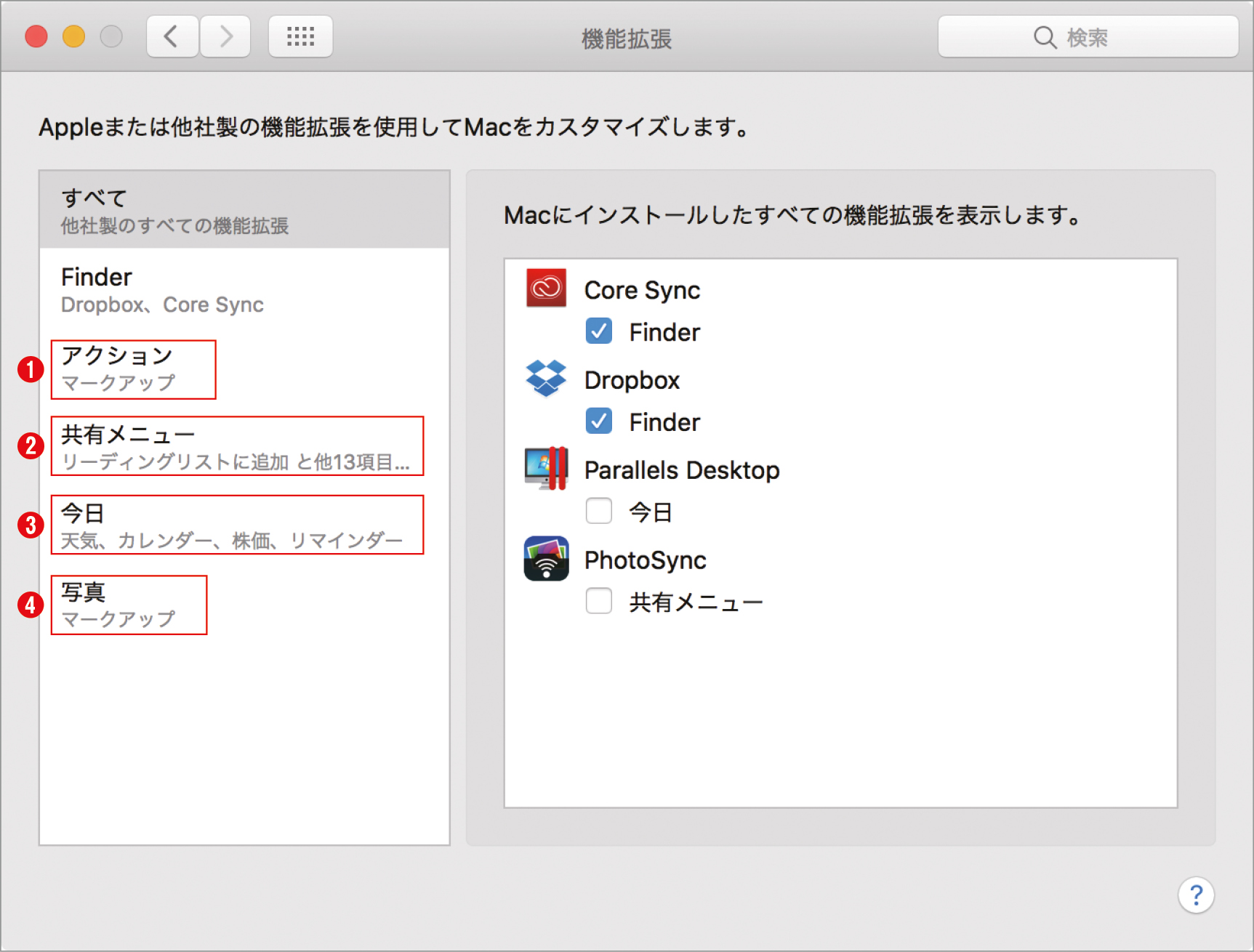



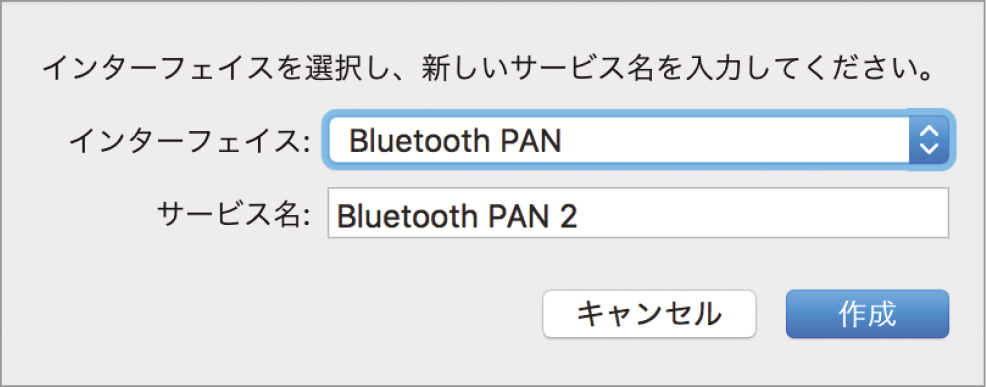

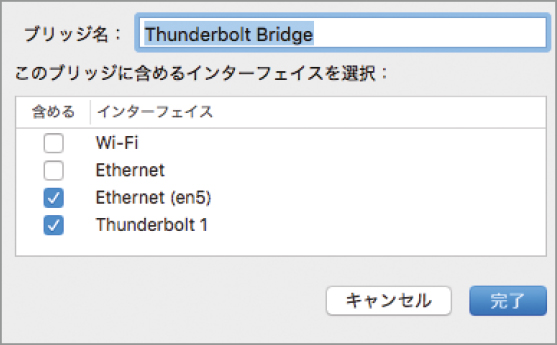









![フリーアナウンサー・松澤ネキがアプリ開発に挑戦![設計編]【Claris FileMaker選手権 2025】](https://macfan.book.mynavi.jp/wp-content/uploads/2025/06/C5A1875_test-256x192.jpg)