これまで紹介してきた機能以外にも、macOS シエラには、さまざまな新機能が搭載されています。旧OSである、OS Xエルキャピタンと見た目があまり変わっていないことから「どこが変わったのかわかりづらい」と言われてしまうこともあるシエラですが、これを見てもらえば、ユーザエクスペリエンスを向上させる多くの変更点があるということがわかるはずです。それらを余すことなくフル活用していただき、より楽しく効率的なMacライフを送りましょう。
メニューバーを使いやすくカスタマイズしよう
MacBookなど画面サイズが限られたMacの場合、状況によってはたくさん並んだメニューバー項目が一部隠れてしまうことがあります。「使用頻度が高いメニューバー項目なのに肝心なときに使えない…」。そんなもどかしさを感じたことはないでしょうか。しかしシエラでは、OS標準のメニューバー項目かサードパーティ製のメニューバー項目かに関係なく、すべての項目の並び順を自由に変更できるようになりました。並べ替えの方法はズバリ[コマンド]キーを押しながらメニューバー項目をドラッグするだけです。
並べ方のコツは、やはりよく使う項目から右に置いていくのが一番だと思います。自分のMacの使い方を振り返りながら使いやすい並び方を検討してみましょう。
[コマンド]キー+ドラッグですべてのメニューバー項目を並び替えられます。
スペースバー2度押しでピリオドを入力
シエラでは、スペースキーを2回押すことで「.」(ピリオド)を入力できる機能が追加されました。ピリオドが割り当てられているキーはキーボード内に存在するので、イマイチ便利さを想像しにくい部分もありますが、何行にも渡って英文を書くような場合は、文章の終わりにスペースキーを「タタン」と2度打ったほうがテンポよく入力を続けていけるというメリットがあります。長い英文を入力する機会が多い人は試してみましょう。なお、この機能を使うためには、入力ソースが「U.S.」になっている必要があります。日本語の半角英字モードでは動作しないので注意しましょう。
利用するには、システム環境設定の[キーボード]→[ユーザ辞書]パネルで[スペースバーを2回押してピリオドを入力]にチェックを入れます。
未開封のメールだけを素早く抽出
届いたメールを一つ一つ確認せず、確認や返信が必要なものだけをクリックして開いていくと、メールの受信トレイには開封済みのメールと未開封のメールが入り乱れます。シエラのメールではこんなときにワンクリックで未開封メールだけを抽出できるフィルタ機能が搭載されました。この機能では未開封のものを抽出するだけでなく、添付ファイル付きメールやVIPからのメールだけを抽出することができます。これまでスマートフォルダなどで条件を指定して抽出していたことが、ワンクリックでできるようになったというのは非常に便利です。
ウインドウ上部にある[フィルタ]の横をクリックして条件を指定、その横にある三角マークをクリックすれば即座に抽出できます。
「辞書」ソフトで多彩な辞書を活用しよう
「辞書」ソフトでは自分が使う辞書の種類を環境設定で指定できますが、シエラでは指定できる辞書に繁体字の中国語定義辞書、デンマーク語の定義辞書、イタリア語の英語対訳辞書、オランダ語の英語対訳辞書が追加されました。
辞書で[環境設定]でチェックボックスをオンにすると、その辞書が利用できるようになります。
新しいフォントでより豊かな表現力をつけよう
最近は、macOSのバージョンアップのたびに新しい日本語フォントが追加されてきており、標準フォントだけでも極めてバリエーション豊かな表現が可能になりました。そしてシエラでも、新たに11種類の日本語フォントが追加されました。今回追加されたのは、教科書体など主に教育向け文書を意識してデザインされたフォントが中心となりますが、もちろんこれらのフォントは教育用途でも幅広く利用できます。見た目が派手な「飾り系」フォントを追加するのではなく、こうした“いぶし銀”とも言えるものを拡充していくのは、アップルらしいこだわりといえます。
Sierraで追加された日本語フォント
凸版文久ゴシック Pr6N R/凸版文久ゴシック Pr6N DB/凸版文久見出しゴシック StdN EB/凸版文久見出し明朝 StdN EB/凸版文久明朝 Pr6N R/游教科書体 ミディアム/游教科書体 ボールド/游教科書体 横用 ミディアム/游教科書体 横用 ボールド/游明朝体 エクストラボールド/游明朝体+36ポかな エクストラボールド
新たに追加された凸版文久明朝と游教科書体。ヒラギノ明朝と比べると、どちらもしなやかで優しい印象があります。
ミッションコントロールのジェスチャを途中で取り消し
システム環境設定の[トラックパッド]や[マウス]で設定しておくと、マルチタッチジェスチャでミッションコントロールなどの操作ができますが、シエラではこのジェスチャが指の動きに対して完全に追随するようになりました。たとえば、4(3)本指を上にスワイプしてミッションコントロールを使おうとすると、ジェスチャの動きの速さに合わせてウインドウが動いていきます。ジェスチャの途中で、「やっぱりやめた」と思ったときは、そのまま指を下に下ろせばキャンセルできるのです。
指をゆっくり動かすとウインドウもじんわりと動いていくのがユニークです。
SMB上のNASをバックアップ先に
バックアップ用標準ソフト「タイムマシン(Time Machine)」は、ウィンドウズマシンなどで使われているネットワークプロトコル「SMB(Service Message Block)」への接続に対応しました。
MacがSMB接続でNASやサーバにつながっていれば、システム環境設定の[Time Machine]でバックアップ先としてそれらを指定できるようになります。これによって、たとえばウィンドウズベースの職場などで、ネットワーク経由で大容量のストレージを使ったバックアップが可能になります。すべてのユーザに当てはまるわけではありませんが、刺さる人には刺さる、うれしい新機能だといえるでしょう。
システム環境設定の[Time Machine]では、SMB接続のNASやサーバをバックアップ先として指定できるようになりました。
ウインドウ同士をスッキリ並べよう
複数のウインドウ同士をキレイに並べたいとき、これまではサードパーティ製のユーティリティソフトなどを利用していましたが、シエラではOS自身にその機能が搭載されました。
ウインドウを掴んで移動させるときやウインドウをドラッグしてリサイズしているとき、ほかのウインドウの端や画面の端、ドックの縁に当たると、いったん動きがピタリと止まって重ならずにキレイに並べられるようになります。設定のオン/オフなどは存在せず、ファインダウインドウだけでなくすべてのソフトで有効です。うまく使うコツとしては、ウインドウを動かす速度が速いとこの機能が無視されるため、ゆっくりと動かすと良いようです。
ウインドウをゆっくり動かすと、ほかのウインドウとの境目でピッタリ止まります。
ウインドウの端だけ素早く最大化
ウインドウの上下左右いずれかの端にポインタを持っていって、素早くダブルクリックすると、その方向にだけウインドウが伸び、画面の端まで広がるようになりました。
地味な新機能ではありますが、「フルスクリーンにする必要はないけれどもっと横幅を広げたい」というとき、ドラッグするよりも素早く広げることができ便利です。
たとえばサファリでウインドウの右端をダブルクリックすると、このように画面端まで一気に広がります。すべてのソフトで有効な操作です。
キーボードショートカットで閉じたタブを復元
これまでもサファリには、間違って一度閉じてしまったタブを再び開く機能が存在していましたが、シエラではこの操作にキーボードショートカットが割り当てられました。そのショートカットとは、さまざまなソフトの操作でお馴染みの[コマンド]キー+[Z]キー。直前に閉じたタブが復元されるだけでなく、繰り返しキーボードショートカットを押すことでさらにその前に閉じたタブも復元できます。
覚えやすいキーボードショートカットなので是非覚えておきましょう。また、[シフト]キー+[コマンド]キー+[T]キーでもタブを復元できます。
ブックマークに説明を入れて検索しやすく
シエラのサファリでは、WEBページをブックマークをするときに「説明」という情報を追加できるようになりました。この説明欄にテキストを入力しておけば、ブックマークの編集画面にある検索窓で検索できるようになります。ブックマークフォルダとは違ったブックマーク管理ができるため、現在進行中のプロジェクトの名称を入れるなど柔軟に活用しましょう。
なお、シエラではサファリのブックマーク編集画面のインターフェイスがシンプルになり、一覧性や作業効率が向上しています。
[ブックマーク]メニュー→[ブックマークに追加]を選ぶと、このようなパネルが表示され、新たに「説明」を入力できるようになっています。
フォルダとファイルを分けて見やすく表示
フォルダの中にたくさんのフォルダやファイルが入っていると、フォルダとファイルが煩雑に並んで見分けにくく感じることがあります。そんなときは、[Finder]メニューから[環境設定]を開き、[名前で並べるときにフォルダを上部に表示]のチェックをオンにしましょう。アイコン表示のときでもリスト・カラム表示のときでも、フォルダは常に上側に並ぶようになり、より見分けやすくなります。
ファインダの環境設定パネルで該当項目にチェックを入れれば、すべてのファインダウインドウで適用されます。
通知をドラッグしてメールを全文確認
新着メールが届いたりすると画面の右上に表示される「通知」。コンパクトな表示の中にメール本文の冒頭が表示されますが、内容をもっと確認したいとき、メールに切り替えることなくチェックする方法があります。それは、通知パネルの下端をドラッグしてパネルを伸ばすという方法。届いたメールの内容をもっと先までチェックできるようになります。
通知が届いたら下側をドラッグして伸ばしてみましょう。パネルが広がり、さらに多くの文字が表示されるようになります。



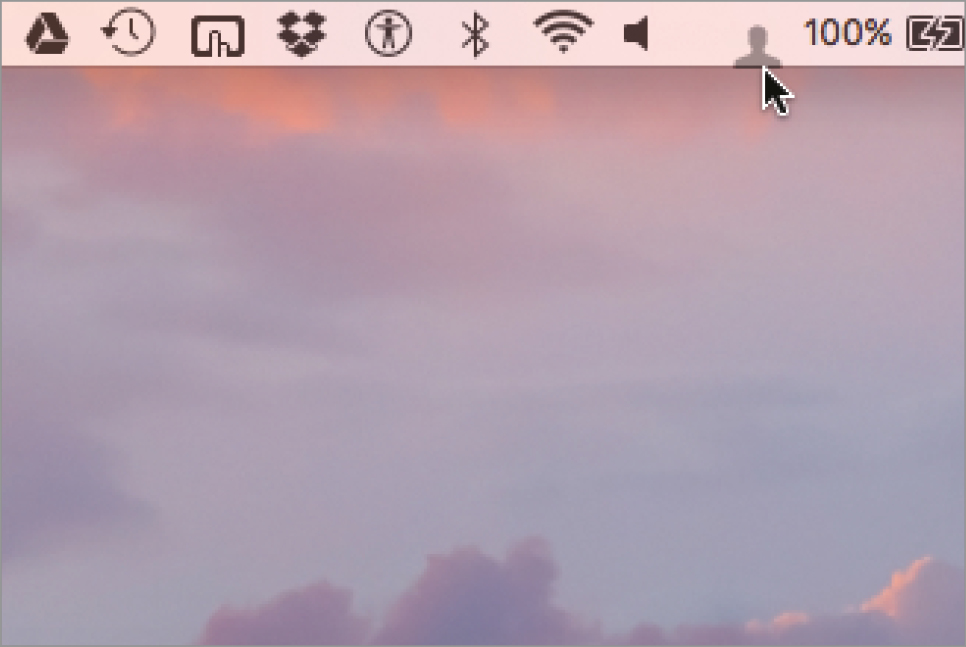
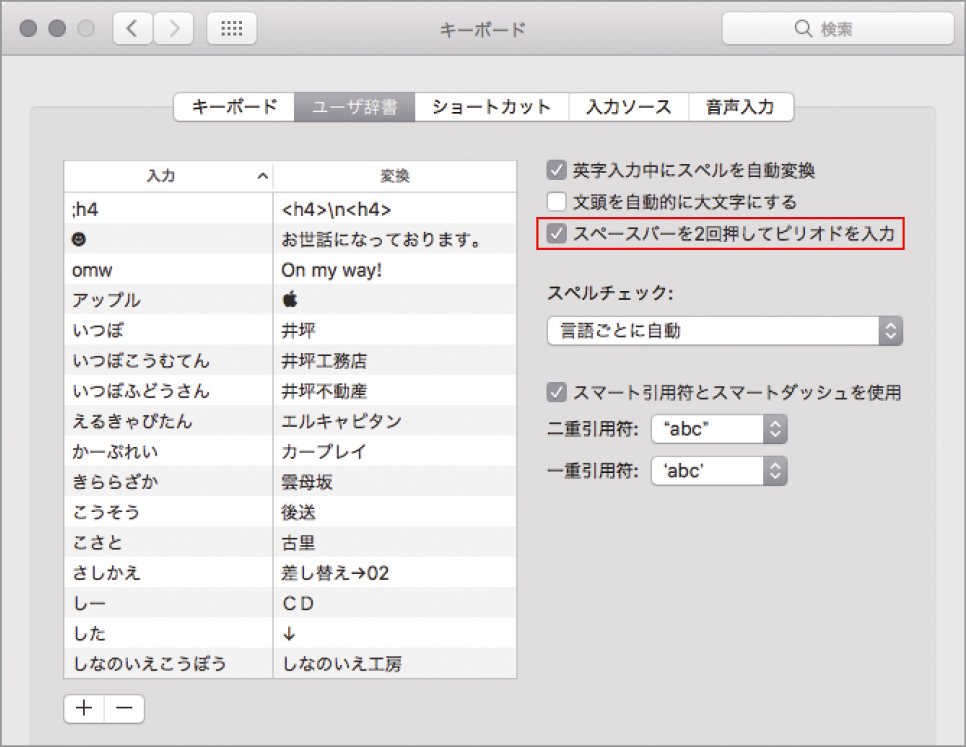








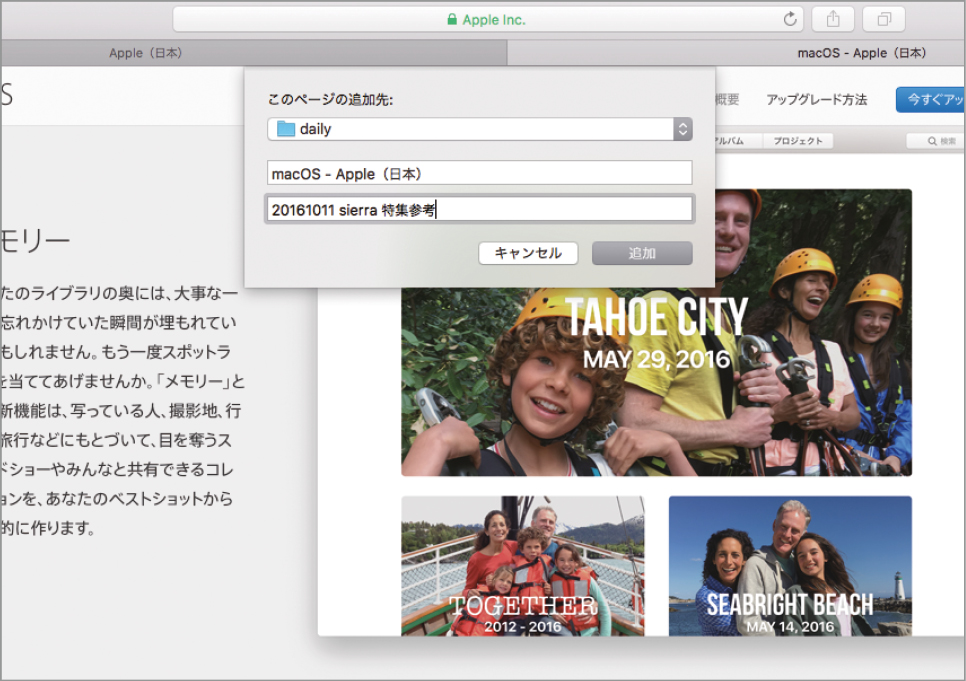






![フリーアナウンサー・松澤ネキがアプリ開発に挑戦![設計編]【Claris FileMaker選手権 2025】](https://macfan.book.mynavi.jp/wp-content/uploads/2025/06/C5A1875_test-256x192.jpg)