好きなムービーをフルスクリーンでゆったりと観たい、その一方で作業中にも邪魔にならないサイズにして画面の隅で再生しておきたい…。そんな“ながら見”を実現してくれるのが「ピクチャ・イン・ピクチャ」です。この機能は一部のiPad向けにはiOS 9からすでに提供されていましたが、より画面の大きなMacで利用できることでメリットが増えます。たとえば、メールやWEBページを見ながらオンデマンドのドラマや映画、スポーツ中継などを流しておくといった使い方ができます。ムービーは必ず最前面に表示されるので画面の切り替えも必要ありません。Macでこの機能を積極的に利用すれば、作業効率もぐっと上がるはずです。
WEBサイト別ピクチャ・イン・ピクチャ対応一覧
●PiPに標準で対応するサイト
Apple(http://www.apple.com/jp)
Vimeo(http://vimeo.com)
BBC(http://www.bbc.com) ※日本語版もOK
CNN(http://www.cnn.com)
●コンテキストメニューから切り替え(※1)
YouTube(http://www.youtube.com)
毎日新聞(http://mainichi.jp)
Dailymotion(http://www.dailymotion.com)
Engadget(http://japanese.engadget.com) ※英語版もOK
●ユーザエージェント情報を偽装(※2)
USTREAM(http://www.ustream.tv)
NHKニュース(http://www3.nhk.or.jp/news)
日経チャンネル(http://channel.nikkei.co.jp)
フジテレビオンデマンド(http://fod.fujitv.co.jp)
TBSオンデマンド(https://tod.tbs.co.jp)
NHKオンデマンド(https://www.nhk-ondemand.jp)
クックパッド料理動画(https://cookpad-video.jp)
バンダイチャンネル(http://www.b-ch.com)
FC2動画(http://video.fc2.com)
DMM動画(http://www.dmm.com/digital) ※デスクトップ専用コンテンツはNG
●ソースコード参照(※3)
朝日新聞(http://www.asahi.com)
日テレオンデマンド(http://vod.ntv.co.jp)
MBSオンデマンド(http://www.mbs.jp/ondemand)
TBSニュース(http://news.tbs.co.jp)
MBSニュース(http://www.mbs.jp/news)
Jリーグオンデマンド(http://soccer-spod.skyperfectv.co.jp)
ニコニコ動画 (http://www.nicovideo.jp) ※UA偽装が必要
●未対応サイト
YOMIURI ONLINE(http://www.yomiuri.co.jp)
CNN日本語版(http://www.cnn.co.jp)
hulu(http://www.hulu.jp)
netflix(http://netflix.com)
GYAO!(http://gyao.yahoo.co.jp)
amazonプライムビデオ(https://www.amazon.co.jp/PrimeVideo)
テレ朝動画 (http://www.tv-asahi.co.jp/douga)
※2016年10月20日現在の情報です
再生中のムービーをピクチャ・イン・ピクチャ表示に切り替える
macOSシエラに搭載されたピクチャ・イン・ピクチャ(以下、PiP)が利用できるソフトウェアは現在、iTunesとサファリです(クイックタイムプレーヤにも「常に前面に表示」という類似した機能があります)。iTunesはテレビ番組や映画だけでなく、ミュージックビデオやビデオポッドキャストなどソフトウェア内で利用できるビデオ形式のコンテンツであれば、基本的にどんなものでもPiPに切り替えるアイコンが表示され、利用が可能になっています。
サファリでPiPを利用する場合にはまず、そのムービーがMPEG-4など直接macOSのビデオフレームワークを利用して再生するファイルになっている「HTML5で定義されたビデオ再生方式」で提供されている必要があり、フラッシュ(Flash)やシルバーライト(Silverlight)などサードパーティ製のプラグインを必要とする形式では利用できません。
条件を満たしたサイトであればPiPが利用できるようになり、サファリで再生されているムービー画面上にアイコンが表示されます。しかし、同じくHTML5で提供されている「カスタム再生コントロール」が使われている場合には、PiPをそのままでは利用できないサイトがあるのも現状です(この対処法については後述します)。
iTunesでムービーの再生中、カーソルを重ねると現れる「再生コントロール」。この右端に新たにPiPに切り替えるアイコンが表示されるようになりました。
PiP表示に切り替わると、ムービーは画面の隅で最前面に表示されるようになります。このウインドウはドラッグして好みの大きさにリサイズすることが可能です。
サファリで動画を再生すると、再生コントロールの右側にPiP切り替えアイコンが表示されます。対応サイトはアップルのホームページのほか、VimeoやBBCなどの海外サイトの対応が早いのが特徴的です。
コンテキストメニューから呼び出す(※1)
フラッシュ形式などのインターネットプラグインを使ったビデオファイルではないにも関わらず、再生コントロール部分にPiPアイコンが表示されないムービーの場合もあります。そんなときは、キーボードの[コントロール]キーを押しながら(もしくはマウスは右ボタン、トラックパッドは2本指で)画面をクリックすると呼び出せるコンテキストメニューから[ピクチャ・イン・ピクチャにする]オプションが選べるか試してみましょう。
ムービーの再生画面上でコンテキストメニューを呼び出すと、PiPに切り替えるメニューが表示されました。また、ユーチューブではカスタムメニューが表示されるため、この操作を2度繰り返す必要がありました。
ユーザエージェント情報を偽装する(※2)
デスクトップ版(Mac)向けにはフラッシュで提供されていても、実は同じページをiPadで表示するとムービーがそのまま再生できたり、PiPも利用できるサイトが多いことはご存じでしょうか。これを逆手に取ってMacでも利用してみましょう。サファリの[開発]メニューから[ユーザーエージェント]を[Safari ー iOS 10 ー iPad]を選べば、モバイル向けサイトに切り替ってムービー再生中にPiPが利用できるはずです。
サファリの[開発]メニュー(サファリの「環境設定」から[詳細]をクリックし、[メニューバーに開発メニューを表示]にチェックを入れると表示)から、ユーザーエージェントをiPadに切り替えます。すると、ページが読み込まれてムービーがフラッシュが再生できないiOSデバイス向けに用意されたネイティブ形式のビデオファイルが読み込まれます。
HTMLデータの中からソースを見つける(※3)
「カスタムコントロール」というデザインでムービー再生を行っているサイトでは、PiPアイコン表示もコンテキストメニューも利用できない場合があります。そんなときは最終手段として、HTMLデータの中から直接ムービーファイルのURLを見つけて別ウインドウで開く手段もあります。一見難しく思えますがサファリにはデバッグを支援するツールが備わっているため、さほど手間をかけなくても見られます。
[開発]メニューから[Webインスペクタ]を選ぶと、画面にHTMLデータが分割表示されます。また[要素選択]ボタンを使えば、画面のクリックした部分に該当するコードにジャンプするため検索も容易です。





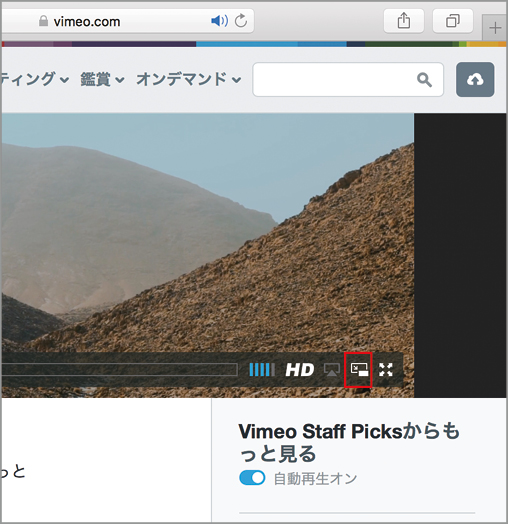


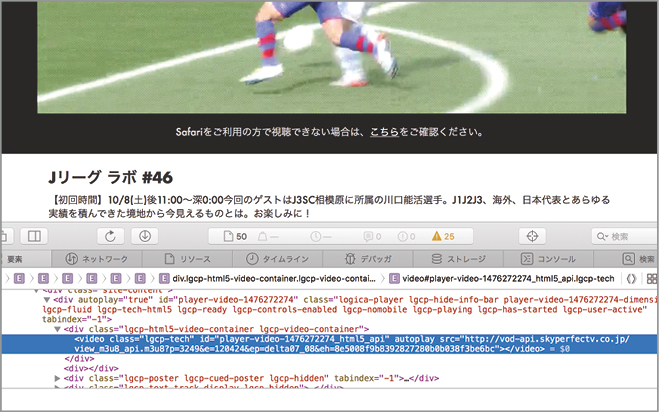




![フリーアナウンサー・松澤ネキがアプリ開発に挑戦![設計編]【Claris FileMaker選手権 2025】](https://macfan.book.mynavi.jp/wp-content/uploads/2025/06/C5A1875_test-256x192.jpg)