シエラには、内蔵ストレージ内を監視して、空き容量が少なくなるとさまざまな方法で自動的にストレージの節約を実行する機能が搭載されています。たとえば、アイクラウドで同期した[デスクトップ]と[書類]フォルダ内のファイルを、容量が足りなくなってきたときに古いファイルを内蔵ストレージから削除してくれます。ほかにも、視聴済みのiTunesムービーを自動的に削除したり、ゴミ箱に入れて30日が経過したファイルを自動で消去したりと、ストレージ容量を節約するための細かな機能が充実しています。ここでは、その活用方法を取り上げていきます。
ストレージ最適化の管理画面をチェック
ストレージを最適化する前に、まずは自分のMacのストレージ容量をチェックしておきましょう。アップルメニューから[このMacについて]を選択し、[ストレージ]をクリックすると、Macの内蔵ストレージの空き容量と、各種カテゴリのファイル(ソフトウェア、書類、写真など)で使われている容量の概要を把握することができます。
では、ここから最適化を進めていきます。先ほどのストレージ容量画面にある[管理]ボタンをクリックすると、「システム情報」というソフトが起ち上がります。このソフトを使ってさまざまなストレージの最適化を行えます。[おすすめ]の項目は大きく4つに分かれており、そのうち上側の3つの項目は、横にあるボタンを押すと最適化をオンにできます。これから順に見ていきましょう。
(1)アップルメニュー→[このMacについて]を開いて[ストレージ]タブに切り替えると、現在のストレージ使用量が確認できます。
(2)前画面で[管理]ボタンを押すと「システム情報」が起動します。これがストレージ最適化を管理するソフトになります。左側には項目別のデータ容量、右側には容量を節約するためにおすすめの方法が4つ表示されています。
1・iCloudに保存
オンにすると、すべてのオリジナルファイル、写真、動画をアイクラウドに保存していきます。
2・ストレージを最適化
オンにすると、視聴済みの映画やテレビ番組のデータを削除し、空き容量を増やすことができます。
3・ゴミ箱を自動的に空にする
オンにすると、ゴミ箱に入れて30日間経過した項目を自動消去します。
4・不要なファイルを削除
ファイルを容量の大きい順に並べて表示してくれます。不要なファイルは削除しましょう。またソフトの削除や、添付ファイルの削除も可能です。
「ストレージを最適化」を実践する
次に「ストレージを最適化」を実行します。システム情報画面から、「ストレージを最適化」の右横にある[最適化]ボタンをクリックしましょう。先ほどと同様に、オプションの選択を聞かれます。
まず[視聴済みのiTunesムービーとテレビ番組を自動的に削除]にチェックを入れると、ストレージ容量に余裕がなくなると、すでに見終わったiTunesのムービーとテレビ番組をMacから削除します。なお、データはムービーまたはテレビ番組の横にある「雲マーク」をクリックすれば、もう一度ダウンロードできます。
また、「最新の添付ファイルのみをダウンロード」にチェックを入れると、メールが自動的にダウンロードする添付ファイルを、最近受信したもの以外削除します。もちろん、ファイルは手動でいつでもダウンロードできます。
そして、[添付ファイルを自動的にダウンロードしない]にチェックを入れると、メールにおいて、メールや添付ファイルが開かれたとき、または添付ファイルがMacに保存されたときにしか、添付ファイルをダウンロードしなくなります。
なお、すでにオプションのいずれかを有効にしていれば、表示されることはありません。
[ストレージを最適化]の項目は、大きく分けてiTunesのムービーコンテンツを最適化する機能とメールの添付ファイルを最適化する機能の両方を含みます。iTunes側の機能は、環境設定の[詳細]タブからオフにできます。
古いメールの添付ファイルをMac内に残さない設定は、メールソフトの環境設定→[アカウント]で、各アカウントごとに設定の切り替えを行います。アイクラウドやGメールなどで利用できます。
最適化が働く条件を確認しよう
[アイクラウドで保存]項目で設定した[“デスクトップ”と“書類”のファイルを最適化]は、オンにした瞬間に不要ファイルを削除し始めるわけではありません。この機能は、内蔵ストレージが少なくなったときに初めて動作します。
[このMacについて]で内蔵ストレージの使用状況を確認すると、グレーの斜線が引かれた領域があるのに気がつくでしょう。ポインタを合わせると「パージ可能」という説明と容量が現れます。「パージ」とは「切り離す」という意味の英語で、Macの空き容量が少なくなってくるとこの部分が内蔵ストレージから削除されるのです。検証したマシンでは、空き容量が10%を切りそうになったところで動作し始めました。
(1)125GBのMacBookプロで検証。この状態の空き容量は34.9GB、パージ可能領域は25.05GBあります。
(2)その後ストレージの消費量を増やして、空き容量が11.22GBになりました。このあたりからパージが始まっていきます。
(3)さらにストレージを消費していくと、空き容量はほとんど変化がないまま、パージ可能領域が減っていきます。もともと25.05GBあったものが13.43GBになりました。
(4)パージ領域が完全になくなると、それまで10%ほど確保されていた空き容量もなくなっていきます。
自動で肥大化を防いでくれる機能を活用しよう
システム情報で[ゴミ箱を自動的に空にする]をオンにしておくと、30日間経過した項目を自動削除してくれます。そのほかに、ユーザが特に設定することなく、自動的に削除を促してくれるストレージ最適化機能も存在します。
次の4つの機能がそれにあたります。1つ目は、インストールが済んだソフトのインストーラファイルを削除する機能。2つ目は、サファリで重複ダウンロードを検知し、最新バージョンのファイルだけを残す機能。3つ目は、使われていない古いフォントや言語リソース、辞書を削除する機能。4つ目は、空き容量が足りなくなってきたときに、キャッシュやログなどを消去する機能です。
インストーラの削除は、そのインストーラでのプログラムのインストールが終われば即座に提案されます。ストレージが肥大化するのを抑えられるのはもちろん、[ダウンロード]フォルダが煩雑になるのも防げる機能です。
注目したいのは、空き容量が足りなくなってきたときに標準フォントを削除する機能。この機能の搭載に合わせ、ユーザが標準フォントを任意に削除したり、削除した標準フォントを再ダウンロードする機能も搭載されました。「無駄を極限までそぎ落としたい」というときには、手動での削除を検討しましょう。
使い終わったインストーラの削除
(1)パッケージ形式のインストーラを使うと、インストール完了後にこのようなダイアログが表示されます。
(2)[ゴミ箱に入れる]を選ぶと、インストーラが入ったディスクイメージファイルがゴミ箱に移動します。
重複ダウンロードをきれいに整理
(1)同じ項目をダウンロードしようとした場合、ダウンロード自体は従来と同様に実行されます。
(2)ところがダウンロードが完了した瞬間、[ダウンロード]フォルダ内にある重複ファイルが1つだけになります。
標準フォントを消去・再ダウンロード
(1)標準フォントの削除は、「Font Book」で行います。フォントを選んで、[ファイル]メニューから削除操作します。
(2)削除したフォントはグレーで表示され、ウインドウの右上に[ダウンロード]ボタンが表示されます。
システム情報ソフトで賢くストレージ管理
システム情報ソフトの[不要なファイルを削除]項目は、その名のとおり、ほかにストレージの整理に役立つ機能です。実はこの項目以外にも、手動で不要なファイルを整理できる方法がいくつかあります。
まずウインドウの左側を見ると、一番上の[おすすめ]項目のほかにもさまざまな画面が存在することに気づくはずです。たとえば、[iBooks]項目に切り替えると、現在iBooksでダウンロードした本がファイルサイズとともに確認でき、不要なものはこの画面から直接削除が可能です。
同様に、[iOSファイル]では、iOSデバイスのバックアップデータが、[アプリケーション]ではインストールされているソフトが確認できます。また、[書類]項目では、書類フォルダの中にあるサイズの大きなファイルをリストアップしてくれます。
これまではサードパーティ製のストレージ可視化ソフトなどでサイズの大きなファイルを見つけ出していましたが、これからはこの「システム情報」ソフトで大きなファイルを見つけ出し、不要なものを削除していけるようになったということになります。ノート型Macなど容量の限られたMacでは、このソフトを積極的に使ってファイルを整理するようにしましょう。
(1)[iBooks]項目では、iBooksでダウンロードしたデジタルブックがリストアップされます。
(2)項目にポインタを合わせると[×]ボタンが表示され、クリックすればデータを削除できます。
(3)同様に[iOSファイル]の項目では、iOSデバイスのバックアップデータやアップデータファイルを確認・削除できます。
(4)[iTunes]では、Mac内に保存されたiOSアプリを確認できます。ただしここから直接削除はできないため、iTunesを開いて削除する必要があります。
(5)[書類]項目では、サイズ順にファイルを並べて、大きなファイルを見つけることができます。
(6)この画面上でファイルを削除することも可能ですが、ゴミ箱を経由せずにいきなりストレージから消去されてしまいます。削除は慎重に行いましょう。



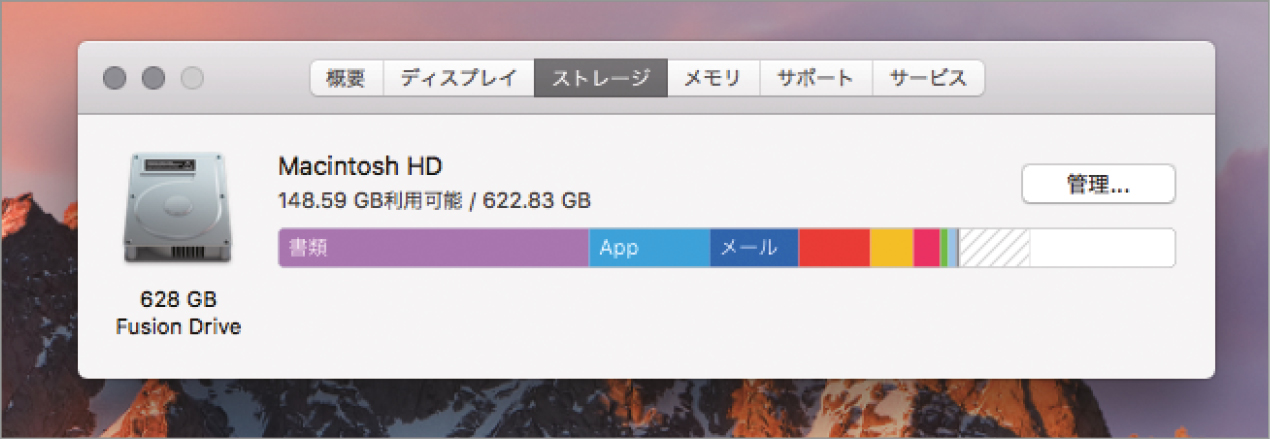




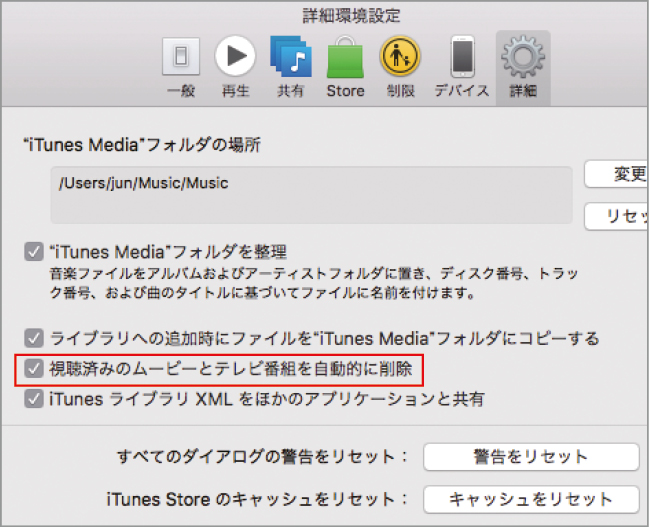



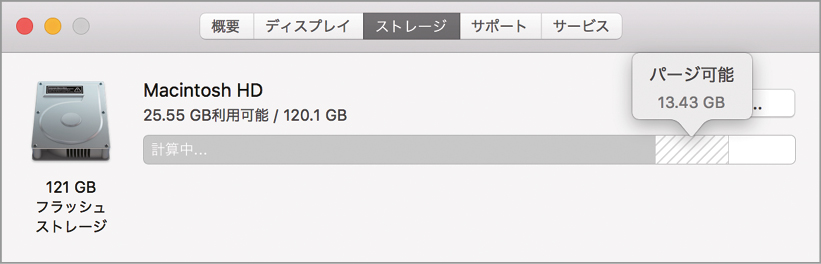
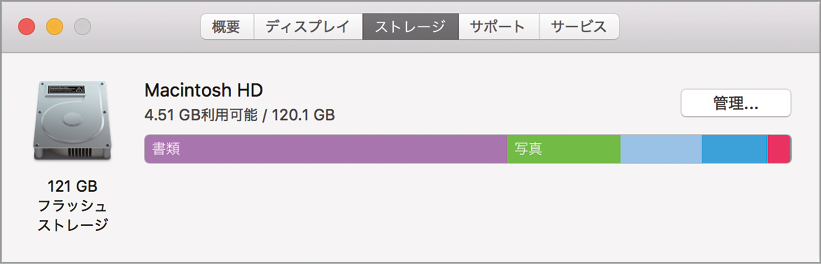


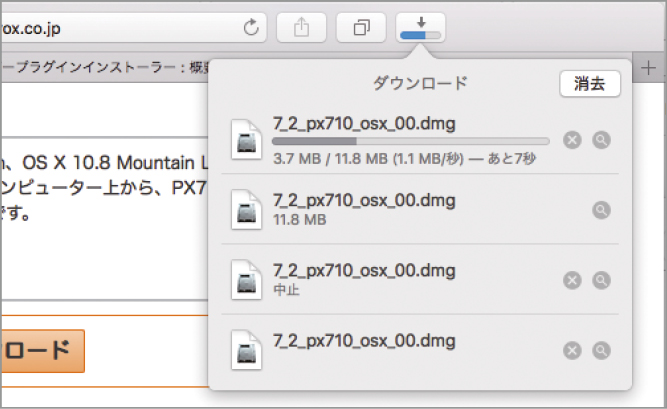







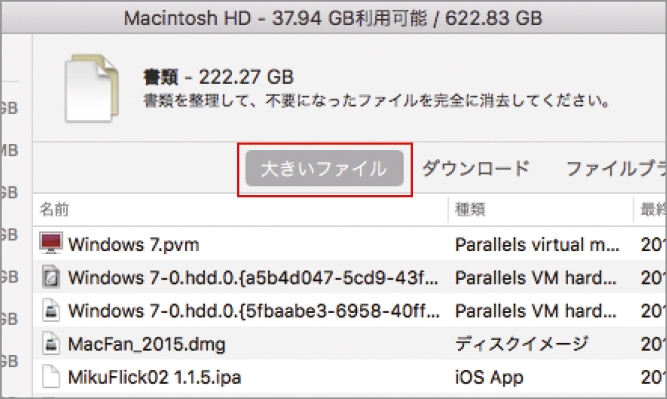
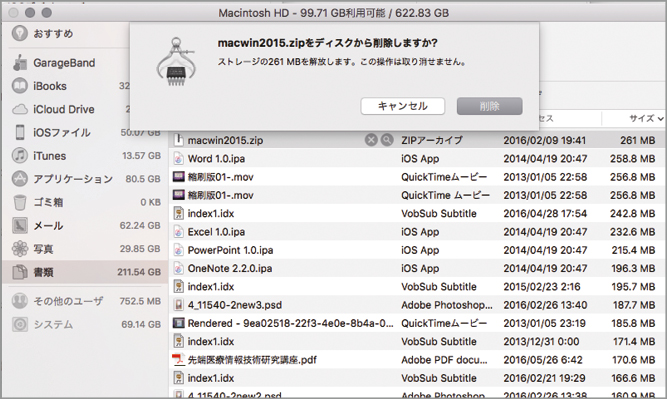
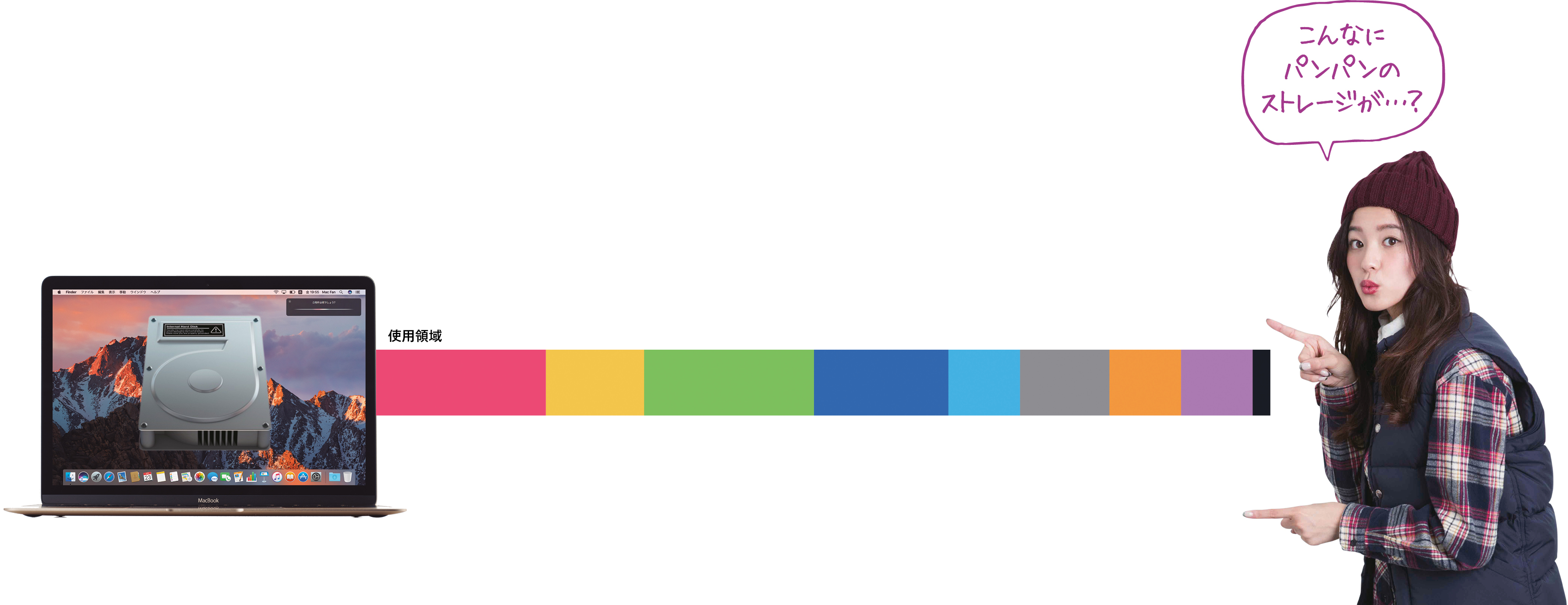




![フリーアナウンサー・松澤ネキがアプリ開発に挑戦![設計編]【Claris FileMaker選手権 2025】](https://macfan.book.mynavi.jp/wp-content/uploads/2025/06/C5A1875_test-256x192.jpg)