「しまった! 昨日自宅のMacで作った企画書を会社のMacに送り忘れた…」なんていう失敗も、もはや過去のものになりそうです。macOSシエラでは、[デスクトップ]と[書類]フォルダにあるすべてのファイルを、アイクラウド・ドライブにアップロードする機能が搭載されました。この機能をオンにしておけば、シエラをインストールした2台のMacで[デスクトップ]と[書類]フォルダの中身を完全に同期できます。また、iPhoneやiPadでも「iCloud Drive」アプリを使えば、クラウドにあるファイルを表示させることができますし、OS Xエルキャピタンなどのシエラ以前のMacでもファイルにアクセスできます。既存のクラウドストレージサービスを駆使しなくても、大切なファイルを丸ごとクラウドにアップロードできるようになったのです。
クラウドに同期される法則を把握しよう
[デスクトップ]と[書類]フォルダの同期をオンにしておくと、これらの場所にファイルを置いた瞬間に自動でアップロードが開始されます。また、同期している別のMacでファイルをアップロードすると、もう一方のMacでもすぐに同期が行われファイルが表示されます。レスポンスは非常に高速です。
ファイルが自動で同期すると聞くと、「別々のMacで同時に編集したらどうなるの?」という疑問が湧くかもしれません。どちらか一方の編集内容が勝手に破棄されてしまうのではないかという不安を抱くかもしれませんが、実際は心配無用です。複数台のMacで別々にファイルを保存すると、次回そのファイルを開くときに「クラウドに複数のバージョンがある」ことを知らせてくれます。ユーザはその通知を見て、どちらを残すか、あるいは両方とも残すかを選べるわけです。この挙動は純正ソフトを使ったときでも、サードパーティ製ソフトの場合でも同様です。
なお、複数バージョンの比較は小さなサムネイルでしか見比べられないため、迷ったときは両方残すという選択を行っておくのが安全です。この場合、ファイル名の末尾に数字がつき、別のファイルとして扱われます。
(1)[デスクトップ]と[書類]フォルダの同期は、システム環境設定の[iCloud]パネルでオンにします。[iCloud Drive]項目の横にある[オプション]ボタンを押して[“デスクトップ”フォルダと“書類”フォルダ]にチェックを入れましょう。
(2)ファイルを保存した瞬間にアップロードが開始します。アップロード中はファイルの隣に雲のマークが表示され、完了したら消えます(リスト表示やカラム表示の場合)。
(3)複数台のMacで別々にファイルを変更・保存した場合、次回開くときにこのようなダイアログが開きます。しっかりと確認して、残すファイルを選択しましょう。
(4)ダイアログで両方を残した場合、ファイル名末尾に数字がつき別のファイルとして残ります。
(5)ファイルを削除した場合、別のMacでは同期が完了した瞬間にそのファイルが消えます。
(6)ただし、削除したファイルは両方のMacですぐに完全消去されるわけではなく、それぞれの[ゴミ箱]に移動します。
(7)フォルダやファイルのエイリアスなどもそのまま同期されます。ただし、元のフォルダやファイルが同期されるわけではないため、別のMacでは、リンク先の見つからないエイリアスとして扱われます。
容量に合わせたファイル管理をしよう
アイクラウドのストレージサイズは、無料プランだと5GBしかありません。[デスクトップ]と[書類]フォルダのサイズが5GBを超えるユーザも多いはずなので、せっかく便利な機能が搭載されたのに利用できないと諦めている人もいるのではないでしょうか。ヘビーユーザであれば、アイクラウドの有料プランに変更したとしてもまだ足りないという場合もあるでしょう。
[デスクトップ]と[書類]フォルダの同期機能は、特定のフォルダを同期対象から除外するといった運用方法は用意されていません。[デスクトップ]だけ同期したり、[書類]フォルダだけ同期するといった選択もできず、丸ごとの同期となります。上手に運用するためには、同期しなくてもいいファイルは[書類]フォルダに置かないように注意しましょう。
まず、ドロップボックスやグーグル・ドライブといった他のクラウドストレージサービスの同期フォルダを[書類]フォルダに置いている人は多いと思いますが、別の場所でも機能します。同期のタイミングが重なってトラブルを引き起こす可能性もありますので、別の場所に退避したほうが賢明でしょう。また、仮想化ソフトの仮想化ボリュームなどもファイルサイズが多いため、こちらも別の場所に移動しておくのがおすすめです。
まずは、自分のデスクトップを見直してみましょう。何の整理もされないままファイルが散乱している状態は、同期するサイズの問題ももちろんですが、それを抜きにしても効率的とはいえません。
ほかのクラウドストレージサービスの同期フォルダは[書類]フォルダに置かず、ホームフォルダの直下などに置いておくことをおすすめします。
iPhoneやiPadでデータをすぐに取り出そう
アイクラウド・ドライブに同期した[デスクトップ]や[書類]フォルダ内のファイルは、シエラをインストールしたMac以外からもアクセスできます。エルキャピタンやヨセミテなどのシエラ以前のOSを搭載したMacでは、[iCloud Drive]フォルダを確認することで、そこに[デスクトップ]や[書類]フォルダを見つけられます。もっと古いMacやウィンドウズでも、WEBブラウザからアイクラウドにアクセスすれば、ファイルをダウンロードできます。
また、iPhoneやiPadには、「iCloud Drive」というアプリが無料で提供されており、それを使えばアイクラウド・ドライブ内のデータを見ることができます。
このアプリは、画像ファイルやテキストファイル、PDFファイルなど、iOS上でプレビューできるファイルであればすべて表示できます。また、ページズ、ナンバーズ、キーノートファイルなら、プレビューだけでなく、iOS版の各アプリとシームレスに連係して編集できます。編集後は、ファイルの場所を変えることなく、元の場所にあったデータがそのまま更新されます。これらのアプリはオフィス系のファイルなどもインポートして編集できるため、まだデバイスにインストールしていない人は入れておくとよいでしょう。
アップルはiOS版の「iCloud Drive」アプリを無料で提供しています。ファイルの検索機能などもあり、目当てのファイルを素早く探せます。
WEBブラウザでアイクラウドにログインすれば、ウィンドウズなどでも[書類]フォルダ内のデータにアクセスできます。



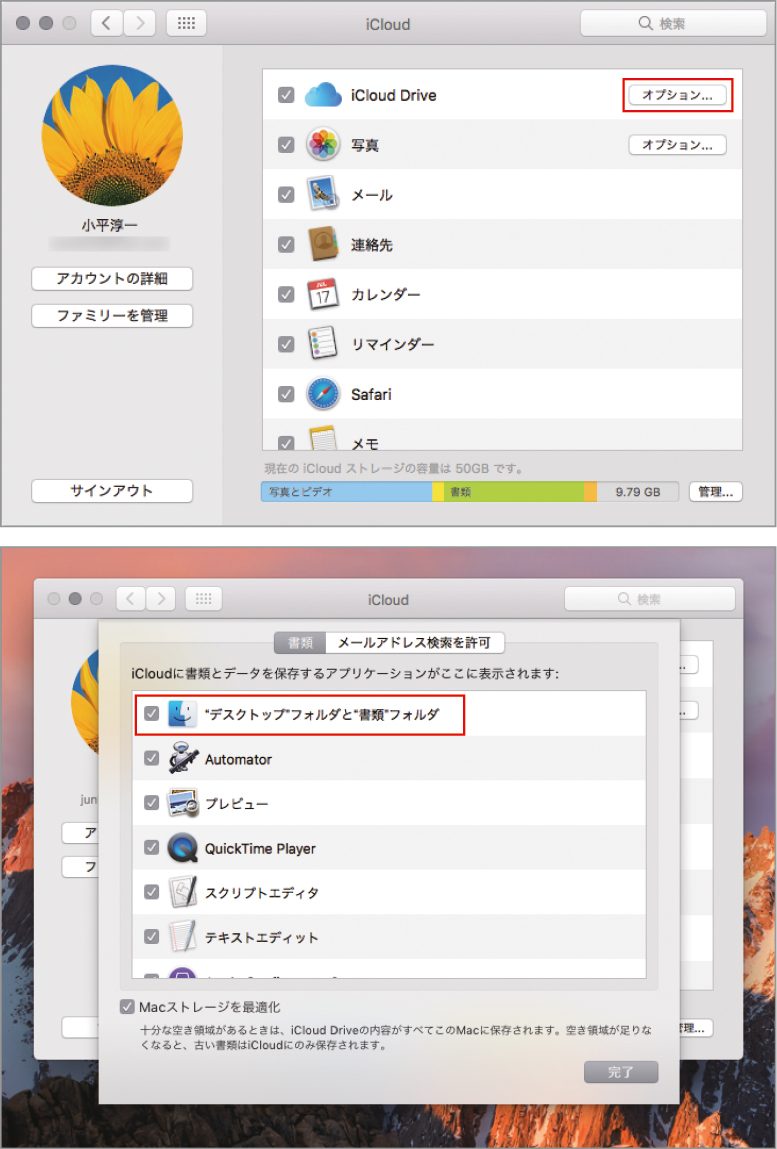
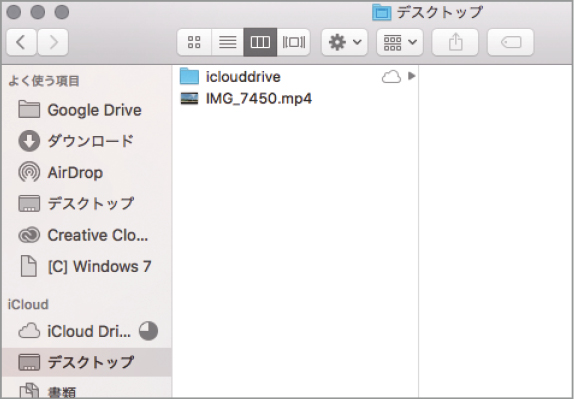


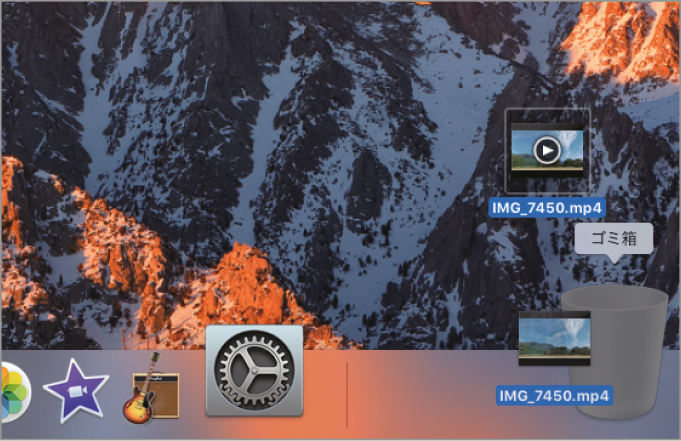





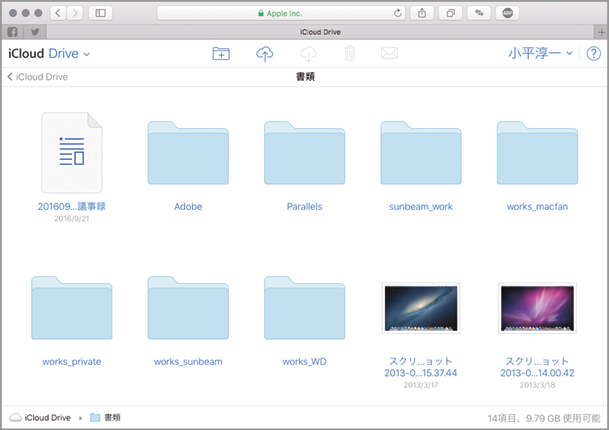




![フリーアナウンサー・松澤ネキがアプリ開発に挑戦![設計編]【Claris FileMaker選手権 2025】](https://macfan.book.mynavi.jp/wp-content/uploads/2025/06/C5A1875_test-256x192.jpg)