iPhoneでお馴染みの音声アシスタント「Siri」が、いよいよMacにも搭載されました。メッセージの作成・送信や経路検索、ソフトの起動、カレンダーへのイベント追加など、iPhoneで実現していた機能が同じ感覚で利用できます。そのうえシエラでは、ファイル検索でもSiriが手助けしてくれます。
Siriにファイルを探してもらおう
iPhoneに搭載されているSiriとの一番の違いは、なんといってもファイルの検索ができること。Macユーザであれば、これを活用しない手はありません。
もちろん、Macにはこれまでもスポットライト検索という検索方法が搭載されていました。ファイルはもちろん、メールや連絡先も含め、ユーザが望んでいるものをスマートに提案してくれるスポットライトは、Macの大きな魅力の1つでした。まず最初にお伝えしておきたいのは、Siriはスポットライトを置き換えるような存在ではないということです。
ファイル名やファイルの内容に書かれているキーワードからファイルを探すなら、これからもスポットライト検索のほうが便利だといえます。「〇〇という名前のファイルを探して」と話しかければ、Siriでもファイル名検索ができますが、聞き間違いが起きてストレスになることもあります。
キーワード検索はこれまでどおりスポットライトに任せて、Siriは別のアプローチでファイルを探したいときに活用する、といった使い分けがおすすめです。Siriなら、人工知能によって文脈をある程度理解してくれるので、決まり切った言い回しでなくても、こちらの意図を汲んでくれます。
シエラでは、メニューバー右側やドックに追加されたSiriアイコンをクリックすれば、即座に起動してリクエストを聞いてくれます。
Siriはキーボードショートカットでも起動できます。ショートカットキーの設定はシステム環境設定の[Siri]パネルで変更可能です。
Siriを起動したら。あとはMacに向かって話しかけるだけ。該当する項目を探し出してリストアップしてくれます。
1つのフレーズの中に、「昨日開いた」や「画像ファイル」などの複数の条件の指定もできます。
Siriにリクエストできる主なファイル検索の条件です。これらの条件を組み合わせて検索することができるほか、ファイルではなくフォルダを探すことも可能です。
Siriのファイル検索3つのコツ
画像を探すときは「画像ファイル」と伝えよう
必要な画像ファイルを探しているとき、Siriにそのまま「画像を探して」と伝えてしまうと、ファイル検索ではなく「写真」ソフトが起動してその中の写真を探してしまいます。写真に入っている画像ならこの方法でもよいのですが、WEBからダウンロードしてどこかのフォルダにしまってある画像ファイルは、この呼びかけ方では探せません。ファイル検索をしたいときは、「画像」ではなく、「画像ファイル」としっかり伝えましょう。
なお、現状のSiriは、JPEGやPNGなどの画像形式による検索には応えてくれないようです。「JPEGファイルを探して」と伝えても、すべての形式の画像ファイルが提示されます。将来的に画像形式による検索にも対応するかもしれませんが、今は画像ファイルをSiriに検索してもらってから、必要な形式の画像を探し出しましょう。
作成日などの条件と組み合わせて画像ファイルを探せます。ちなみに「今月撮影した画像ファイルを探して」というと、なぜか写真ソフトが開きます。
ファイルを探してもらうときは一度に複数の条件を指定しよう
Siriは、会話の流れを理解してくれることもあります。たとえば、「テキストファイルを探して」と伝えてリストアップしてもらったあとに「今月開いたものだけ」と伝えると、条件に合うテキストファイルを絞り込んでくれます。会話の流れでファイルを絞り込んでくれるので、非常に便利です。
ただし、このような会話の流れが成立する条件は非常にデリケートであることを覚えておきましょう。先ほどの例でいえば、まず「今月開いたファイルを探して」と伝えたあと、「テキストファイルだけ」と話しかけても、なぜか絞り込んでくれません。
なので、会話が成立するかどうかを悩むよりは、最初から「今月開いたテキストファイルを探して」と伝えるほうが確実です。必要なファイルを探してもらうときは、一度に複数の条件を盛り込み、Siriに聞いてみましょう。
会話の流れの中で絞り込むことも可能ですが、その成立条件は意外とシビアです。
Siriがファイルを探せるのは[ホーム]フォルダ内限定
Siriに「画像ファイルを探して」と伝えると、リストの末尾に「Finderにすべての結果(◯◯件)を表示」というテキストが添えられ、そこをクリックするとすべての検索結果が表示されます。しかし、最初からスポットライト検索ですべての画像を探したときと比べて、Siriが提示する候補の数が少ないことに気がつきました。
調べてみると、どうやらSiriがファイル検索で探し出すのは[ホーム]フォルダの中だけのようです。[システム]フォルダ内にある画像リソースが見つかっても、検索のノイズになりがちなので、ホームフォルダだけに限定しているというのは好都合かもしれません。ただし、外付けストレージやUSBフラッシュメモリなどに入っているファイルもSiriでは探し出せないようですので、その点はあらかじめ覚えておきましょう。
Siriとスポットライト検索では、検索でヒットするファイルの数が変わりました。これは、Siriの検索対象がホームフォルダに限られているのが理由です。
システムの変更や確認にSiriを活用しよう
ディスプレイの輝度や音量の変更といったMacのシステムを変更するような操作でも、Siriを活用できます。リクエストできることは多岐に渡り、通常は「システム環境設定」で設定する必要があるものでも、Siriなら素早く変更できる場合があります。
また、Siri上で直接変更ができないものでも、「〇〇の設定を変更したい」「〇〇の設定を確認したい」と伝えれば、システム環境設定の該当するパネルを開くことが可能です。
また、Siriはシステムの確認にも利用できます。たとえば、「空き容量を教えて」と言えば、ストレージにどれくらいの空き容量があるのかを即座に教えてくれます。
システムの設定変更や確認はそれほど頻繁に行うものではないので、どこで設定するのか迷ってしまうこともあるでしょう。あちこち探し回るのではなく、これからはSiriに尋ねるようにすれば、これまでよりもスムースに解決できるかもしれません。
Siriでできる主なシステム変更項目です。これ以外にも、さまざまな話しかけ方に応じてくれます。
こちらは、システム情報を確認するときの話しかけ方の一例です。急にMacのシリアル番号が必要になっても、Siriを活用することでサッと確認できます。
MacのSiriを声だけで起動させよう
iPhoneでは、充電ケーブルに接続していれば「ヘイ!Siri」と呼びかけることで自動的にSiriが起動します(iPhone 6sシリーズ以降は充電中でなくても起動可能)。シエラにはこの「ヘイ! Siri」機能は標準では実装されていませんが、元からmacOSに搭載されている「音声入力」の機能を組み合わせることで、まったく同じ動作を実現できます。
設定にはいくつかのステップが必要ですが、設定が完了すればいつでも声でSiriを起ち上げられるようになります。Macのそばにいるけれどキーボードを触っていないというようなケースでも、SiriでMacをコントロールできるというのは非常に便利でしょう。
なお、この機能を設定するうえで、注意しておきたい点が1つあります。それは、近くに充電ケーブルにつながったiPhoneがあったり、アップルウォッチを装着したままこの機能を使おうとすると、Macと同時にiPhoneやアップルウォッチでもSiriが起動してしまうことです。シエラの呼び出しコマンドを「ヘイ!」以外のものに設定しておくと、そうした混乱を回避できるでしょう。
まず、システム環境設定の[キーボード]にある[音声入力]タブで、音声入力をオンにします。
次に、同じくシステム環境設定の[アクセシビリティ]パネルで、[音声入力]の項目を選び、その中にある[音声入力コマンド]ボタンをクリックします。
左下の[+]ボタンを押して新しいコマンドを作成。[音声入力コマンド]は[シリ]、[対象]は[すべてのアプリケーション]、[実施動作]は[Finder項目を開く]を選びます。
ファイルダイアログが表示されるので、[アプリケーション]フォルダの中にあるSiriを指定しましょう。
コマンドの入力が完了したら前の画面に戻り、[次のキーワードで音声入力を有効にする]のチェックを入れて、枠の中に「ヘイ」と入力します。
これで、Macに向かって「ヘイ! シリ」と呼べばSiriが起動します。
標準ソフトとの連係でも積極的にSiriを使おう
シエラのSiriは各種ソフトとの連係も充実しています。特にiTunesやマップ、メッセージ、メール、リマインダー、カレンダーなどの標準ソフトでは、ソフトを実際に起動することなくSiriとのやりとりだけで目的を果たせたりします。ソフトの起動なしで素早く目的を果たせるようになるのは、Siriならではの強みだといえるでしょう。
中でも音楽の再生はiOSデバイスでも馴染みの深い操作なので、MacでもSiriを活用する機会が増えそうです。しかも、アップルミュージックの登場により、自分が持っていないアーティストの曲でも即座に探し出して再生ができます。聴きたくなった曲をSiriに素早くリクエストできるというのは非常に便利です。ただし、楽曲をアップルミュージックの中から探そうとしてしまうため、ライブラリの中の楽曲が逆にリクエストしにくくなっているというデメリットもあります。
また標準ソフト以外でも、Mac内のソフトは「〇〇を起動」と伝えれば起動してくれます。インストールしているソフトが多い人にとっては、ランチパッド(Launchpad)や[アプリケーション]フォルダから選んで起動するよりも素早く起動できます。
●iTunes
Siriに楽曲をリクエストすると、アップルミュージック内で探し出そうとする傾向があります。ライブラリ内の曲を再生したいときはプレイリストの機能を活用しましょう。
Siriを使ったiTunesに関するリクエストの一例です。
●写真
Siriではさまざまな方法で写真検索ができます。ただし、「湖の写真を探して」など、インテリジェンスな画像検索にはまだ対応していないようです。
写真に関するSiriへのリクエスト例です。
●メッセージ
メッセージの送信は、ソフトを起動することなくSiriだけで完結できます。
●マップ
近くの施設はSiri内で探せます。現在地だけでなく、「〇〇駅近くの…」と付け加えると別の場所にある施設を探すことも可能です。
経路検索などは直接マップソフトが開いて表示されます。
●リマインダー
iPhoneと異なり、タイマーやアラームのような使い方をするためには「リマインダー」を活用する必要があります。
●App Store
「〇〇アプリを探して」といえば、アップストアでソフトの検索ができます。
●すべてのソフト
「〇〇を起動」と伝えれば、そのソフトが起動します。ただし、ソフトの終了はSiriではできないようです。



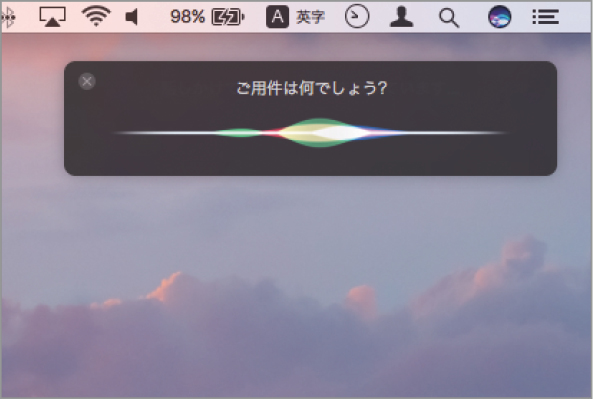


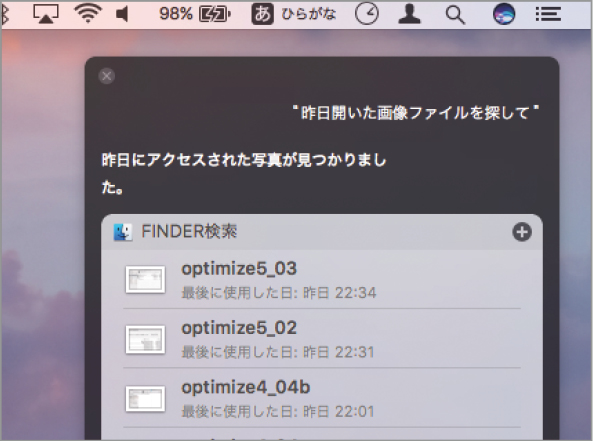


















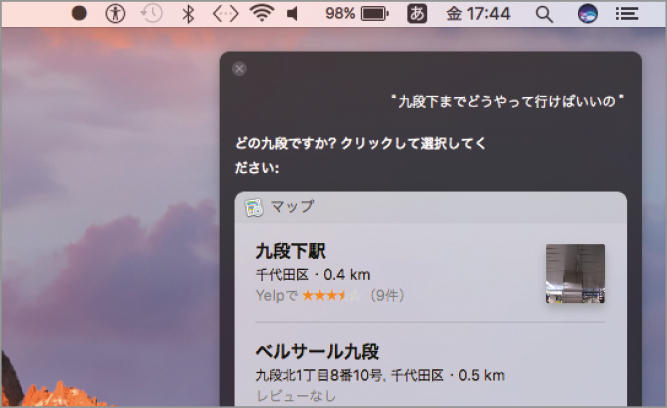






![フリーアナウンサー・松澤ネキがアプリ開発に挑戦![設計編]【Claris FileMaker選手権 2025】](https://macfan.book.mynavi.jp/wp-content/uploads/2025/06/C5A1875_test-256x192.jpg)