iPhoneの[設定]アプリは、OS X/macOSの「システム環境設定」に相当し、OS全体の機能を司ります。ここからネットワークやストレージ、バッテリに関する設定や、各種標準搭載アプリの設定などを確認・変更できます。iPhoneの設定に関することなら、まずこの[設定]アプリを開いてみましょう。
各種設定は項目ごとにまとめれていて非常にわかりやすいインターフェイスといえますが、iOSが進化し多機能するにつれて、その設定項目はどんどん複雑なものになってきた感があります。iOS 10へアップデートしたら、よく使っていた設定項目が見つけられなくなったということだってあるでしょう。そこで、ここでは目的別に[設定]アプリの各項目を解説していきましょう。
ネットワークを設定したい
(1)機内モードで無線をオフに
モバイルデータ通信やWi-Fiなどすべての無線通信をオフにするには[機内モード]を[オン]にします。
(2)Wi-Fiをオンに
[Wi-Fi]をタップすると、周囲のアクセスポイントが一覧で表示されます。選択して、パスワードを入力すればWi-Fiにつながります。
(3)ネットワーク設定を削除する
Wi-Fiネットワーク名の右端の[i]をタップし、[このネットワーク設定を削除]をタップすると、パスワードが削除され、自動的に接続されなくなります。
(4)ネットワークに自動接続する
[接続を確認]を[オン]にすると、接続したことのあるネットワークを見つけると確認ダイアログが表示されるようになります。
(5)ブルートゥース機器とつなげる
[Bluetooth]をタップして、[Bluetooth]を[オン]にすると、iPhoneの近くのブルートゥース機器を探索します。
(6)ブルートゥース機器の登録を解除する
見つかったブルートゥース機器名をタップして、パスキーなどを入力すればペアリングが成立します。解除するには、デバイス名の[i]をタップして[このデバイスの登録を解除]をタップします。
ストレージの空き容量を増やしたい
(1)ストレージの使用状況を確認する?
自分のiPhoneのストレージがどれくらい使われているかを把握するには、[一般]→[ストレージとiCloudの使用状況]をタップします。
(1)ストレージの使用状況を確認する?
[使用済み]と[使用可能]のストレージサイズがそれぞれ表示されます。[ストレージを管理]をタップすると、アプリ単位での使用サイズがわかります。なお、アイクラウドの使用状況についても、右の画面から確認することが可能です。
(2)不要なアプリを削除する
それぞれのアプリ名をタップすると、アプリの中身([書類とデータ])のサイズが表示されます。[Appを削除]でアプリを削除できます。
(3)音楽データの使用状況を確認する
「ミュージック」アプリのデータサイズは、[ミュージック]の設定画面からも確認できます。[ダウンロード済み]のサイズをチェックしましょう。
(4)音楽データを削除する
[ダウンロード済み]をタップすると、アーティストごとに使用サイズが表示されます。必要に応じて削除しましょう。
(5)ストレージを最適化する
アイクラウドミュージックライブラリを使用している場合は、4の画面でストレージを最適化する設定ができます。[ストレージを最適化]をタップすると、iPhoneの空き容量が少なくなった場合に再生頻度の低い曲が自動的に削除されるようになります。音楽データに使用する最小限の容量を選択しておくと、その容量以下になることはありません。
(6)WEBサイトのキャッシュを削除する
「サファリ」のキャッシュを削除することで、ストレージ容量が増える場合があります。[Safari]の[履歴とWebサイトデータを消去]をタップしましょう。確認ダイアログが現れ、[履歴とデータを消去]をタップすると、履歴やブラウズデータが削除されます。
バッテリの使用量を抑えたい
(1)低電力モードにする
必要最低限の機能のみにして電力消費を抑える低電力モードに切り替えるには、[バッテリー]の[低電力モード]をオンにします。
(2)バッテリ使用状況を可視化する
それぞれのアプリが使用しているバッテリの状況は[バッテリー]→[バッテリーの使用状況]から確認できます。一定期間内に起動したアプリについて、使用状況のパーセンテージがわかるとともに、右上の時計アイコンをタップすると使用時間が表示されます。バックグラウンド処理にも、ある程度のバッテリを使っていることがわかります。
(3)バックグラウンド更新をオフに
アプリのバックグラウンド処理のうち、不要と思われるものはオフにできます。[一般]→[Appのバックグラウンド更新]をタップして、オン/オフを設定しましょう。すべてのバックグラウンド更新をオフにするには、一番上の[Appのバックグラウンド更新]をオフに。アプリごとに設定する場合は、アプリ名横のボタンで設定しましょう。
セキュリティを高めたい
(1)自動ロックを設定する
iPhoneを一定時間操作せずにいると、自動的に画面がオフになりロックがかかる「自動ロック」は、[画面表示と明るさ]→[自動ロック]をタップして設定しましょう。
(2)指紋を追加する
タッチIDで認証できる指を増やすには、[Touch IDとパスコード]を開いてパスコードを入力し、[指紋を追加]をタップします。指紋イメージが表示されるので、タッチIDセンサに指をずらしながらタッチしていきます。
(3)複雑なパスコードにする
さらに安全性を高めたい場合は、2の[パスコードを変更]をタップして、[パスコードオプション]をタップ。[カスタムの英数字コード]を選ぶと英字を含んだ複雑なパスコードを設定できます。
(4)データを消去する
[Touch IDとパスコード]の一番下にある[データの消去]をオンにすると、10回連続でパスコードを間違えるとiPhoneのすべてのデータが削除されるようになります。第三者の不正利用を防ぐには効果的です。
位置情報の設定を確認したい
(1)位置情報サービスをオン/オフする
[プライバシー]→[位置情報サービス]をタップし、一番上の[位置情報サービス]をオンにすると、iPhoneでWi-Fiや携帯電話ネットワーク、GPSを利用した位置情報を利用することを許可します。
(2)アプリごとに位置情報を設定する
(1)の画面を下にスクロールすると、アプリごとに位置情報サービスの利用状況を確認できます。アプリ名をタップして、利用範囲を設定し直すことも可能です。
(3)[アプリ名]の設定画面でも
「設定」アプリを開いて下にスクロールすると現れる[アプリ名]設定画面でも、位置情報サービスの利用範囲を設定できます。
アイクラウドにバックアップしたい
(1)アイクラウドを設定する
アイクラウドバックアップをオンにするには、[iCloud]→[バックアップ]をタップします。
(2)バックアップを開始する
[iCloudバックアップ]をオンにして、確認ダイアログに答えます。
(3)今すぐバックアップをとる
iPhoneの機種変更の直前など、最新のバックアップを今すぐとりたいときには、[今すぐバックアップ]をタップします。その際は、Wi-Fi接続が必要です。
ブルーライトを軽減したい
(1)[Night Shift]をオンに
iOS 9.3より搭載されたナイトシフトは、iPhoneのブルーライトを軽減して、目に優しい表示にしてくれる機能です。単純にオン/オフを切り替えるだけならコントロールセンターから可能ですが、詳細を設定するには[画面表示と明るさ]→[Night Shift]モードをタップしましょう。
(2)開始と終了の時間を設定する
[時間設定]をオンにしてその下の時間をタップすると、開始と終了のスケジュールを自動化する設定ができます。[日の入りから日の入りまで]を選ぶか、[カスタムスケジュール]で時間を設定しましょう。
(3)色温度を調整する
ナイトシフトで、画面をどの程度暖色系の色にするかは[色温度]のスライダで調整できます。
内蔵辞書を管理したい
(1)辞書を追加/削除する
iOS 10からiPhoneに内蔵される辞書の設定・管理は、「設定」アプリ内で行えます。場所は[一般]→[辞書]です。[辞書]をタップすると、アップルのサーバに存在する辞書一覧が表示されます。必要な項目をタップするとダウンロードが始まり、以降内蔵辞書としてその辞書を使えるようになります。辞書を削除する場合は、不要な項目をタップするだけでOKです。
(2)辞書を使う
テキストを選択するとポップアップするメニューから[調べる]をタップ。検索結果の中に、内蔵辞書の結果も表示されています。複数の辞書で一気に調べられるので、効率良く作業できます。
追跡型広告を非表示にしたい
● [プライバシー]から設定する
iPhoneでWEBサイトやアプリを使っていると表示される広告の中で、自分の興味に合ったものばかりが出現されることがあります。これは「追跡型広告」と呼ばれますが、これをオフにする機能がiPhoneにはあります。[プライバシー]→[広告]→[追跡型広告を制限]にチェックを入れましょう。
アプリを自動アップデートしたい
●[iTunes StoreとApp Store]からオンに
iTunesストアやアップストアで新規購入したコンテンツは、同じアップルIDを使用するデバイスであれば自由にダウンロードできます。それを自動で行えるようにする設定は[iTunes StoreとApp Store]から。自動ダウンロードしたいコンテンツをオンにしておきます。ほかのデバイスの購入とは直接関係ありませんが、[アップデート]はiPhone内にあるアプリのアップデートを自動化してくれるもので、オンにするともっとも利便性が高い項目ではないでしょうか。この自動ダウンロードは、[モバイルデータ通信]がオンになっていない限り、Wi-Fi接続時に行われます。
キーボードの操作音を消したい
● [サウンド]から設定する
iPhoneのキーボードを操作するたびに聞こえるクリック音は、初期設定ではオンになっています。それを解除するには、[サウンド]の[キーボードのクリック]をオフにしましょう。
iPhoneを初期状態に戻したい
● すべてのコンテンツと設定を消去する
iPhoneを初期化したり、ホーム画面のレイアウトを初期状態にしたりする操作は、[一般]の最下部にある[リセット]項目で行います。iPhoneを買い替えるときや、古いほうを処分するときは必ず[すべてのコンテンツと設定の消去]を実行しましょう。パスコードを入力して[iPhoneを消去]ダイアログを2回タップします。
「iPhoneを探す」を利用しているときは、アップルIDのパスワードも必要です。この操作でiPhoneは完全に初期化され、バックアップがない限り復元できません。
ネット接続を共有したい
● [インターネット共有]をオンに
MacやウィンドウズPC、タブレット、ゲーム機等をiPhone経由でインターネット接続させる(インターネット共有 またはテザリングと呼ばれる)には、[モバイルデータ通信]→[インターネット共有]をオンにしましょう。



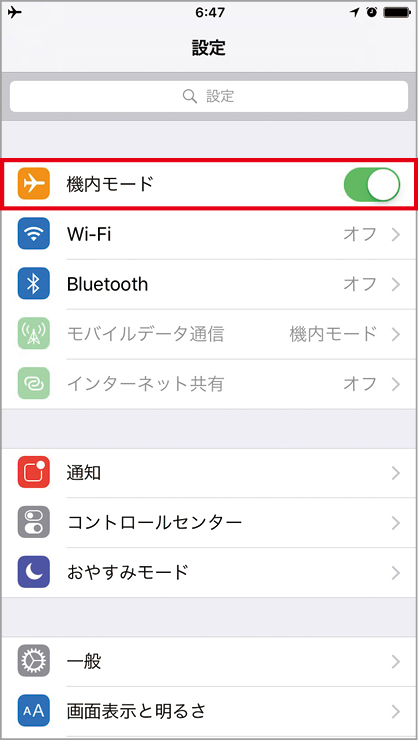


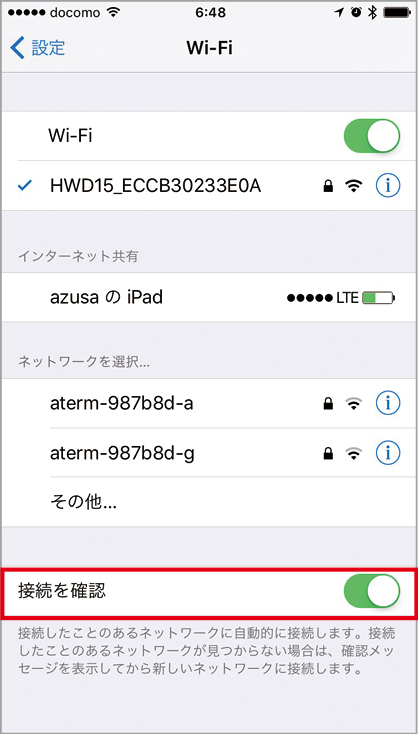

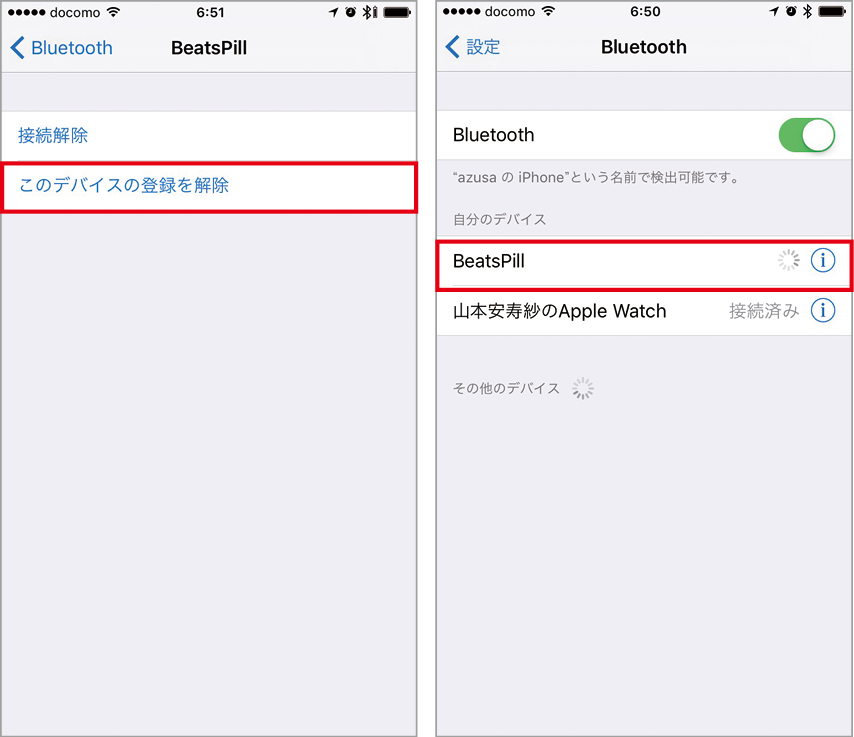












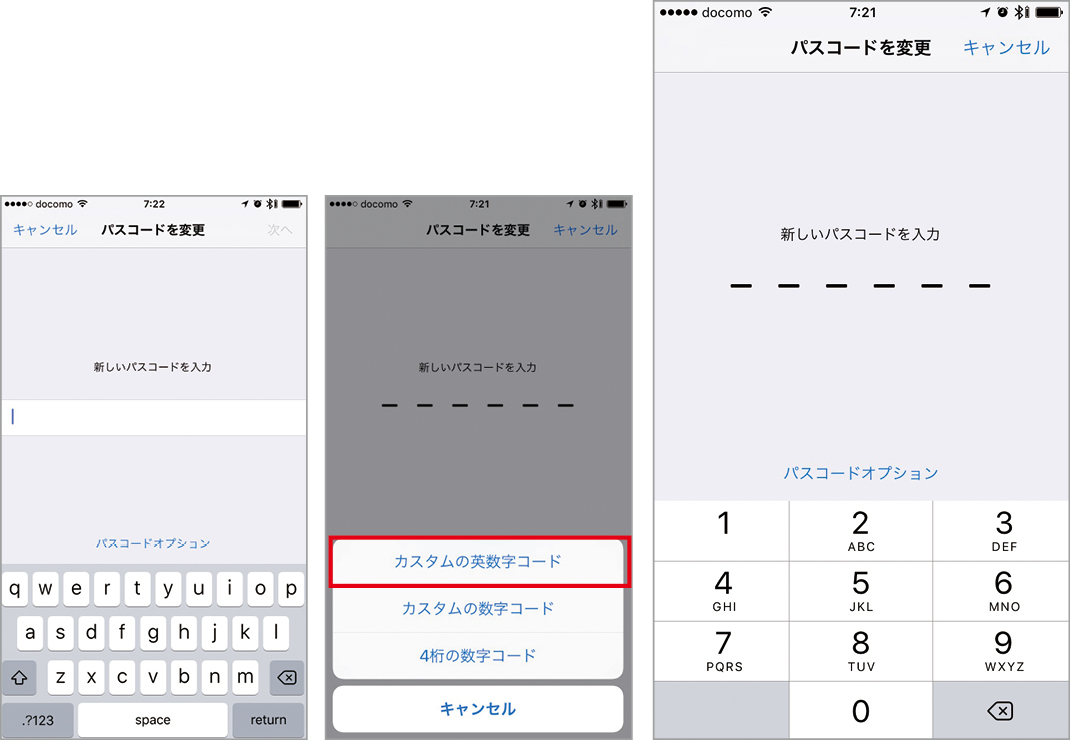










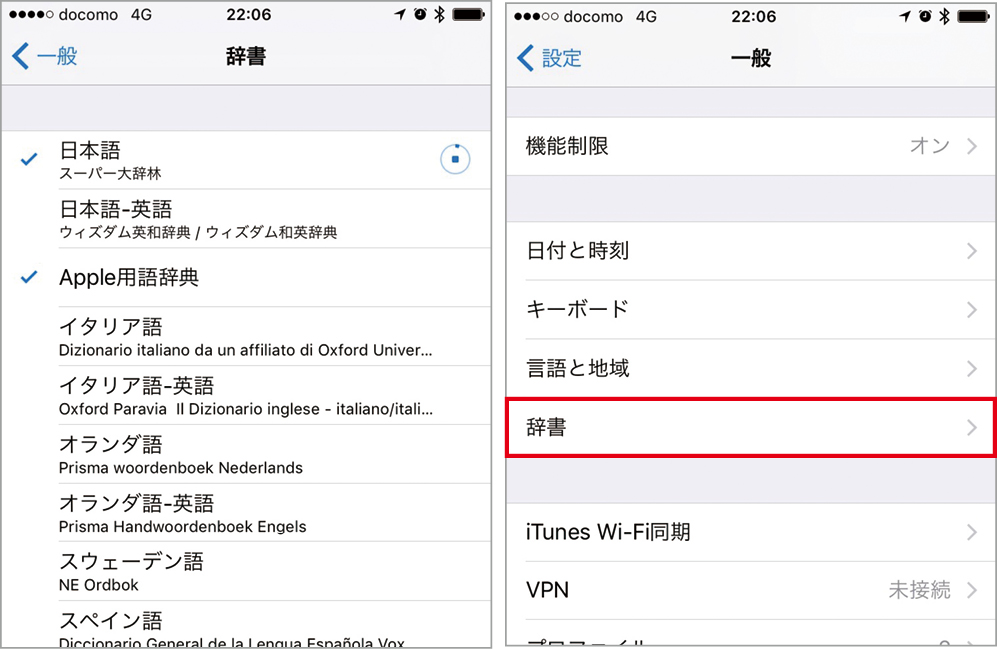





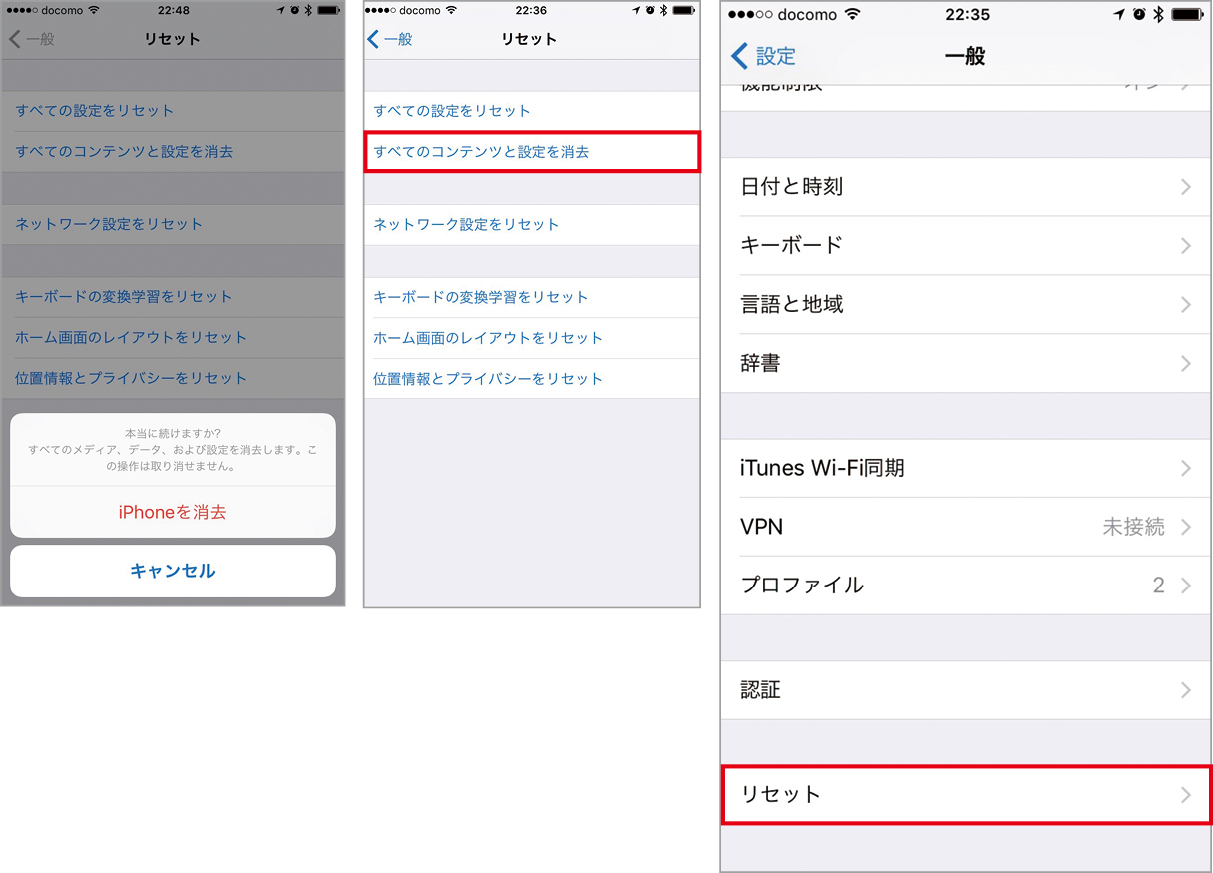

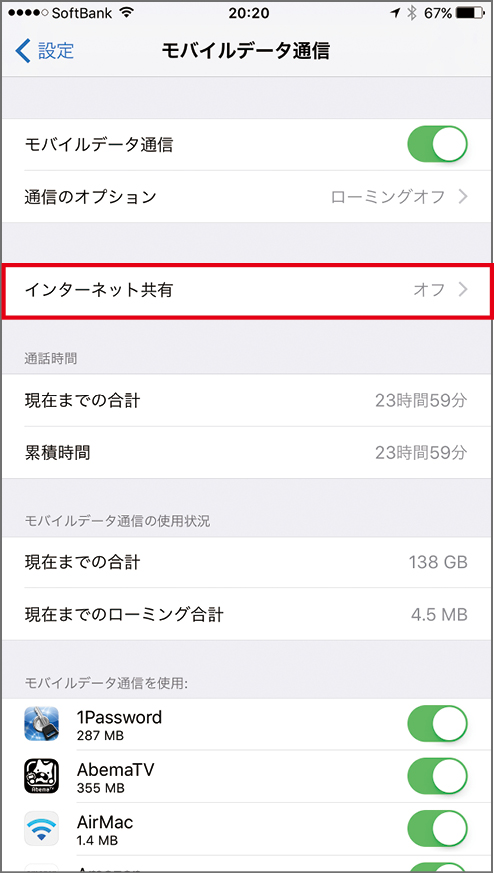
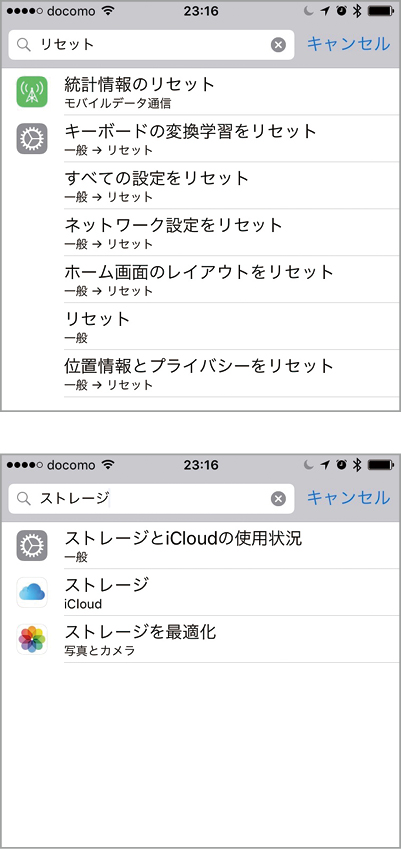



![フリーアナウンサー・松澤ネキがアプリ開発に挑戦![設計編]【Claris FileMaker選手権 2025】](https://macfan.book.mynavi.jp/wp-content/uploads/2025/06/C5A1875_test-256x192.jpg)