[マップ]10月下旬に日本の乗り換え案内に対応!
年数を重ねるごとにデータが充実し、見やすくなってきた「マップ」。iOS 10では、成熟期に入ったといえます。ランドマークのラベルは適切な大きさになり、交差点名もオン/オフが可能。さらには地下街なども表示できるようになり、特に都市部での使い勝手が向上しました。
また、アップルペイが10月下旬に国内でもスタートするのに合わせて、ついに日本の交通機関の乗り換え案内が始まります。経路の検索、料金の比較、地下の線路や通路の表示されるようになるとのことです。アップルペイ同様、こうした日本人のためのアップデートは、なんともうれしい限りです。
そのほか、ナビゲーション中の寄り道やユーザが行きそうな場所を先読みして表示したり、経路検索の優先順位などを設定できるようになっています。iOS 9では上部にあった検索窓が下に移動したのも、使いやすく感じます。
見やすくなったマップ
(1)微調整されている
右がiOS 9、左がiOS 10のマップ画面です。ぱっと見るとそれほど差はないように見えますが、ランドマークのアイコンやラベルが少し大きくなって見やすくなっています。
(2)地下街に対応
都市部では重要な地下の様子もわかるようになりました。地下鉄の駅の出入り口も見つけやすくなっています。あとは出入り口の番号がわかれば完璧です(経路検索機能追加時に増える可能性があります)。
ナビで寄り道が可能
(1)ナビゲーションを開始
経路を検索してナビゲーションを開始します。ナビ画面も少しブラッシュアップされ見やすくなっています。
(2)寄り道先を選ぶ
経路カードを上にスワイプすると図のようなボタンが表示されます。この図は朝に撮影したので[朝食]や[コーヒー]が出ていますね。
(3)寄り道先を案内
地図上に目的地の候補が表示され、選んで[出発]ボタンをタップすると、そこを経由した経路が案内されます。
賢い道案内
(1)検索窓を開く
検索フィールドをタップすると、履歴などからあなたの行きそうな場所がリストアップされます。
(2)スポット検索
さらに、[食べ物&飲み物]などのカテゴリをタップすると近くのスポットを探してくれます。
(3)そのまま経路案内
行きたい場所を選ぶとスムースに経路の案内も行えます。
(4)近くのスポット
ジャンルを変えればその場所の近くのスポットを教えてくれます。
優先する交通手段を設定
(1)細かい設定が可能に
「設定」アプリの[マップ]では優先する交通手段のタイプとして車、徒歩、交通機関が選べるようになっています。
(2)交通機関の詳細
[車とナビゲーション]と[交通機関]をタップするとそれぞれ詳しく設定が行えます。交通機関ではバス、地下鉄、通勤列車などが選べます。
乗り換え案内は10月末から配車サービスも準備中
アップルペイの開始に合わせて提供されるマップの乗り換え案内は非常に注目の機能です。現状は交通機関で駅名などを入力して、検索しても[運行経路を利用できません]と表示され、サードパーティ製アプリの入手が促されます。しかし、乗り換え案内がスタートすれば、アプリをまたがずに、マップ内で乗り換え案内の結果を調べることができるようになります。
また交通機関の乗り換え案内同様に、マップの経路案内には「配車サービス」のタブも用意されています。こちらは、「使用できるAppはありません」と表示がされ、現在利用することができませんでした。乗り換え案内と同タイミング、もしくは、それと前後して対応アプリが提供されるものと思われます。
今のところ交通機関の検索ではサードパーティのアプリを使うように促されます。
アップルのWEBサイトより。現在のマップアプリでの表示よりも駅の中やホームなどがわかりやすくなっています。経路検索と同時にマップデータも更新されるのかもしれません。
[ミュージック]タッチ操作しやすいようにタイポグラフィが変わった!
アップルミュージックの登場と合わせてiOSの「ミュージック」アプリも大きくアップデートしました。しかし、ミュージックライブラリとアップルミュージックの境目が曖昧で、少々扱い難かったのは事実です。
しかもiOS 7以降、フラットデザインになったことで、小さいテキストが集中している画面では誤タッチが頻発するというユーザもいたそう。そこでiOS 10では、タイポグラフィを大幅に見直し、誤タッチを招きにくくなっています。アップルミュージックのライブラリの関係もわかりやすくなり、使いやすくなったのは間違いありません。アップルミュージックでお気に入りを見つけ、ライブラリに追加し、頻繁に聴くならデバイスにダウンロードするという流れが明確になったといえます。
また、音楽再生画面のミニプレーヤがカード化しており、ライブラリ画面の上に重なるように表示されます。スクロールすると歌詞や[次はこちら]が表示されスムースです。
ライブラリに追加
(1)アーティストやアルバムを見つける
アップルミュージックで気になるアーティストやアルバム、曲を見つけます。
(2)ライブラリに追加
アルバムが気に入ったら[+追加]でライブラリに追加します。曲ごとに追加したいときは曲の右端にある[+]をタップします。
(3)端末にダウンロード
[ライブラリ]タブでこのアルバムにアクセスできますが、ダウンロードボタンをタップすると端末のストレージに保存されます。
ミニプレーヤが使いやすく
(1)ミニプレーヤをタップ
曲を再生していると画面下にミニプレーヤが表示されます。これをタップすると再生中画面がカードとして表示されます。
(2)歌詞の表示
[・・・]をタップして[歌詞]を選ぶとアップルミュージック/iTunesストアで歌詞をサポートしている曲なら歌詞を表示できます。
(3)次はこちら
再生中画面をスクロールすると[次はこちら]が表示されアルバムやプレイリストの次以降の曲が表示できます。リピートやシャッフルもここから行います。
[ホーム]ホームオートメーションの幕開けがここに!
iOS 10で初登場したアプリが「ホーム」です。紛らわしいですが、ホーム画面がアプリ化したわけではなく、これはホームキット(Homekit)対応のアクセサリを一元管理するためのアプリです。日本で入手できるホームキット対応アクセサリといえば、フィリップスのHueが挙げられます。ホームアプリを使えば、このHueがコントロールできるわけです。まだまだ対応製品は少ないですが、今後製品が増えていけば、さまざまなデバイスを連係させていくことも可能でしょう。
さらに、アップルTVをホームのセンターにして、ホームキット対応アクセサリをリモート操作することもできます。つまり外出先から自宅のアップルTVを経由して家電製品を動かすことができます。さらに、ユーザの場所や時間に応じてオートメーション化することさえ可能です。ここでは、フィリップスのHueをホームアプリに登録して、操作できるか試してみました。
ワイヤレスLEDを制御してみる
(1)アイクラウドキーチェーンが必要
「ホーム」アプリにホームキット対応アクセサリを登録・制御するにはアイクラウドキーチェーンが必要です。[iCloudキーチェーンをオンにする]をタップして設定します。
(2)アクセサリを選択
アクセサリを追加します。ネットワーク上のデバイスを探してリスアップしてくれるので、ここでは[Philips hue – 27335D]を選びます。
(3)ホームキットコード
ホームキットコードを求められるので製品パッケージに刻印されているコードを読み取ります。
(4)アクセサリを追加
検出されたアクセサリを追加していきます。ここで、わかりやすい名前を入力することもできます。
(5)マイホーム
マイホーム画面に追加されたアクセサリが表示されます。hueの場合はタップするごとにLEDがオン/オフします。
(6)ロングタップで詳細
アクセサリのボタンをロングタップすると詳細画面になり、明るさやカラーを変更できます。



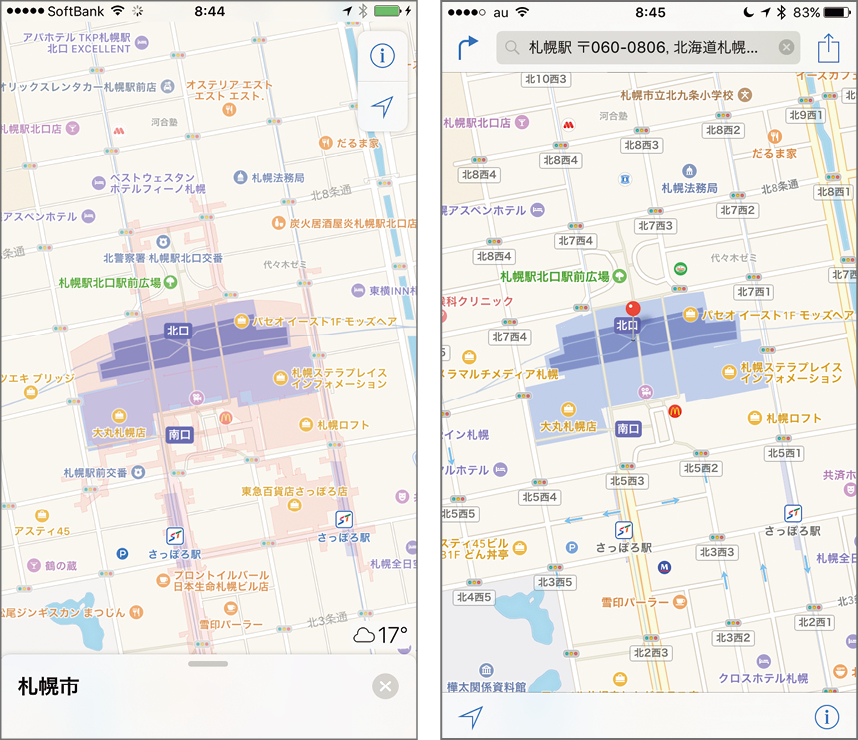


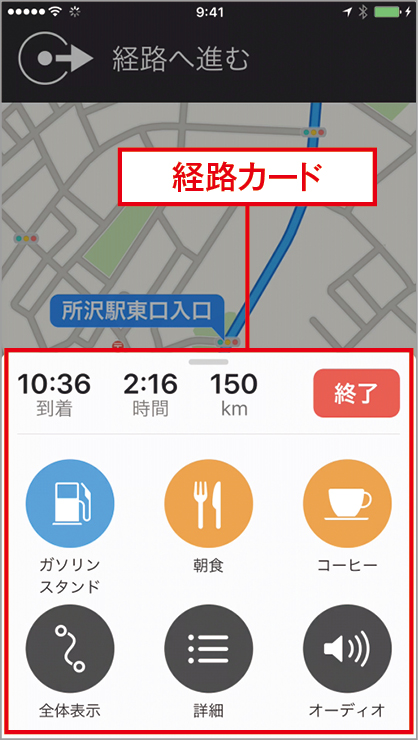

















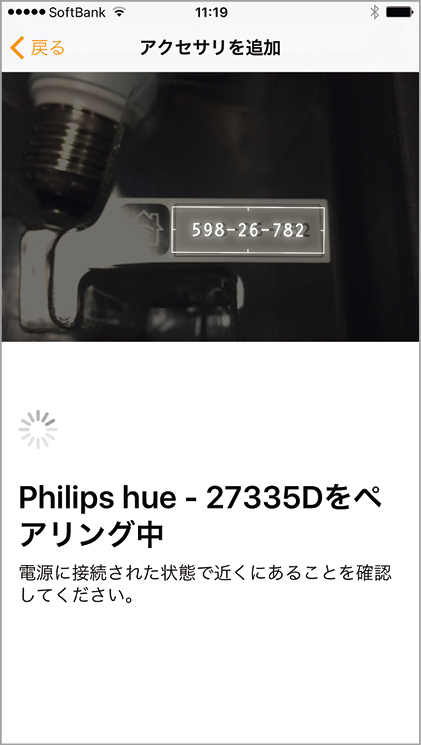






![フリーアナウンサー・松澤ネキがアプリ開発に挑戦![設計編]【Claris FileMaker選手権 2025】](https://macfan.book.mynavi.jp/wp-content/uploads/2025/06/C5A1875_test-256x192.jpg)