ユーザビリティを追及
アップルが「iOSとして史上もっとも大きなアップデート」とうたったiOS 10が日本時間9月14日にリリースされました。見た目の変化はさほど多くはないかもしれませんが、ロック画面での解除方法がスワイプからホームボタンを押す方法に変わっているなど、細かなユーザビリティが変更されています。
タッチID(Touch ID)を搭載したiPhoneが一般的になってきた今、むしろ順当な変更といえるでしょう。ホームボタンに指を置けばロックが解除されるのですから、スワイプしてパスコード入力画面を出す必要がなく便利です。そして右へスワイプすれば「今日」表示、左へスワイプすればカメラの起動ができるようになって、使いやすさがさらに増しています。
さて、iOS 10の新機能といえば「メッセージ」アプリの大幅アップデートが挙げられます。ステッカーやエフェクト、手書きメッセージが送れるなど、大幅にメッセージの表現の幅が広がっています。これまで「メッセージ」をあまり積極的に使ってこなかったユーザへの呼び水としては十分なものなのではないでしょうか。
このほかにもiOS 10にはさまざまな新機能がありますが、詳しくは次ページから見ていきましょう。総じて、iOS 10では細かいところに気を配った大きな改修が行われており、使えば使うほど心地よくなってくる印象を受けます。
なお、iOS 10はiPhone 7シリーズで使うのがベストです。ホームボタンに搭載されたタプティックエンジンとのコラボレーションにより、触覚に訴えるインターフェイスが一部導入されているからです。たとえば、時刻や日時を選ぶダイヤル式のメニューを回しているとカタカタというノッチ感が再現され、スイッチのオン/オフするときもタプティックエンジンが振動します。コントロールセンターや通知センターが開くときにもカタッとパネルが画面のフチに当たったような感覚を伝えてきます。とても細かい設計ですが画面上に映っているバーチャルなものが重さを持ったリアルな感触で、いっそうiPhoneに愛着が湧いてくる気がするのです。
iOS 10の対応デバイス
iOS 10は、下のリスト内に該当するデバイスならば、アップデートすることができます。「設定」アプリより、[一般]→[ソフトウェア・アップデート]と進みましょう。すると、iOS 10の情報が表示されるので、その下にある[ダウンロードとインストール]をタップすればOKです。
iPhone
iPhone 7/iPhone 7 Plus/iPhone 6s/iPhone 6s Plus/iPhone 6/iPhone 6 Plus/iPhone SE/iPhone 5s/iPhone 5c/iPhone 5
iPad
iPad Pro 12.9インチ/iPad Pro 9.7インチ/iPad Air 2/iPad Air/iPad 第4世代/iPad mini 4/iPad mini 3/iPad mini 2
iPod touch
iPod touch 第6世代
[メッセージ]吹き出しで、直筆で、エフェクトで、気持ちがもっとリアルに伝わる
アップル標準のメッセージングサービスであるアイメッセージ(iMessage)は、キャリアのSMS/MMSと違って利用料は完全に無料、動画や音声も送れるなどのアドバンテージがあります。しかし、アップルデバイス同士でないと使えないうえ、日本ではLINEが圧倒的に人気があり、あまり使われていない印象です。しかし、iOS 10によって、その状況は変わるかもしれません。
今回のアップデートにより、メッセージの表現力が大幅にアップしました。吹き出しの表示方法を変えてニュアンスを出したり、気持ちを伝えるために手書きのメッセージを送れたり、相手が書いた筆跡がアニメーションで再現されます。さらに吹き出しにとどまらず、メッセージ画面全体にエフェクトを送ることもできます。よりいっそうエモーショナルな会話が楽しめるわけです。さらに、あっと驚く報告をしたいときは、「見えないインク」エフェクトがおすすめです。
エフェクトをつけて送信する
(1)メッセージを入力する
まずはメッセージを通常どおり入力し、[↑]を長押しします(3Dタッチ対応モデルでは強くタッチ)。
(2)エフェクトを選ぶ
[エフェクトをつけて送信]画面になるので[・]をタップするとエフェクトのサンプルが表示されます。[↑]をタップすると送信されます。
(3)エフェクトが再生
相手のiPhoneなどにアニメーション付きで吹き出しが表示されます。たとえば[スラム]はどーんと大きな吹き出しが表示され、[ラウド]は吹き出しがブルブル震えながら表示されます。
(4)非対応環境では
iOS 9やOS Xエルキャピタンなどのエフェクトを付けて送信に対応していない環境で受信すると図のようにエフェクトの名称がテキストで表示されます。
吹き出しに直接リアクション
(1)フェイスブックのいいね! 風
メッセージに直接リアクション(タップバック)を返せます。吹き出しをタップして、ポップアップするシンボルを選ぶだけです。
(2)タップバックが付く
自分の吹き出しにも付けることができます。すでにタップバックしたものの別のリアクションへの変更も可能です。
スクリーンのエフェクト
(1)メッセージを入力する
まずはメッセージを通常どおり入力し、[↑]を長押しします(3Dタッチ対応モデルでは強くタッチ)。
(2)[スクリーン]を選ぶ
[エフェクトをつけて送信画面]の[スクリーン]をタップして切り替えます。するとまずは[風船]エフェクトが画面全体でプレビューされます。
(3)エフェクトを選ぶ
スワイプすることで[紙ふぶき][レーザー][花火][流れ星]という4種類のエフェクトから選べます。上記は紙吹雪とレーザーです。
(4)エフェクトを選ぶ
上記が花火と流れ星です。[↑]をタップすると、相手に送信されます。
(5)エフェクトが再生
たとえば[花火]を選ぶと見栄えするように吹き出しがすりガラス状になってキーボードもダークな色合いになります。
見えないインクでサプライズ
(1)見えないインクで送信
吹き出しのエフェクトでもっともユニークなのが[見えないインク]です。画像を添付したうえで[↑]を長押し(強くタップ)して[見えないインク]を選びます。
(2)もやがかかって送信
相手にはもやがかかってどんな画像なのかすぐにはわかりません。しかし、スワイプするとだんだん画像が表示されていきます。このエフェクトはテキストでも使えます。
視差効果を減らすとエフェクトが付けられない!?
[エフェクトを付けて送信]を出すには[↑]を長押し(3Dタッチ対応モデルでは強くタッチ)するのですが、「設定」の[アクセシビリティ]→[視差効果を減らす]がオンになっていると[エフェクトを付けて送信]画面が出ません。理由は不明です。トランジションが煩わしい、視差効果で酔うという方には残念ですが、エフェクトと視差効果はトレードオフの関係になっています。
「設定」アプリの[一般]→[アクセシビリティ]の[視差効果を減らす]をオフにしないと[エフェクトをつけて送信]画面が出せなくなります。
デジタルタッチで感情を
(1)デジタルタッチを開始
テキスト入力欄の「>」をタップすると画像などを添付できますが♥マークをタップするとデジタルタッチの入力になります。黒いエリアをなぞってイラストなどを描けます。
(2)ストロークが再生
デジタルタッチのストロークがそのまま相手に送信されます。書き順で感情を伝えられるわけです。
(2)ジェスチャ一覧
右下の「>」をタップするとジェスチャの説明が表示されます。あらかじめ用意されたハートマークやキスマークなどを送信できます。
手書きメッセージ
(1)横向きで手書きモード
iPhoneを横向きにしてみてください。手書きサインを送信できるようになります。書き終わったら[完了]をタップします。下のサムネイルをタップすると履歴も呼び出せます。
(2)手書きメッセージを送信
手書きメッセージはそのストロークも送信できます。相手にはその場でサインしているかのように表示されるのです。
アプリとステッカー
(1)アプリの追加
メッセージ入力欄の「>」をタップしてアプリのアイコンをタップすると、アプリやステッカーが使えます。アプリやステッカーは[Store]ボタンをタップして追加します。
(2)アプリの入手
アップストアにつながるので、メッセージ対応アプリを選びます。インストールすると1の画面に追加されます。
(3)ステッカーを追加
アップストアではステッカーも配布・販売されています。購入したステッカーはLINEのスタンプのように送信できます。
[写真]何をしなくてもAIによって思い出の写真が美しく並ぶ
最近、人工知能を活用したサービスやソフトが話題になることが多くあります。ディープラーニングによって人工知能の技術が身近になってきた証拠だといえます。iOS 10の「写真」は、そうした近未来を感じさせる一歩を踏み出しています。
これまで写真をキーワード検索するには、ジオタグによる位置情報や、露出・シャッタースピードといったEXIF情報などあらかじめ画像ファイルに埋め込まれたテキスト情報を使っていました。もしくは人間が1枚1枚目で見て判断してタグを付ける必要があったのです。
しかし、iOS 10の「写真」は、その画像データから被写体とシーンを判別して内部的にキーワードを付けてくれます。残念ながらまだ完璧とはいえませんが、空の写真や建物、鉄道や飛行機といった乗り物、食べ物もある程度認識してくれます。なお、顔認識も高度化し表情を読み取ることができます。
自動アルバム「メモリー」機能
(1)アルバムが自動生成
「写真」アプリに加わった、[メモリー]タブをタップすると自動的にアルバムが作成されています。
(2)過去3か月のベスト
「最新の写真が集められた「過去3か月のベスト」が作成されていました。ライブラリによっては異なるアルバムが作成されるでしょう。
(3)ムービー再生
実はタイトルの写真をタップするとスライドショーのムービーが作成、再生できます。写真に合わせたBGMも自動的に追加されています。
人工知能で写真を検索
(1)キーワードで検索する
フォトライブラリなどで検索マークをタップすると検索窓が表示され、あらかじめ[この周辺][1年前]などの候補が表示されます。
(2)4000種類の認識
「写真」が認識できる被写体やシーンは4000種類以上ともいわれています。空、山、海、ビーチといったキーワードをいろいろ試してみましょう。料理や乗り物なども表示されました。
撮影地で見つけやすく
(1)撮影地アルバムを開く
[アルバム]に自動生成される[撮影地]を開くと、位置情報を元にして、写真を探すことができます。図は[地図]に写真をマッピングしたところになります。
(2)グリッドで表示
[グリッド]に切り替えると位置情報ごとに整理されて写真をブラウズできます。
写真の詳細
(1)写真を開く
フォトライブラリやアルバムでブラウズした写真を開きます。これまで[編集]があった部分が[詳細]に変わっています。
(2)関連項目にリンク
撮影地の住所がマップで表示され、スクロールすると関連している写真がピックアップされるようになりました。同じ日の写真も表示できます。




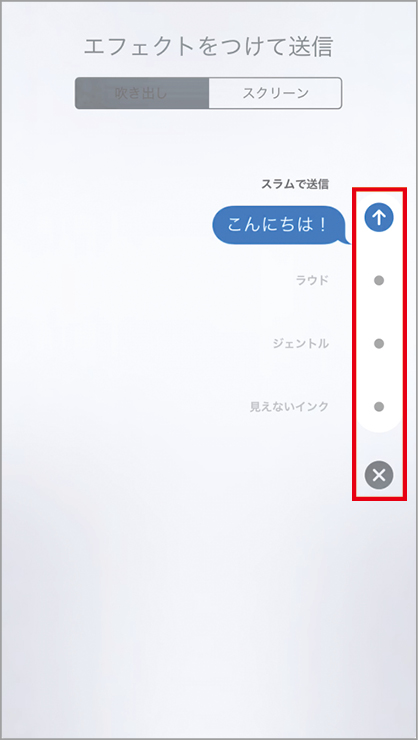







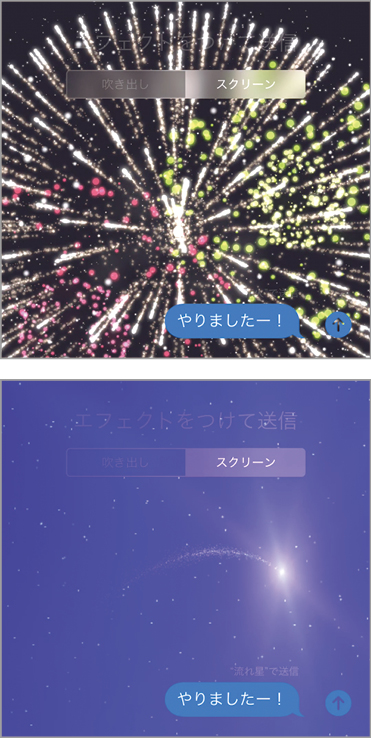


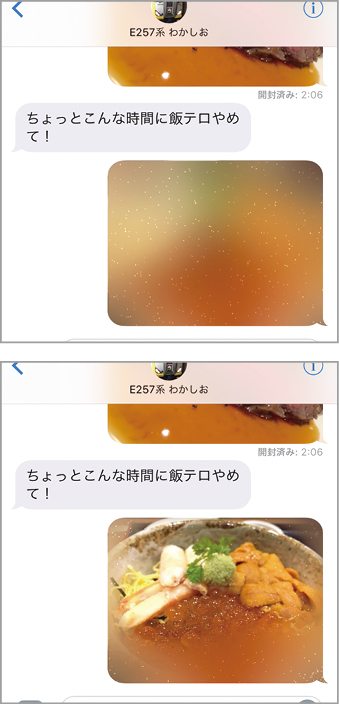












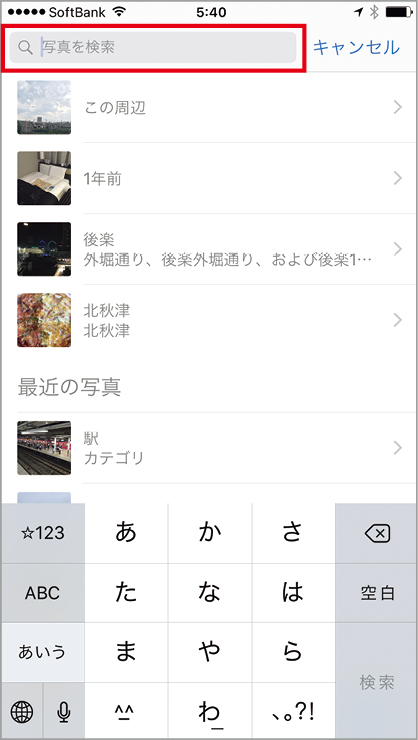






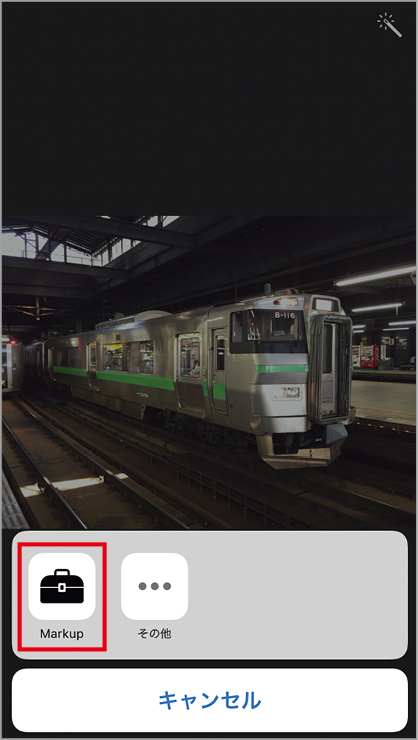




![フリーアナウンサー・松澤ネキがアプリ開発に挑戦![設計編]【Claris FileMaker選手権 2025】](https://macfan.book.mynavi.jp/wp-content/uploads/2025/06/C5A1875_test-256x192.jpg)