STEP 1 シエラにアップグレード
ここでは、シエラのアップグレードインストールについて解説します。現在使っている設定やソフト、書類を残したままシエラをインストールするパターンです。まず、Macアップストアからシエラのインストーラをダウンロードし、インストールを開始しましょう。OS XマーベリックスからOS Xヨセミテなどのアップグレードと基本的な流れは同じです。
スノーレパード10.6.8以降を使っている方はそのままインストールを進められますが、それ以前のOSを使用している場合には、ソフトウェア・アップデートをかけてMacアップストアが使えるようにする必要があります。
なお、一度シエラにアップグレードすると、基本的にOS Xエルキャピタンなどには戻すことができないので注意が必要です。アップグレードしたあとに「必要なソフトが動かない」、「動作が遅すぎて使えない」ということのないように、事前にMacのバックアップ機能「タイムマシン」を使ってバックアップを取っておくことを強くおすすめします。
シエラのアップグレードインストール
(1)シエラはアップルメニューの[App Store]あるいはドックにある[App Store]をクリックして、トップにあるmacOSシエラの[ダウンロード]をクリックします。
(2)サインインを求められたらアップルIDのパスワードを入力します。
(3)Macアップストアからのダウンロードが終わると自動的にインストーラが起動します。
(4)ダウンロード中に再起動してしまったり、インストーラを終了してしまった場合は、ランチパッド(Launchpad)で「macOS Sierraインストール」をクリックします。
(5)[続ける]をクリックするとソフトウェア使用許諾契約が表示されます。[同意する]をクリックするとダイアログが表示されるので、再度[同意する]をクリックします。
(6)初期設定では、現在OS X が起動しているボリュームがインストール先に選ばれています。これでよい場合は⑧へ、変更したいときは⑦に進みます。
(7)[すべてのディスクを表示]を押すと、接続されているすべてのボリュームが表示されます。半透明で選べないものは、インストール不可能なボリュームです。
(8)[インストール]をクリックすると、ダイアログが表示されてパスワードの入力を求められます。ログインパスワードを入力して、[ヘルパーを追加]をクリック。
(9)インストール準備が始まります。この作業は5分程度で終了し、終わると再起動します。すぐに再起動したいときは[再起動]をクリック。
(10)Macが再起動するとシエラのインストールが開始されます。所要時間は、12インチMacBookの場合で30分ほどかかりました。Macのモデルや世代によって前後するでしょう。
(11)インストールが終了すると、自動的にMacが再起動し、ログイン画面が表示されます。
(12)初回ログイン時は、アップルIDでのサインインやアイクラウドの設定、アイクラウド・キーチェーンなどの設定が表示される場合があります。
(13)ログインすると図の画面になり、最新の利用許諾に同意する必要があります。OSが更新されたためです。
(14)シエラの新機能であるSiriやアイクラウドの設定を行って、アップグレード完了です。
STEP 2・シエラをクリーンインストール
ここでは、先ほどのアップグレードとは違った、いったん内蔵ストレージを初期化して、シエラを新規インストールする「クリーンインストール」の方法について解説しましょう。いったんMacをまっさらな状態にするため、予期せぬ不具合の発生が抑制されます。
不具合の発生を抑制できるメリットがある一方、若干手間と時間がかかります。まず、タイムマシンなどで現在の環境を完全にバックアップします。ストレージのバックアップ方法は別ページにて解説していますので、そちらを参考にしてください。
そして、いったんシエラにアップグレードします。これで復旧パーティションがシエラ仕様になるので、[コマンド]キー+[R]キーを押しながら起動し、「OS Xユーティリティ」の「ディスクユーティリティ」で内蔵ストレージを初期化しましょう。続いて、シエラをインストールすることで新規インストールとなります。
新規インストールしたシエラの動作に問題がないことを確認できたら、移行アシスタントを使って環境を移行しましょう。
macOSのクリーンインストール
(1) STEP1を参照して、いったんシエラにアップグレードしてから、[コマンド]キー+[R]キーを押しながらMacを起動します。
(2)「macOSユーティリティ」が起動するので[ディスクユーティリティ]クリックして[続ける]をクリック。
(3)「Macintosh HD」など、OSの入ったボリュームを左の一覧画面から選択して、ツールバーの[消去]ボタンをクリックします。
(4)確認ダイアログが表示されます。[実行]ボタンをクリックすると初期化が行われます。データがすべて消えるので必ず事前にバックアップしてください。
(5)ディスクユーティリティを終了するとmacOSユーティリティに戻るので[macOSを再インストール]を選択して[続ける]ボタンをクリックします。
(6)macOSシエラのインストーラが起動するので[続ける]をクリックします。
(7)(8)以降インターネット接続が必要になるため、事前にWi-Fiに接続しておきましょう。
(8)このMacがシエラに適切かどうかのチェックを行う旨のダイアログが表示されますので、[続ける]をクリックします。
(9)続いてソフトウェア使用許諾への同意が求められるので[同意する]をクリック。
(10)MacBookシリーズが外部電源につながっていないと、このような警告が出ます。十分に充電されていれば大丈夫なので[続ける]をクリック。
(11)インストーラがMacを再起動するための準備を行います。この作業は5分ほどで終了し、準備が終わると自動的に再起動します。
(12)Macが再起動するとシエラのインストールが開始されます。所要時間は、12インチMacBookの場合で30分ほどかかりました。Macのモデルや世代によって前後するでしょう。
(13)新規インストールした場合は、Macが再起動すると設定アシスタントが起動します。この続きは次のページから解説します。
「フルネーム」と「アカウント名」の違いは?
設定アシスタントの途中で「コンピュータアカウントを作成」という画面が表示され、「フルネーム」と「アカウント名」を設定します。これらがどう違うのかわかりにくいとは思いますが、それぞれに役割があります。「フルネーム」は、ログイン画面にユーザネームとして表示されるもの。設定アシスタントで設定したあとも、システム環境設定の[ユーザとグループ]で変更することが可能です。これに対して「アカウント名」は[ホーム]フォルダに使われる名前で、一度設定したあとは、変更することはできません。
設定アシスタントの途中で「コンピュータアカウントを作成」という画面が表示され、「フルネーム」と「アカウント名」を設定します。
ログイン画面に表示される「フルネーム」は、システム環境設定で変更することができます。
アカウント名はあとから変更することができません。


![[PART 4]アップグレードと を理解しよう新規インストールの方法を理解しよう?](https://book.mynavi.jp/files/topics/59974_ext_14_0.jpg)

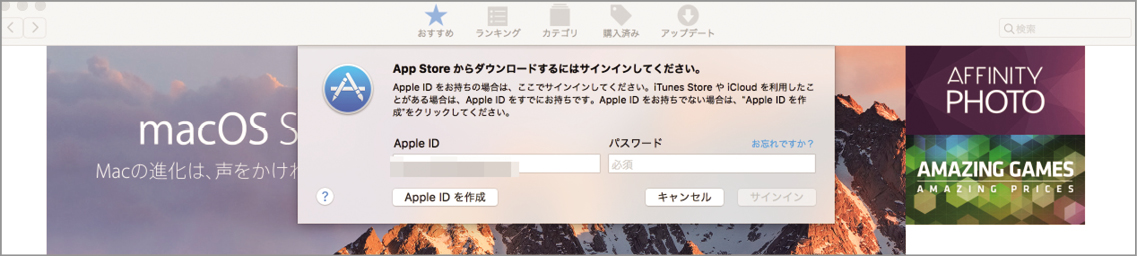


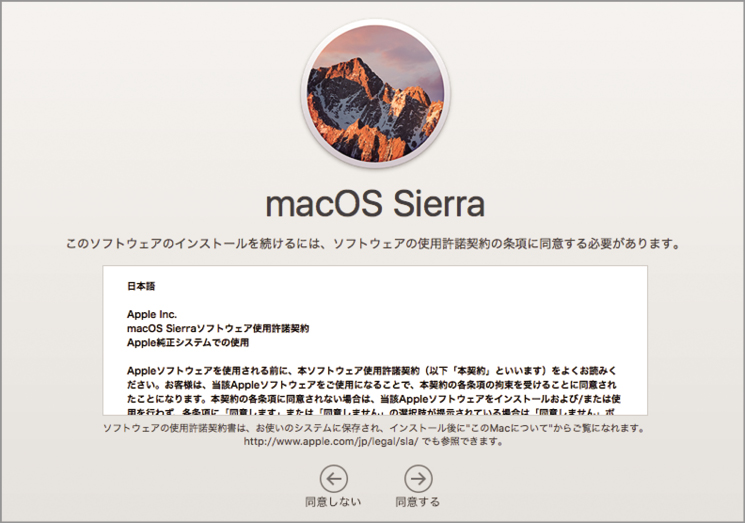



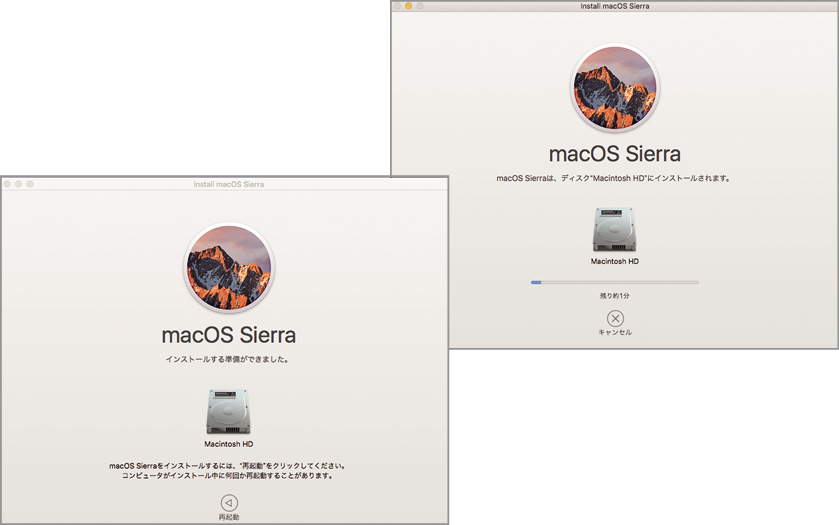



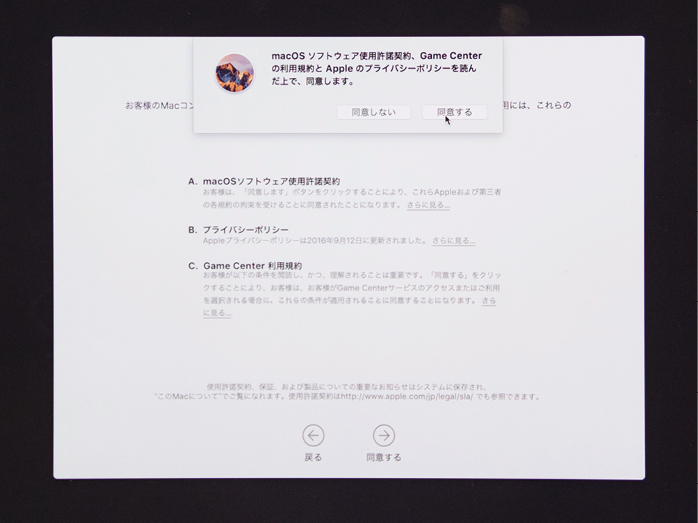
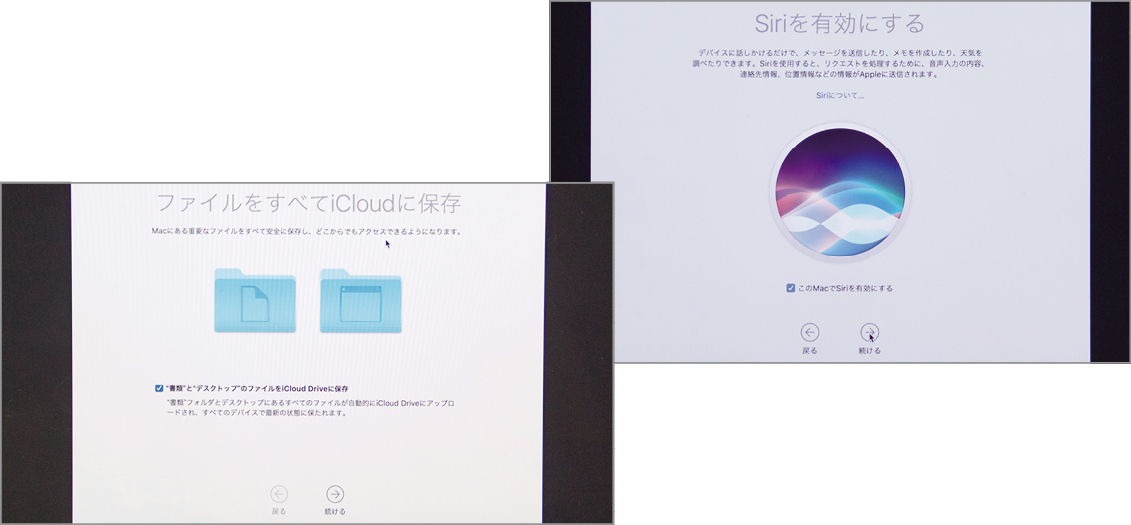








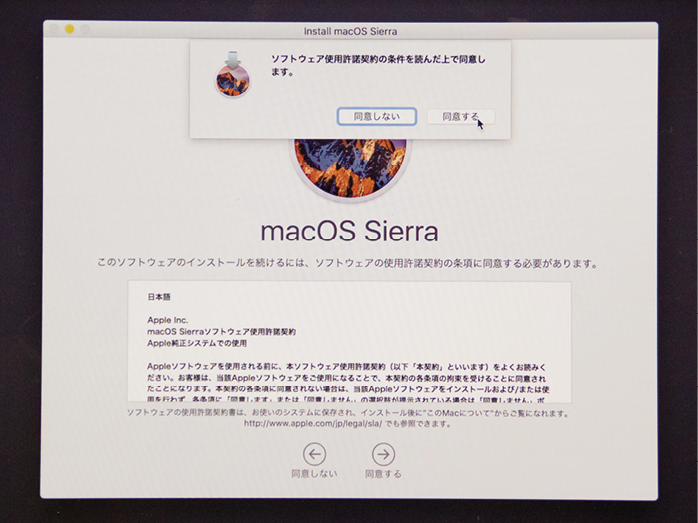






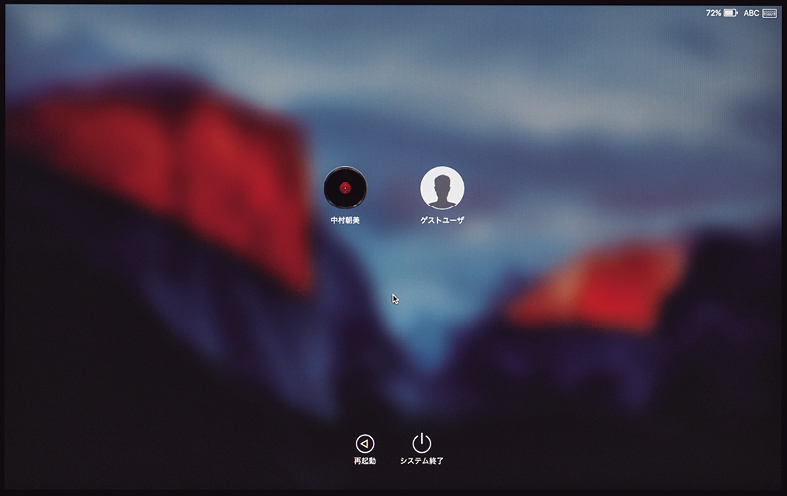




![フリーアナウンサー・松澤ネキがアプリ開発に挑戦![設計編]【Claris FileMaker選手権 2025】](https://macfan.book.mynavi.jp/wp-content/uploads/2025/06/C5A1875_test-256x192.jpg)