【基礎2】サファリの基本機能を覚えて使い勝手を向上させよう
検索を使いこなして目的のページを素早く開く
WEBブラウザと切っても切れない機能といえば、検索です。WEBサイト名での検索はもちろん、知りたい事柄のキーワードから最適なWEBページを探す際にも検索機能を使います。かつては「アドレスバー」と呼ばれた入力エリアが、近年では「スマート検索フィールド」に進化し、URLの入力だけでなく、キーワードによる検索に対応しました。このスマート検索フィールドの登場で、それまでの「検索するために検索サイトにアクセスする」というプロセスが1つ省け、ブラウザを起動したらすぐに検索できるようになりました。
ここでは、サファリを使いこなすための初めの一歩として、スマート検索フィールドとサイト内検索の使い方を見ていきます。サファリは、使っているうちによく閲覧するサイトを記憶し、スマート検索フィールドにURLやサイト名の一部を入力するだけで、アドレスを補完するようになります。スマート検索フィールドの自動補完に慣れると、ブックマークを使うよりも素早くページにアクセスできるようになるでしょう。
まずは、閲覧したいサイトのURLを入力します。入力を始めると候補が表示されます。候補をクリックするかURLを最後まで入力して、[リターン]キーを押しましょう。
今度は、スマート検索フィールドに調べたいキーワードを入力して、[リターン]キーを押す、または検索候補をクリックしましょう。すると検索が開始されます。
キーワード検索では、ウィキペディアなどからサファリが独自に検索候補を表示します。また位置情報の利用を有効にすると、現在地周辺の情報を候補に取り入れることもできます。
WEBページを表示した状態で、スマート検索フィールドをクリックすると、「お気に入り」パネルが表示されます。ここから別のページに移動することが可能です。
閲覧中のWEBページ内を検索したいときは、[編集]メニューの[検索]→[検索]を選択します。[コマンド]キー+[F]キーのショートカットでもOKです。
検索バーの検索フィールドに調べたいキーワードを入力して[エンター]キーを押します。するとキーワードに合致するテキスト部分が、ハイライト表示されます。
ファイルをダウンロードする
WEBブラウザには、WEBページの閲覧以外にも、インターネット上にあるファイルをダウンロードする役割があります。WEBページ内に埋め込まれたリンクをクリックすると、ダウンロードが開始します。このときツールバーの右側に「ダウンロード」ボタンが表示されます。ダウンロードの履歴の確認やファインダへの表示は、ここから行います。
ダウンロード開始後[ダウンロード]ボタンをクリックするとプログレスバーでダウンロードの進行状況が確認できます。
ダウンロード完了後は履歴が残ります。履歴を消去するタイミングは環境設定で指定できます。なお虫眼鏡アイコンではファイルのある場所に移動が可能です。
タブを使ってWEBページを閲覧
タブブラウジングは、1つのウインドウで複数のタブにWEBページを開く閲覧方法。ウインドウをいくつも開く従来のスタイルに比べてデスクトップがスッキリするだけでなく、メモリの節約にもつながります。
サファリでは、デフォルトでタブが有効になっているので、別のウインドウで開くタイプのリンクをクリックすると、自動的に新しいタブでリンク先のページが開きます。ここでは、タブの基本操作から知っていると便利な機能までを紹介します。
リンクをクリックします。図では、外部のサイトのリンクを別ウインドウで開く仕様なのでそのままクリックします。強制的に新規タブで開きたいときは、[コマンド]キーを押しながらリンクをクリックします。
タブバーが表示され、新しいタブにリンク先のWEBページが開きました。タブバーの右端の[+]をクリックして、空の新規タブを開くことも可能です。
現在開いているタブを一覧表示で確認するには、ツールバーの[すべてのタブを表示]をクリックします。この画面では、タブを閉じたり新規タブを追加したりといった操作ができます。
↓
↓
特定のページを常にタブに配置させるには、タブ上でコンテキストメニューを表示し、[タブを固定]をクリックします(右上)。固定したタブは左端に配置されます(右下)。解除するには[タブを固定解除]をクリックします(左)。
音が鳴っているページを特定して消音したいときは、タブのアイコンに注目。スピーカのアイコンまたはスマート検索フィールドのアイコンをクリックすると消音できます。
初期画面をお気に入り以外のページに設定する
サファリの初期設定では、新規ウインドウや新規タブを開いたときに「お気に入り」が表示されます。これをほかのWEBページや空白に変更するには、[環境設定]の[一般]タブで設定します。なお、新規画面でお気に入りが表示されなくてもサイドバーから利用できますが、お気に入りバーを表示しておくとサイドバーを開いていないときでも素早くアクセスできて便利です。
[環境設定]の[一般設定]を開き、[新規ウインドウを開く場合]、[新規タブを開く場合]、それぞれのウインドウに表示するページを指定します。
お気に入りバーを表示する場合は、[表示]メニューで[お気に入りバーを表示]を選択します。
【基本3】ブックマークをスマートに使いこなそう
WEBサイトをブックマークに追加
偶然出会った気になるWEBサイトや、あとで訪れたい便利なページは、ブックマークとして保存しておきましょう。
ところでサファリには、ブックマークを表示する場所が3つあります。1つ目はサイドバーの[ブックマーク]タブ。2つ目は[ブックマーク]メニュー。そしてもう3つ目は[お気に入り]で、どこからでもすぐにページが開けます。ブックマークの追加方法と併せて紹介します。
ブックマークの場所
サイドバーにある3つのタブのうち左端が[ブックマーク]タブです。お気に入りとブックマークの両方を表示します。
[ブックマーク]メニューには、ブックマークに関連する機能に加え、ブックマーク一覧が表示されます。お気に入りと通常のブックマークの両方を表示します。
そして[お気に入り]です。ここには、お気に入りと「よく閲覧するサイト」が表示されます。
ブックマークに追加する
まずは、共有メニューを使う方法です。ブックマークに追加したいWEBページを開いた状態で、[共有]メニューで[ブックマークに追加]を選択します。
サイドバーを使えば、もっと簡単にブックマークを作成できます。あらかじめWEBページとサイドバーを開いておき、スマート検索フィールドのURL部分をサイドバーにドラッグします。
フォルダを作成して整理する
ブックマークの数が増えてくると、サイドバーやブックマークメニューをスクロールしなければ目的のブックマークにたどり着けない、という事態に陥りがちです。見たいときにすぐにサイトにアクセスできるはずのブックマークが、見つからないのでは本末転倒。そこで、ここではフォルダを使ってブックマークを整理します。たとえば「ニュース」や「仕事」「旅行」など、カテゴリで分けておくと、目的のブックマークを見つけやすくなります。また、よく利用するものをリスト上位に配置するなどブックマークの並べ替えも有効です。そして最優先したいブックマークは、[お気に入り]に入れておきましょう。
[ブックマーク]メニューから[ブックマークを編集]を選択して編集画面を開きます。サイドバーの[ブックマーク]タブにある[編集]ボタンでもOKです。
編集画面左下部の[新規フォルダ]ボタンをクリックし、作成されたフォルダに名前を付けます。ここではあらかじめ[お気に入り]を選択してから[新規]フォルダを作成しました。
フォルダに含めたいブックマークをフォルダの上にドラッグします。[コマンド]キーを押しながら複数のブックマークを選択することもできます。
お気に入りやトップサイトにブックマークを追加する
ブックマークの中でも、特によく利用するWEBページや便利なサイトは、VIP待遇の[お気に入り]や[トップサイト]に登録しておきましょう。[お気に入り]や[トップサイト]は、新規にウインドウやタブを開いたときに表示されるため、サイドバーやメニューを開く手間がかからず、ウインドウが開いたら瞬時にサイトにアクセスできます。
[お気に入り]や[トップサイト]は、226ページで説明したように、通常のブックマークと同じ方法で登録できます。ただしここでは、少々異なる追加方法を紹介しましょう。なお、[お気に入り]や[トップサイト]は、1画面に表示できる数が限られます。アクセスのしやすさを維持するには、厳選したWEBページだけを登録するようにしましょう。
お気に入りに追加する
[お気に入り]に追加したいWEBページを開いた状態でURLをクリックして[お気に入り]パネルを開き、URLの文字列をそのまま「お気に入り」パネルにドラッグします。
[お気に入り]にブックマークが追加されました。特定のフォルダに追加したいときは、あらかじめ目的のフォルダをクリックして開いてからURLをドラッグします。
トップサイトに追加する
[トップサイト]に追加したいページを開き、スマート検索フィールドの[+]を長押しします。メニューが表示されたら[トップサイト]をクリックします。
[トップサイト]の最上位に追加されます。サムネイルにマウスポインタを合わせると、青いピンのアイコンが見えます。これはピン留めが有効になっていることを表し、常時表示されます。
共有リンクを使って新着情報をチェックする
サイドバーの[共有リンク]タブは、WEBページに埋め込まれたRSSを巡回して、更新情報を収集する簡易RSSリーダーとして機能します。ニュースポータルやブログのRSS以外にも、ツイッターやフェイスブックのアカウントを追加すれば、サイドバーにタイムラインやニュースフィードが表示される寸法です。ここでは、RSS配信しているWEBサイトを共有リンクに追加する手順を紹介します。
なお、RSSフィードはすべてのWEBサイトに備わっているものではありません。RSSに対応していないサイトの更新情報は取得できないので、注意しましょう。
共有リンクに追加したいWEBページを表示し、サイドバーの[共有リンンク]タブを 開いたら、[登録フィード]ボタンをクリックします。
タブ内にある[フィードを追加]をクリックし、閲覧中のページのRSSフィードが検出されたら、ダイアログの[フィードを追加]をクリックし、最後にサイドバーで[完了]をクリックします。
[共有リンク]タブに戻ると、追加したWEBページの新着情報が表示されます。記事の概要をクリックすると、ブラウズエリアに配信元のページが開きます。
【位置情報】
「システム環境設定」の[セキュリティとプライバシー]を開き、[プライバシー]タブの[位置情報サービスを有効にする]をオンにした上で、[システムサービス]の[詳細]でサファリに位置情報の使用を許可します。
【お気に入りパネル】
WEBページ表示中にスマート検索フィールドをクリックすると現れるお気に入りパネル。これを非表示にするには、サファリの[環境設定]の[検索]タブで、[お気に入りを表示]のチェックを外してオフにします。
【書き出し】
ブックマークをバックアップしておきたい場合は、[ファイル]メニューの[ブックマークを書き出す]を実行します。書き出したブックマークは、[ファイル]メニューの[読み込み]にある[ブックマークのHTMLファイル]で読み込めます。
【RSS】
RSS(Rich Site Summary/Really Simple Syndication)は、WEBサイトに公開された記事の見出しや概要を取得する技術で、RSSを使って記述されたRSSフィードを配信します。



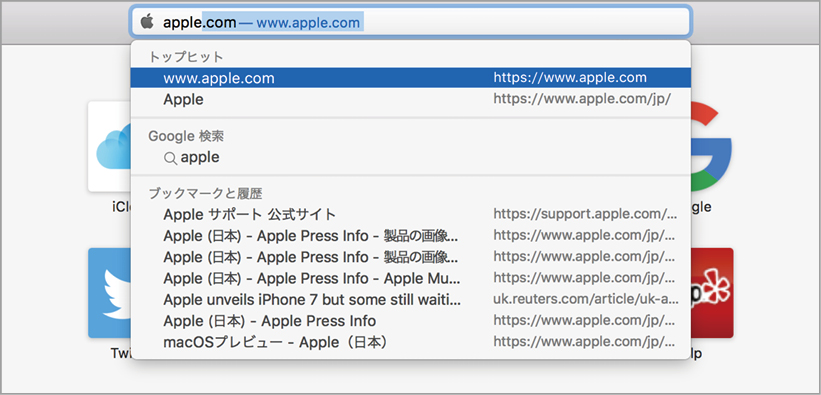

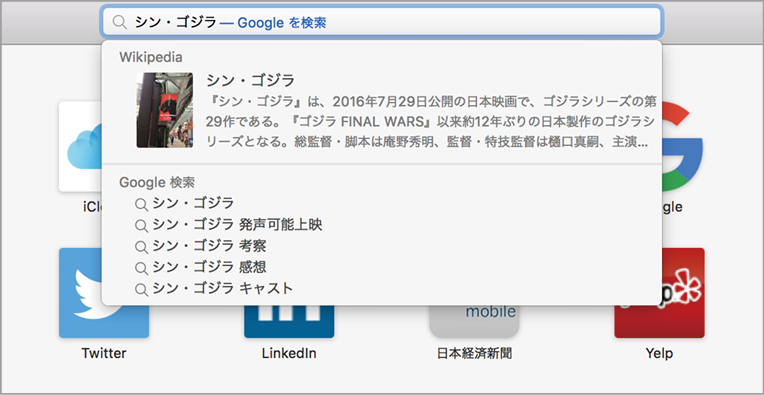









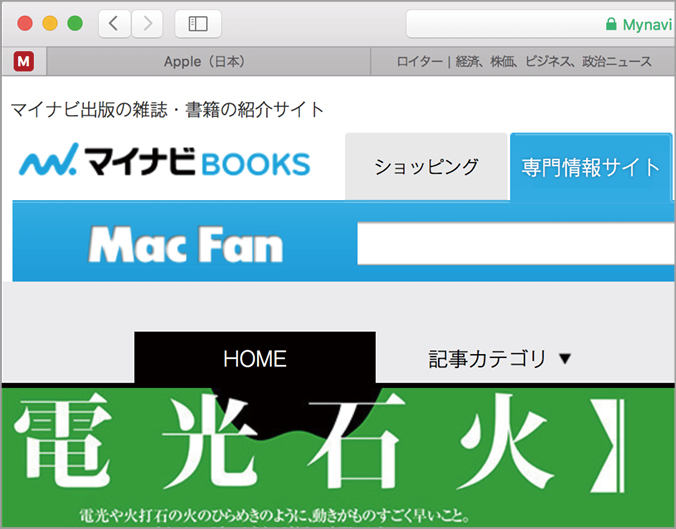
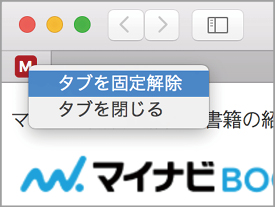



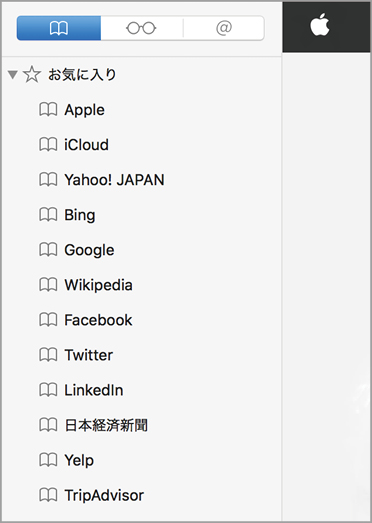

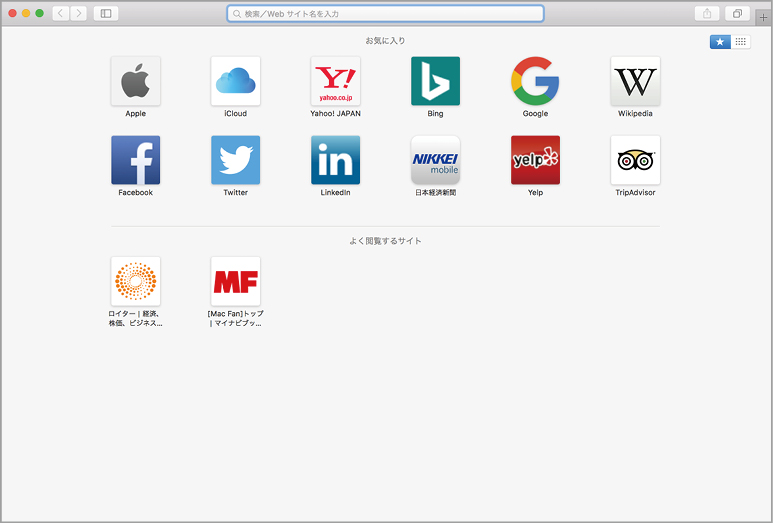









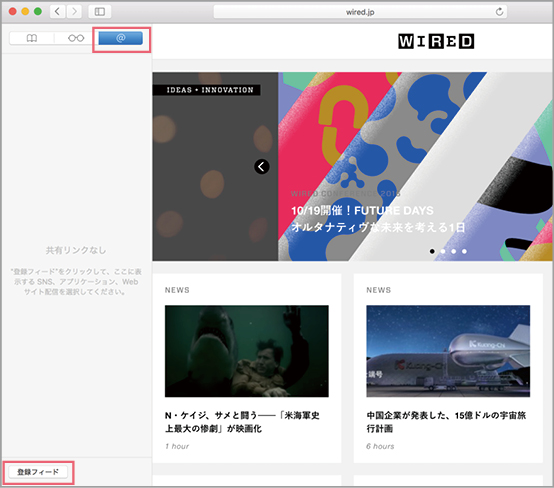





![フリーアナウンサー・松澤ネキがアプリ開発に挑戦![設計編]【Claris FileMaker選手権 2025】](https://macfan.book.mynavi.jp/wp-content/uploads/2025/06/C5A1875_test-256x192.jpg)