今月のお題
インターネットの普及で、世界のどこかで起こった出来事の情報を、誰もが手に入れられる時代。掃いて捨てるほど溢れる情報の中で、必要な情報だけを鮮度が高いうちにゲットしたい!
…ということで、
RSSを活用して最新ニュースをチェック
RSSフィードを使って効率良く情報収集する
世間を賑わすトップニュースや市況のチェックは、ビジネスパーソンの嗜み。出勤前に朝刊を読んだだけでは追いつきません。通勤電車に揺られている間にも動き続ける世界の動向についていくには、インターネットの利用が不可欠。社会人たるもの、普段チェックするニュースポータルやファイナンス情報サイトの1つや2つはあるのではないでしょうか。そうしたサイトの情報を効率良くチェックするなら、RSSリーダを使うのが王道です。
RSSは、WEBサイトに公開された記事の見出しや概要を取得する技術で、RSSを使って記述されたRSSフィードを利用します。今回紹介するのは、登録したWEBサイトに紐付いたRSSフィードを自動的に巡回、収集し、リスト化するソフト「RSSリーダ」です。定期的に巡回することで、複数のWEBサイトの最新の更新情報がまとめて確認できます。また、気になる記事だけを選んで閲覧できるので、ちょっとした空き時間に効率良く情報収集したいときに威力を発揮します。
デスクトップで邪魔にならない「ニュースフロー」
一時期に比べると数は減ったとはいえ、Macで動作するRSSリーダの選択肢は少なくありません。Macの標準WEBブラウザ「サファリ」からしばらく姿を消していたRSSリーダ機能がヨセミテで復活したことからも、そのニーズの高さが伺えます。
RSSフィードの運用には、今回紹介するデスクトップソフトのほかに、オンラインサービスを利用する方法もあります。すでにオンラインサービスを利用している場合は、アカウントをRSSリーダに紐付けることによって、購読中のフィードを引き継ぐこともできます。また、オンラインサービスとデスクトップソフトの併用は、MacでもiPhoneでも同じフィードを共有したいといった場面でも重宝するでしょう。
今回取り上げる「ニュースフロー(Newsflow)」は、コンパクトなユーザインターフェイスながら、必要十分な機能を備えたRSSリーダです。「フィードリー(Feedly)」といったRSSリーダーアカウントとの連携が可能ですが、ここでは外部アカウントを使わずに、「ニュースフロー」に直接RSSフィードを登録して、自分仕様のリストを作り上げる方法を紹介します。
足し並みソフト
デスクトップのサイドにコンパクトに表示されるニュースフローの個性的なウインドウは、アピアランス設定でカスタマイズも可能。また、気になる記事をリーディングリストや「あとで読む」系のサービスと共有することで、ほかのデバイスで読むこともできます。
1・RSSフィードを登録して購読する
ニュースフローの初回起動時には、利用するサービスを選択する画面が表示されます。ここでは、ニュースフローのRSSエンジンを使ってフィードを購読する「RSS」を選択します。
RSSフィードを登録する際、購読したいページの通常のURLを入力すると、自動でフィードアドレスを検出します。ただし、ページ内にフィードアドレスが見つからないことも多いため、そのサイトが発行するフィード用アドレスをコピー&ペーストで登録するのが確実です。また、有用なサイトのフィードアドレスを集めたまとめサイトなどを利用するのも効率良く登録する1つの方法です。
[RSS]を選択してから[Continue]をクリックします。フィードリーなど既存のアカウントを利用する場合は、該当するサービス選択して設定します。
ニュースフローのウインドウが表示されたら、まず環境設定を開き、[Subscriptions]タブの左下にある[+]メニューで「Subscribe to Feed」を選択します。
購読したいページ、またはそのページのフィード用URLを入力して、[Subscribe]をクリックします。
ページ内にフィードURLが埋め込まれている場合は、ニュースフィードが自動で検出されます。アドレスを選択し、[Subscribe]をクリックして完了です。
ニュースフローのフィード画面で、読みたいフィードをクリックすると別ウインドウが開いて内容を表示します。同様の手順で気になるサイトのフィードを登録しましょう。
2・カテゴリごとに分類してタブで表示する
巡回したいのは、ビジネス関連のサイトだけとは限りません。気になるサイトをどんどん登録していくと、流れてくる更新情報も多くなり、重要な更新を見逃しやすくなってしまいます。そこで、ニュースフローの「タブ」機能を使います。この機能は、特定のフィードやフォルダを、タブに分けて表示します。
ここでは、スポーツや趣味のブログなどRSSフィードをカテゴリごとにフォルダで分類し、フォルダや単独のフィードのタブ表示を有効にする手順を紹介します。フォルダの追加などの設定は、環境設定の[Subscriptions]タブで行います。
環境設定(Preferences)の[Subscriptions]タブで、画面左下の[+]をクリックし、[Create Folder]を選択します。
フォルダの名前を付けて[Create]をクリックします。フォルダの名前は、タブに表示されるので、簡潔でわかりやすい名前にするといいでしょう。
フォルダにはドラッグで項目を追加します。そしてタブ表示にしたいフォルダやフィード項目の右側にあるスイッチをオンにして、タブを有効にします。するとウインドウの左側にタブが表示されました。


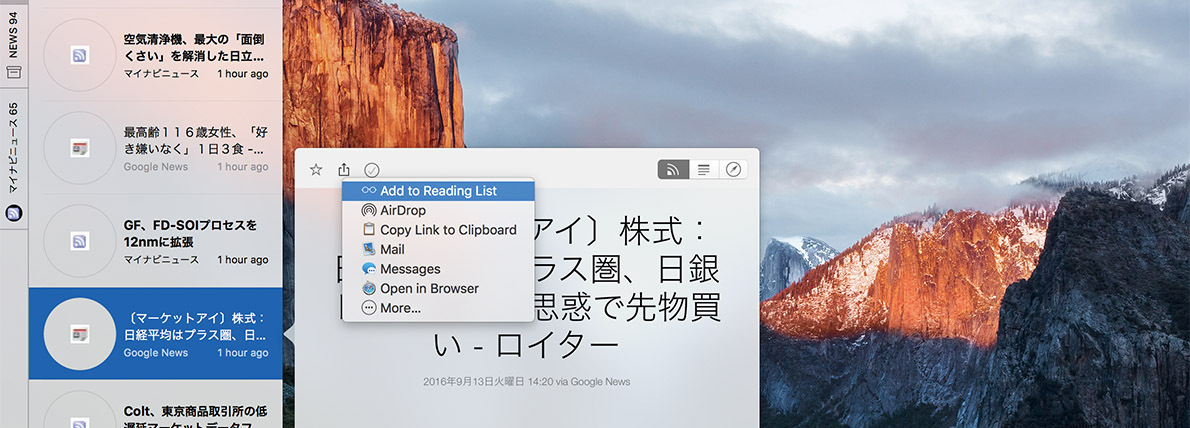
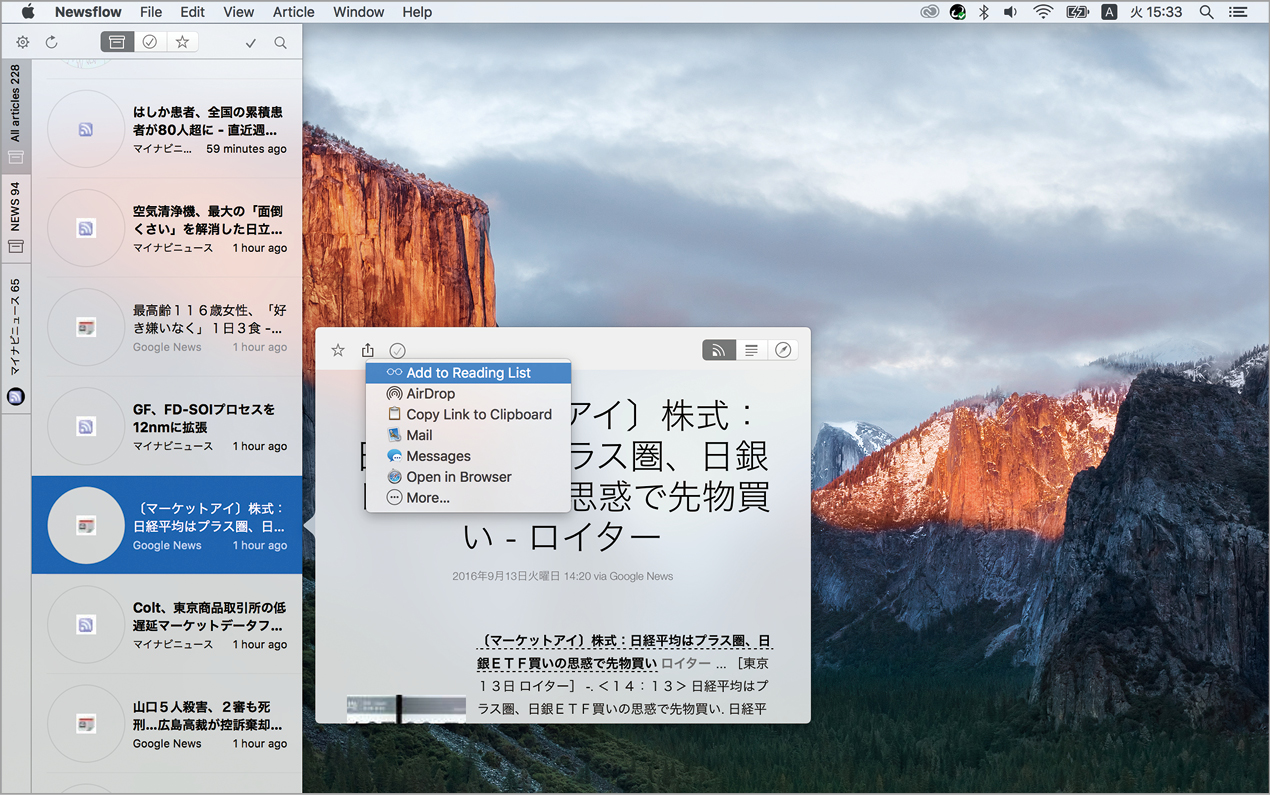


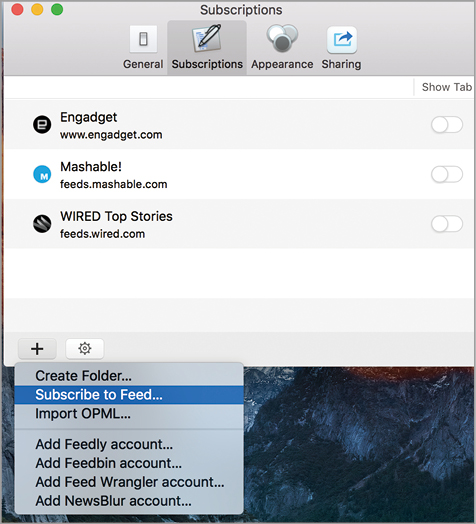









![フリーアナウンサー・松澤ネキがアプリ開発に挑戦![設計編]【Claris FileMaker選手権 2025】](https://macfan.book.mynavi.jp/wp-content/uploads/2025/06/C5A1875_test-256x192.jpg)