ウィンドウズをインストールしたら内蔵ストレージの空き容量が足りない
最近のMacはフラッシュストレージを搭載したものが多いため、以前のハードディスク全盛期に比べると、むしろMacの内蔵ストレージは容量が減っています。特にMacBookユーザであるなら、128~256GBをやりくりして使っている人も多いのではないでしょうか。ウィンドウズの仮想マシンを作成すると、最低でも十数GBの容量を消費してしまいますので、内蔵ストレージへの圧迫感はかなりのものでしょう。そんな場合は、仮想マシンファイルを外付けストレージに移動することをおすすめします。使用時には外付けストレージとの接続が必要になってしまいますが、パフォーマンスはUSB 3.0を使えばほとんど気になりません。
(1)パラレルスの仮想マシンファイルは、[ホーム]フォルダ→[書類]→[Parallels]にあります。ここでは、「Windows 10.pvm」と表示されています。仮想マシンファイルを、外付けハードディスクなどに[コマンド]キーを押しながらドラッグ&ドロップします。
(2)異なるボリュームにファイルをドラッグ&ドロップすると通常は「コピー」ですが、[コマンド]キーを押すことで「移動」になります。コピー元が消去されるため、管理者パスワードが必要な場合があります。
(3)移動した仮想マシンファイルを[Parallels Desktopコントロールセンター]にドラッグ&ドロップします。これで仮想マシンファイルの移動が完了します。
(4)今後、新しく仮想マシンを作成する際は、あらかじめ保存場所を外付けハードディスクに変更するといいでしょう。
レティナディスプレイのMacで仮想化ソフトのウィンドウズを見やすく
Macのレティナディスプレイは、高精細ディスプレイと高解像度のGUIのレンダリングという、ハードとソフトの連携で成り立っています。ハードとソフトを一社で開発するアップルの真骨頂と言えますが、レティナディスプレイのMacでウィンドウズを動かすと少々問題が出てきます。パラレルスでは、自動的に拡大表示をオンにすることで極小表示になることを防いでくれますが、ウィンドウズ10はタブレット兼用のOSなので、WEBブラウザなどで妙に文字が大きすぎる場合があるのです。そこで、表示設定を自分でチューニングして見やすくしてみましょう。
(1)たとえば、12インチのMacBook(レティナディスプレイ)でウィンドウズをドットバイドット表示すると、2304×1440ピクセルのデスクトップがわずか12インチに凝縮されてしまいます。
(2)ウィンドウズ設定の[ディスプレイ]で[テキスト、アプリ、その他の項目のサイズを変更する]のスライダを調整します。パラレルスのデフォルトは250%ですが、文字が大きすぎたら少し下げてみましょう。
(3)また、レティナMacに外付けディスプレイを接続し、そちらで仮想マシンを表示したいときは[表示]メニューにある[サイズ調整される]を選びましょう。
(4)なお、(3)の設定は仮想マシンの[構成ウインドウ]にもあります。[ハードウェア]タブの[グラフィック]から調整してみましょう。
MacBookで仮想マシンを使うときバッテリを長持ちさせたい
仮想化ソフトは負荷の高いソフトですから、MacBookシリーズで利用するとバッテリ消費が気になります。バッテリは節約したいけどどうしても仮想マシンを使いたいというときは、「トラベルモード(Travel Mode)」を有効にしてみましょう。パフォーマンスは少し低下しますが、バッテリの節約になります。
(1)[処理]メニューから[Travel Modeを入力する]を選ぶと、余分なネットワークアクセスを押さえてバッテリを節約します。
(2)仮想マシンの[構成]ウインドウの[Travel Mode]で、自動的にTravel Modeを開始したり終了したりする設定を行えます。
仮想マシンに溜まっている不要なデータを掃除したい
仮想マシンも、使い続けていくと目につかない不要なデータが溜まっていきます。それはウィンドウズ側のゴミ箱やサスペンド中のメモリダンプ、パラレルスが作るキャッシュファイルなどです。これらは[ディスク領域を開放]ウインドウでお掃除することができます。定期的に実行することでMacの内蔵ストレージを節約しましょう。
(1)[ファイル]メニューの[ディスク領域を開放]を選ぶと、このウインドウが開きます。開放したいデータを選んで[再利用]や[クリーンアップ]をクリックしましょう。
(2)ディスク領域の再利用を選ぶと、いったん仮想マシンがシャットダウンされます。この作業の前にウィンドウズ側のゴミ箱を空にしておきましょう。
作業中のウィンドウズを監視できるモード
たとえば大容量データをダウンロードしているときなど、「操作はしないけれど作業の完了を待っているとき」があります。この場合、ウィンドウズのデスクトップがサムネイル化する[Modality]モードにしておきましょう。ウィンドウズを監視しつつ、Macで作業ができて便利です。
[表示]メニューから[Modality]を選び、小さくなったウインドウを画面の隅におけば、Macの作業の邪魔にもならず処理状況を把握できます。
ウィンドウズのキーボードを使う
パラレルスではMacのキーボードでもウィンドウズを使えるように入れ替え機能を備えていますが、やはりウィンドウズ用のキーボードの操作性にはかないません。そこで、Macにウィンドウズのキーボードを接続して、USBデバイスとして仮想マシンで占有させてみましょう。
ウィンドウズ用キーボードをMacに接続したら仮想マシンウインドウのUSBマークをクリック、[USB Keyboard]を選びます。こうすると、OS X側からはこのキーボードは認識されなくなります。
不要になった仮想マシンを簡単に削除する
仮想マシンの利点は、簡単に作成できるだけでなく、いらなくなった場合にも簡単に削除できる点にもあります。この点も、ブートキャンプと比べて有利なところです。物理的なコンピュータを捨てるのは家電リサイクル法の関係で面倒ですが、仮想マシンならではの利点と言えるでしょう。
[Parallels Desktopコントロールセンター]で移動したい仮想マシン上でコンテキストメニューを出し、[削除]を選んで[ゴミ箱に移動]をクリックします。
【すぐ効く! 便利ショートカットワザ】
マウスポインタをOS Xに戻す!
マウスやキーボードのターゲットを、ゲストOS(仮想マシン)から解放してOS Xに戻すときのショートカットです。マウスポインタが仮想マシンウインドウから出られないときに使います。
【外付けストレージ】
仮想マシンファイルを外付けストレージに退避する方法を紹介しましたが、USBフラッシュメモリやSDメモリーカードを利用するのはおすすめしません。これらのストレージは書き込みが非常に遅いので、パフォーマンスが著しく低下するからです。
【自動切り替え】
仮想マシンがウィンドウズの場合、マウスやキーボードのターゲットは、通常はマウスポインタの場所によって自動的に切り替わります。しかし、ウィンドウズの状況によって自動切り替えが効かないときがあるので、上記ショートカットは覚えておきましょう。




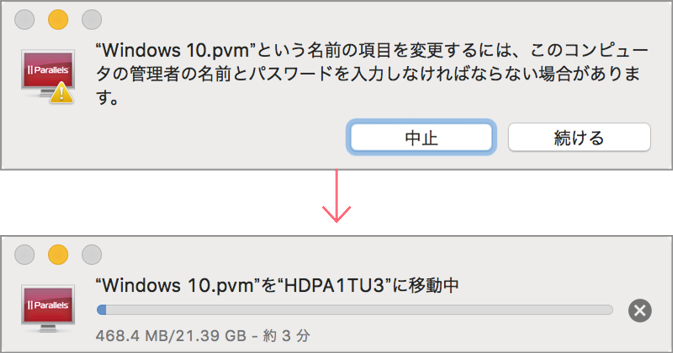


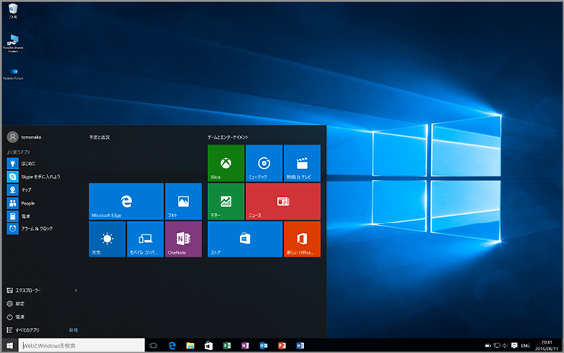






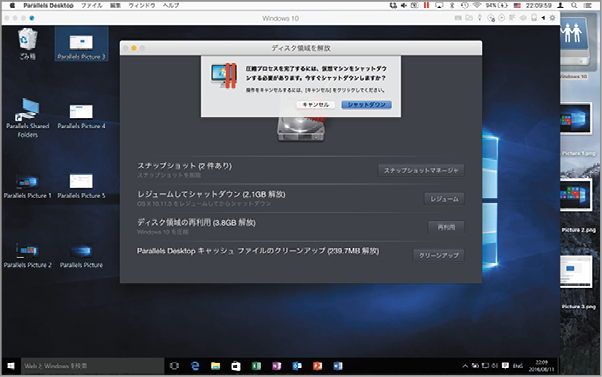







![フリーアナウンサー・松澤ネキがアプリ開発に挑戦![設計編]【Claris FileMaker選手権 2025】](https://macfan.book.mynavi.jp/wp-content/uploads/2025/06/C5A1875_test-256x192.jpg)