【応用4】パラレルス・デスクトップの仮想マシン設定をチューニングしよう
構成をカスタマイズしてより自分好みに使う
仮想マシンは構成設定をカスタマイズしてみるのがおすすめです。パラレルス・デスクトップを例に解説しましょう。設定を変えるには、仮想マシンウインドウ右上の歯車アイコンをクリックします。
パラレルスでは、仮想マシンを作成するときにゲストOSを判断して、仮想マシンの構成が自動的に設定されます。この設定は、物理的なPCにたとえると、CPUやメモリなどのハードウェアの選定作業に相当するものです。メモリを足したりネットワークカードを差し替えるといった作業をプルダウンメニューやチェックボックスで行えるわけです。
もっとも、仮想マシンを動かすMacのハードウェアのスペック以上の設定を行っても意味がないばかりか、OS X側のパフォーマンスに悪影響をおよぼす可能性があります。仮想マシンに割り当てるメモリは物理的な搭載メモリの半分程度、もしくは4GB残るように設定しましょう。
ここでは、[ハードウェア]項目にある重要な設定と、[セキュリティ]項目について解説します。
ハードウェア設定
[CPUおよびメモリ]では、仮想マシンに割り当てるプロセッサの数とメモリ容量をカスタマイズできます。プロセッサの上限はそのMacの仮想コア数になりますが、物理コア数以上を割り当てても劇的にパフォーマンスはアップしません。メモリの割り当ても、OS X側とのバランスを考えましょう。
仮想マシンを起動するときに使うストレージを選びます。ウィンドウズを仮想化しているときは、設定を変える必要はないでしょう。
[グラフィック]ではグラフィックスメモリを割り当てられます。Macのメインメモリが使われるので、こちらもバランスを見て割り当てましょう。[3Dアクセラレーション]はゲームなどをプレイするときに設定します。
[ハードディスク1]では、仮想ハードディスクの設定が行えます。[編集]をクリックして最大サイズを設定したり[圧縮]ではファイルサイズを節約したりできます。
[ネットワーク1]では、ネットワークの設定を行います。ネットワークインターフェイスを指定したり、スタンドアロンにしたりできます。
[詳細設定]の[▼]をクリックすると、MACアドレスの設定が行えます。本来ネットワークカードのハードウェアに割り当てられているユニークなアドレスですが、仮想マシンでは自由に設定できるのです。
セキュリティ
仮想マシンの構成ウインドウの[セキュリティ]では、仮想マシンの操作に対してパスワードをかけるなどできます。[フルスクリーンモードの終了]にパスワードをかければ、OS Xの操作が行えなくすることもできます。
仮想マシンそのものを暗号化することもできます。[暗号化]の[暗号化する]をクリックし、パスワードを入力します。次回起動時にこのパスワードを要求されます。
仮想マシンはタイムマシンとの相性が悪い
仮想マシンは、Mac上ではファイルにすぎないため、バックアップが容易です。しかし、OS Xの標準バックアップ機能のタイムマシンと相性がよくありません。
仮想マシンファイルは、仮想ハードディスクとなるディスクイメージが主な内容物で、容量は数十GBにも及びます。これだけ大容量なファイルをタイムマシンでバックアップすると、毎回のバックアップに時間がかかるだけでなくバックアップディスクの容量がすぐにいっぱいになってしまいます。
そこで、パラレルスにはタイムマシンから除外する機能がついているほか、タイムマシンの代わりに「スナップショット」と呼ばれる、その時点での仮想マシンの状態を保存しておく機能も備えています。さらに、それを自動で行う「スマートガード」も用意されています。
スナップショットがユニークなのは、1つのベースとなる仮想マシンから複数のスナップショットをまたいで戻せることです。たとえば、スナップショットを撮ってからソフトAをインストールし、インストール前に戻ってからソフトBをインストール。ここからソフトAをインストールした時点に移動することができます。同じ条件で複数のソフトを試したいとき、通常なら複数の仮想マシンが必要なところ1つで済むわけです。
バックアップ
構成ウインドウで[バックアップ]を選び、[Time Machine]で[仮想マシンを含まない]にチェックを入れます。これで仮想マシンファイルの原本がバックアップされなくなるので、定期的に外付けストレージにコピーするなどの配慮は必要です。
[SmartGuard]の[使用可能]にチェックを入れ[詳細]をクリックし、スナップショットを自動作成する頻度や最大数を設定します。ある時点の状態に戻したいという要求にはSmartGuardのほうが低コストでスピーディです。
スナップショット
スナップショットを作成するには[処理]メニューから[スナップショットの作成]を選びます。この時点での仮想マシンの状態が保存されます。
[処理]メニューから[スナップショットの管理]を選ぶと作成したスナップショットがフローチャート形式で表示でき、戻りたいスナップショットを選んで[移動]をクリックすると反映されます。
このようにスナップショットは分岐することもでき、平行宇宙のように複数のパターンで時間を経過しても戻せるのです。
オプション
[最適化]では、限られたMacハードウェアのCPUパワーを調整します。よほど重いソフトをウィンドウズで使わなければ[Macを優先]にしておいたほうがバランスがいいでしょう。[電源]ではバッテリ持続時間と速度を天秤にかけて選んでください。
[空き領域]のチェックボックスは、仮想マシンをシャットダウンすると設定できるようになります。これを有効にすると自動的にムダなファイルを掃除してくれます。
設定が変更できない?
仮想マシンの構成ウインドウは、仮想マシンの電源状態によって変更が不可能になっていることがあります。主にサスペンド中はほとんどの設定が変更できず、仮想マシンをシャットダウンするとすべての設定が変更できます。
構成ウインドウに黄色い背景でこのような注意が表示されているときは、仮想マシンがサスペンド中なのでしょう。
いったん仮想マシンを中断してからスタートメニューを出し、[電源]から[シャットダウン]を選んでください。
【応用5】ブートキャンプを利用して仮想マシンを起動する
組み合わせてストレージ容量を節約
すでにブートキャンプを導入しているなら、ウィンドウズをインストールすることなく、パラレルスによる仮想化を体験することができます。新規仮想マシンを作成する「パラレルスウィザード」には[Boot CampからWindowsを使用]という選択肢があり、これを選ぶと内蔵ストレージのブートキャンプパーティションを読み込んで仮想マシンを起動できます。
ブートキャンプでは、OS Xと同時に使えない、ファイル共有が面倒といったデメリットがありますが、これを仮想マシンとして使えるため、シームレスにOS Xと融合した状態でウィンドウズを使えるというわけです。ライト作業は仮想マシンとして、ヘビーな作業やゲームはブートキャンプとして、ウィンドウズ環境を使い回せるのがメリットです。
ただし、制限はあります。ウィンドウズのシステムが物理的なパーティションにあるのでスナップショットが保存できません。そのほか一部使えない機能があるほか、ウィンドウズのライセンスが2つ必要になります。
ウィンドウズ環境を使い回す
[Parallelsコントロールセンター]の右端にある[仮想マシンの作成]をクリックします。
[Parallelsウィザード]が開くので[Boot CampからWindowsを使用]を選び、[続行]をクリックします。
ブートキャンプパーティションから仮想マシンを作るうえでの注意が表示されます。[確認しました]にチェックを入れて[続行]をクリックします。
仮想マシンを保存する場所と名前を設定します。ウィンドウズのシステムファイルはブートキャンプパーティションから読み込むため必要な容量は5MB程度です。
ブートキャンプ上のウィンドウズが起動するのでパスワードを入れてサインインしたら、ツールバーの警告マークから[Parallels Toolsのインストール]をクリックします。
[DVDドライブ~]とポップアップするのでこれをクリックし、次の画面で[Install Parallels Tools]をクリックします。
Parallels Toolsは、ウィンドウズを仮想マシンで使いやすくするためのソフトです。ウィンドウズの仮想マシンを作成すると自動的にインストールされますが、ブートキャンプを使う場合は手動でインストールしなければならないのです。
インストールが終わって再起動を行うと自動的にコヒーレンスに切り替わります。必要に応じて[表示]メニューから切り替えてください。
ブートキャンプパーティションからMacを起動するときは、サスペンドなどではなくあらかじめシャットダウンしておきましょう。
【応用6】OS Xエルキャピタンも仮想化できる
ウィンドウズだけでなくMac on Macも実現
パラレルスのような仮想化ソフトは、Mac上でウィンドウズを動かすのが主な目的ですが、その技術はインテルCPUを搭載したコンピュータをソフトウェアで再現しているだけです。つまり、おなじくインテルCPUで動いているMacも再現可能で、実際にパラレルスではOS Xのインストール機能が備わっています。
意味がないと思うかもしれませんが、たとえば、普段使っているメイン環境のOSをアップデートしたら必須ソフトが動かなくなったといった経験はないでしょうか。こんなとき、仮想化したOS Xでテストすることができるのです。
さて、OS Xを仮想化するときは、パラレルスウィザードで[復元パーティションを使用してOS Xをインストール]を選ぶだけです。あとはOS Xをインストールするだけなので、何も難しいことはありません。途中でアップルIDの入力が必要なのですが、キーボード配列がU.S.のみになるので「@」マークを入力するときは[シフト]キー+[2]キーを押してください。
OS Xの仮想マシン作成
[Parallelsコントロールセンター]で[新規仮想マシンの作成]をクリックし、[Parallelsウィザード]で[復元パーティションを使用してOS Xをインストール]を選び[続行]をクリックします。
ウィンドウズの場合と異なり保存場所などは自動的に設定され、仮想マシンがMacの復元システムから起動します。日本語を選んで→をクリックします。
ここからはMacにOS Xを新規インストールするときと同じ手順になります。アップグレードのときと違うのはアップルIDの入力が必要なところくらいでしょう。その後、OS Xのインストールが開始されます(1時間くらいかかります)。
インストールが完了したら設定アシスタントでアカウントなどを設定します。初めてMacを買ったときと同じですね。
OS Xの上にOS Xが起動し、まるで鏡合わせのような状態になります。ここで、ブートキャンプのときと同じように[Parallels Toolsのインストール]を選びます。
ディスクイメージがマウントされるので「インストール」をダブルクリックしてParallels Toolsをインストールしましょう。再起動したら完了です。
さらにクロームOSやリナックスも!
パラレルスウィザードには、ウィンドウズでもOS XでもないOSが並んでいることに気付きましたでしょうか? 実は、「クロームOS」やリナックスの一種「ウブントゥ」の仮想マシンをダウンロードする機能があります。これは各OSがインストール済みの仮想マシンそのものが配布されており、とても簡単に導入できます。慣れ親しんだOS Xとは違うOSに触れてみるのも楽しいかもしれません。
クロームOSは、グーグルがネットブック用に開発したWEBベースのOSです。要するにWEBブラウザのクロームをOSとして使ってしまうという発想です。
ウブントゥはオープンソースのリナックスの1つとして人気のあるOSです。OS Xやウィンドウズと同じようにGUIを備えています。
パラレルス・デスクトップはこのように複数の仮想マシンを1台のMacで運用できるパワフルなソフトウェアなのです。
【ドライブ追加】
構成ウインドウの[ハードウェア]のサイドバーにある[+]をクリックするとCD/DVDやハードディスクを追加することができます。CD/DVDは物理的なドライブやディスクイメージが割り当てられます。外付け光学式ドライブもOKです。
【一括変更】
仮想マシンの構成は、プリセット機能で一括変更することもできます。[一般]の[仮想マシンの構成]にある[変更]をクリックします。スタンダード版では2種類しかありませんが、プロ版ではプリセットが増えます。
【廃止】
以前は、ブートキャンプのウィンドウズを仮想マシンとしてクローンする機能もありましたが、ライセンス上の問題が発生する可能性があるためか、廃止されました。ブートキャンプから仮想マシンに完全移行する場合は、それぞれ削除とインストールが必要です。
【復元システム】
OS Xをインストールするには[コマンド]キー+[R]キーで起動するOS X復元システムが内蔵ストレージ上に必要です。起動ディスクがRAIDシステムになっている特殊な状況ではインストールすることができません。


















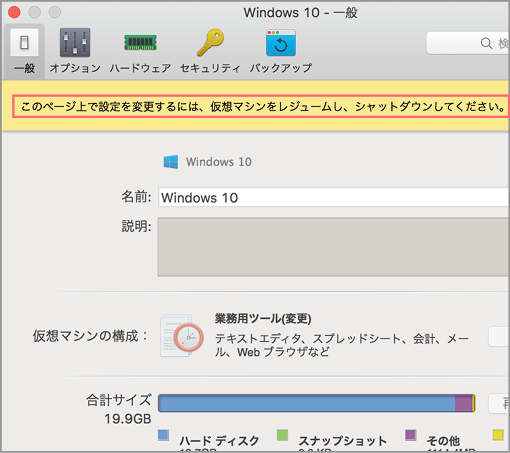


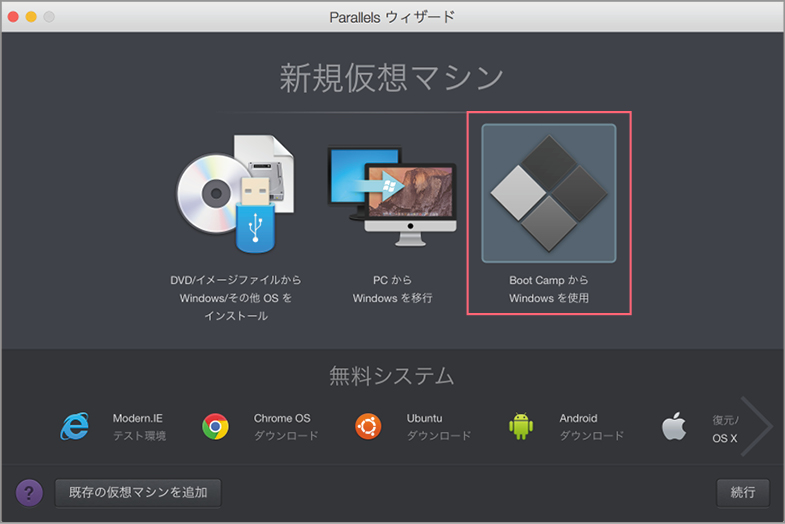

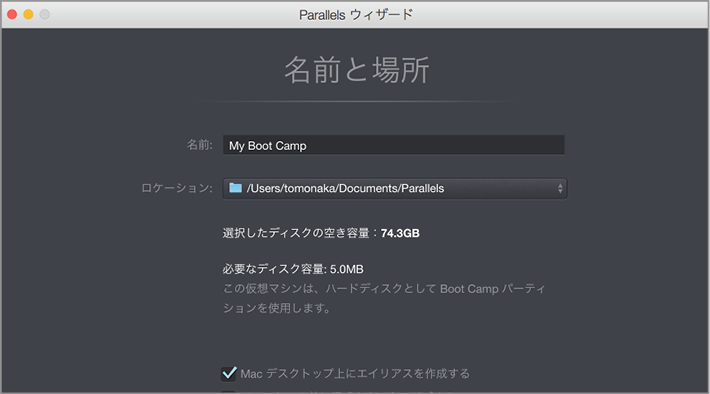



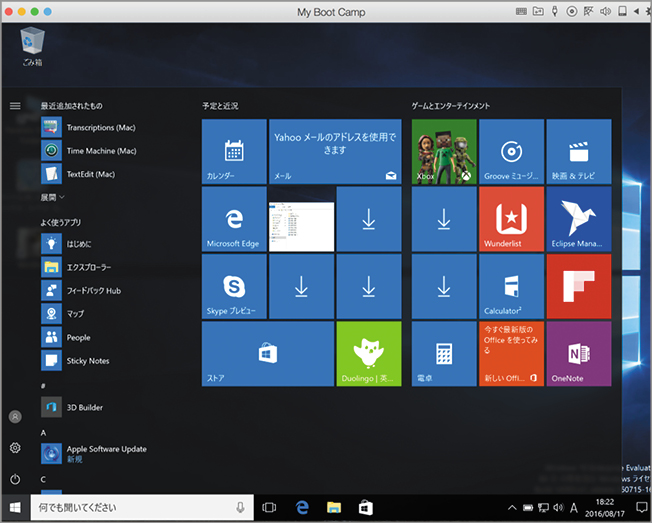


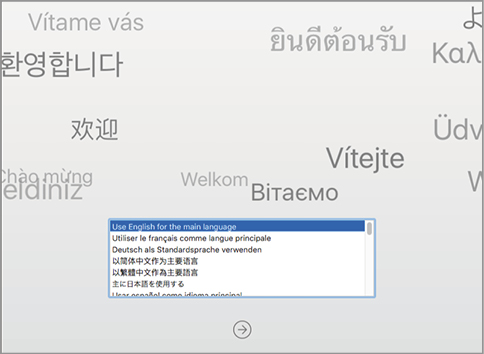




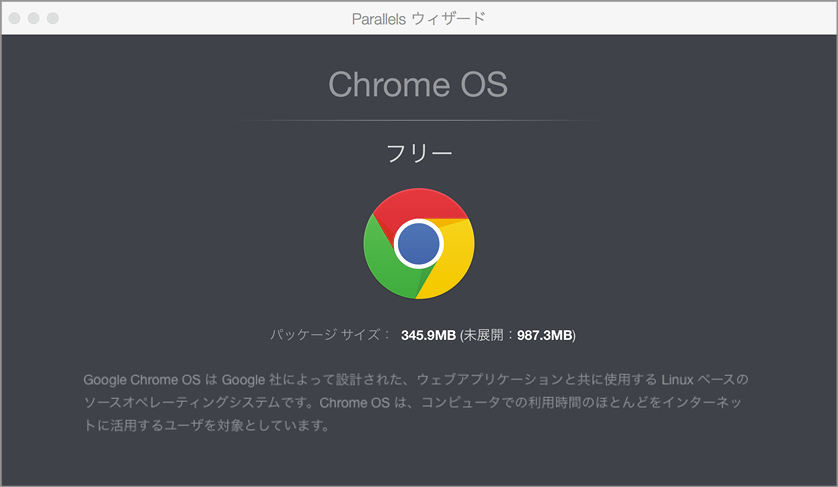

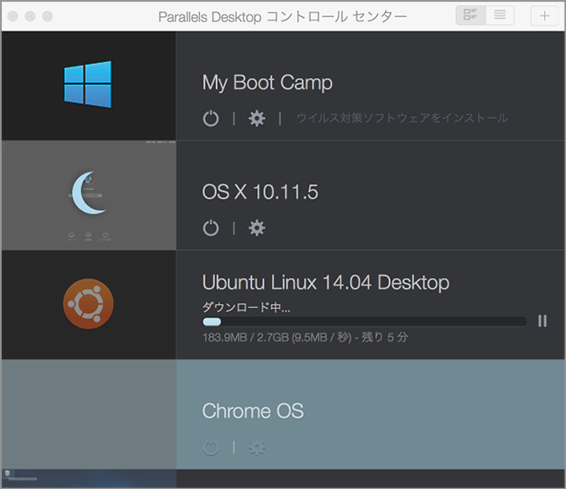



![フリーアナウンサー・松澤ネキがアプリ開発に挑戦![設計編]【Claris FileMaker選手権 2025】](https://macfan.book.mynavi.jp/wp-content/uploads/2025/06/C5A1875_test-256x192.jpg)