ソフトの文字編集機能をマスターしよう
iWorkの各ソフトは、サイドパネルに設定項目が集まり、初めて使う人でも簡単に文書を作れるようになっています。そのうえ、文字設定パネルのインターフェイスが共通しているので、1つのソフトに慣れてしまえば同じ感覚で扱えるのが魅力です。
とはいえ、とっつきやすいインターフェイスとは裏腹に「この設定はどこにある?」と戸惑うような設定項目も存在します。たとえば、行間の設定はすぐ見える場所にあるのに、文字間の設定は歯車メニューの奥に格納されていて、少しわかりにくくなっています。日本語の文章では、括弧や鍵括弧の空きを調整したいこともあるため、もう少しわかりやすい場所にあるといいのですが…(なお、iWorkの各ソフトには括弧類を自動で詰めてくれる機能はないため、手作業で設定することになります)。ここで紹介する文字周りの設定方法を覚えておき、効率的に文書を作成していきましょう。
なお、iWorkの各ソフトで文書を作るときは一度作った文書をテンプレート化しておくと、それ以降、効率的に文章を作っていけます。自分なりの「秘伝のテンプレート」を作り上げましょう。
【Point 1】文字間や行間を調節してスッキリ見せる
(1)行の間隔は[間隔]エリアで設定します。通常は、図のように「文字サイズの何倍か」で指定したほうが直感的に編集できるでしょう。
(2)同じ段落の中にサイズの違う文字などが入っている場合、行の間隔を[固定値]で指定すると崩れるのを防げます。
(3)文字間隔は、文字列を選択して歯車メニューから指定します。
(4)文字間隔はマイナス値を入力して詰めることもできます(最大はマイナス40%)。見出しなどで使う鍵括弧類は、この機能を使って詰めると美しい仕上がりになります。
(5)日本語の文章は、基本的に[両端揃え]を指定しましょう。文字ボックス右端にできるガタつきがなくなります。
【Point 2】レイアウトを工夫して読みやすい文章を
(1)行長が長くなってしまいそうなときは、テキストボックスを2段組みにしてみましょう。[レイアウト]タブの[段]エリアで設定します。
(2)文字量が多い文書では、3段組みにするのもいいでしょう。ただしその場合、1行の文字数が少なすぎるとかえって読みにくくなります。
(3)図形内に文字を入れる場合、図形と文字との空き量は[テキストインセット]で調整します。
(4)箇条書きの指定は、[箇条書きとリスト]エリアで行います。先頭のマークは、「・」などのオーソドックスなものから、数字やイメージなども指定できます。
(5)箇条書きの指定をした行が2行にまたぐときは、自動的に行頭記号に合わせて字下げが行われます。2行にまたぐ箇条書き文章があるときは、行間隔で[段落の後]を空けるようにするといいでしょう。
(6)ページズやキーノートではルビもつけられます。文字を選択したあと、コンテキストメニューから[振りがな]を選ぶだけです。また、ルビのひらがなを自分で入力しなくても、漢字から読みがな候補を自動で提案してくれます。
【Point 3】よく使う書式はスタイル定義しておこう
(1)2度以上使う書式は、段落スタイルとして定義しておくと文書作成が効率的になります。段落スタイルエリアで[+]ボタンをクリックして登録しましょう。
(2)名前をつければ登録完了。直感的に指定できるよう、わかりやすい名前をつけるようにしましょう。
(3)段落スタイルには、フォントや文字サイズ、行間や文字間、文字の色、ドロップシャドウなどの修飾などが含まれます。


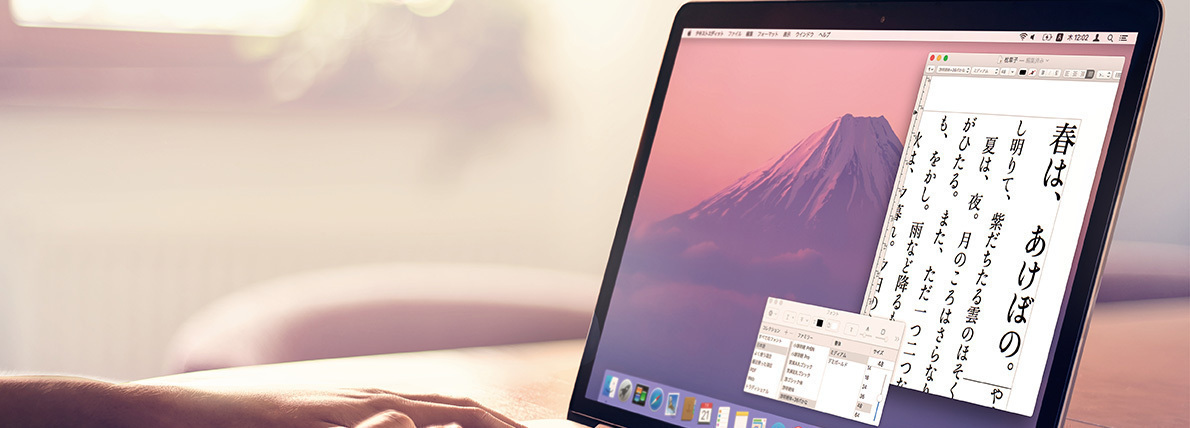
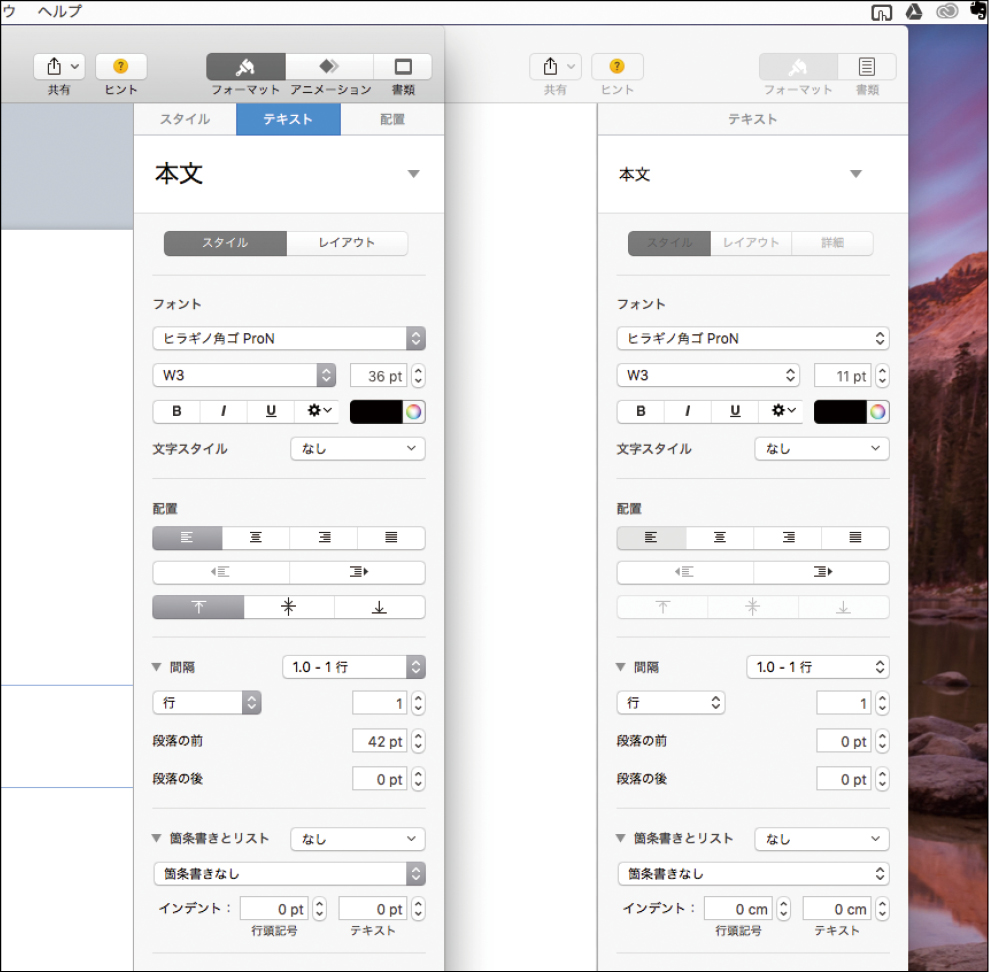



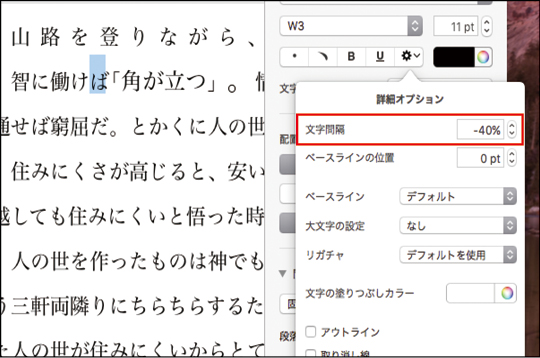

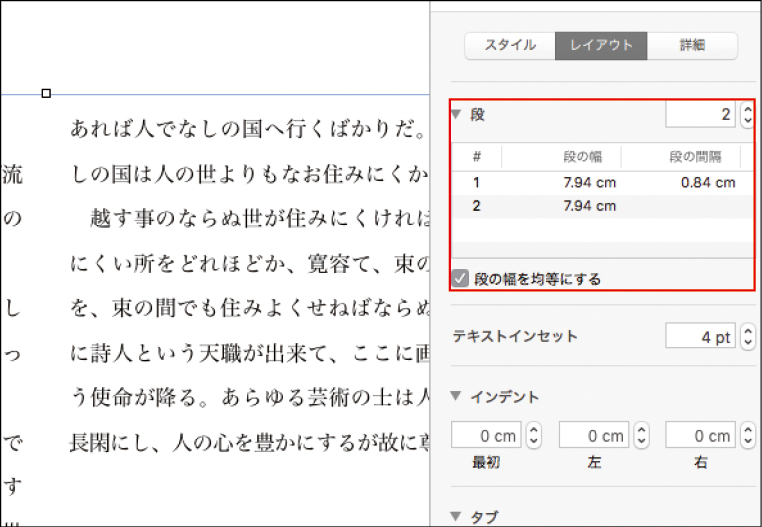

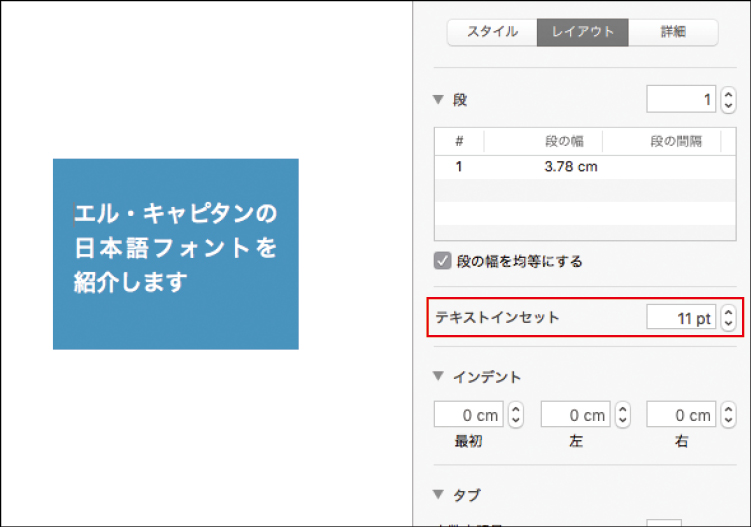
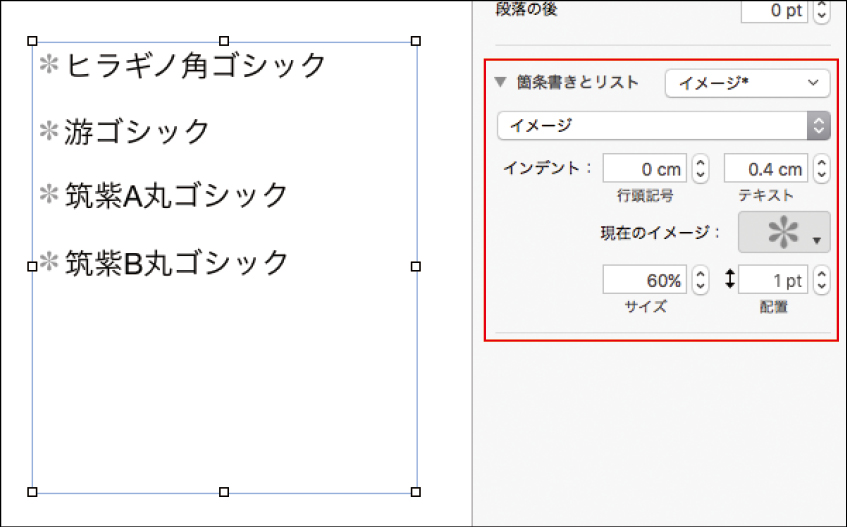



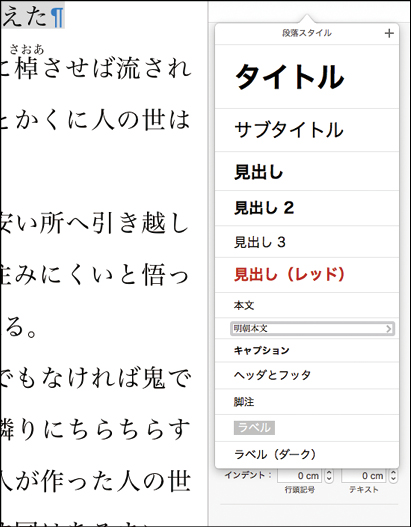





![フリーアナウンサー・松澤ネキがアプリ開発に挑戦![設計編]【Claris FileMaker選手権 2025】](https://macfan.book.mynavi.jp/wp-content/uploads/2025/06/C5A1875_test-256x192.jpg)