【管理術1】Finderを使って手動で管理
ファインダ上でフォントを管理する前に、OS Xでフォントファイルがどこに格納されているのか理解する必要があります。OS Xには、3つ以上の[Fonts]フォルダが存在するので、まずは各フォルダの場所と役割について解説していきましょう。
通常、インストールしたいフォントファイルをダブルクリックすると、OS Xの標準フォント管理ソフト「フォントブック(Font Book)」が起動して、フォントを追加するかどうかのウインドウが表示されます。ここでインストールを選ぶと[ホーム]フォルダの[ライブラリ]→[Fonts]フォルダにフォントがインストールされます。このフォルダは、[ホーム]フォルダ以下にあるので管理者ユーザのみが利用可能です。この場所は、「ユーザの[Fonts]フォルダ」と呼ばれます。
もしも、同一のMacにログインできる別のユーザアカウントでも同じフォントを使いたい場合は、起動ディスク直下の[ライブラリ]→[Fonts]フォルダにインストールする必要があります。この場所は「ローカルの[Fonts]フォルダ」と呼びます。
そして最後が、起動ディスク直下の[システム]→[ライブラリ]→[Fonts]フォルダです。このフォルダには管理者ユーザであっても編集することができないので、基本的にサードパーティのフォントを追加することも、収められているフォントを削除することもできません。文字どおり「システムの[Fonts]フォルダ」と呼ばれ、OS Xのシステムが使用する必須フォントが収められています。
これら複数の[Fonts]フォルダのうち、重点的に管理しなければならないのは、「ユーザの[Fonts]フォルダ」です。
長い間Macを使い続けていると、以前にインストールしたフォントが溜まっていき、膨大な数になってしまいます。これではどれが必要なフォントなのかを確認するだけでひと苦労です。特に、フォントファミリーの多いフォントは、それだけファイル数も増えてしまいます。
そこで、少々原始的ではありますが、わかりやすい管理方法として、似たようなフォントはフォルダを作成して1つにまとめてしまいましょう。[Fonts]フォルダ内にサブフォルダを作成してもOS Xやソフトは認識してくれます。こうすることで、不要になったフォントを削除することも簡単になるでしょう。
フォントをまとめて整理
(1)ユーザの[Fonts]フォルダは、デフォルトでは見えない[ホーム]→[ライブラリ]フォルダにあるので、[オプション]キーを押しながら[移動]メニューを開いて[ライブラリ]を選んでください。
(2)ローカルの[Fonts]フォルダには、プリインストールされているフォントのうち、システム必須ではないものが収められています。管理者ユーザは、ここにフォントを追加できます。
(3)ファインダウインドウの表示をリスト表示にして名前でソート。1つにまとめたいフォントを選択してからコンテキストメニューを出し[選択項目から新規フォルダ]を選びます。
(4)すると、選んだフォントファイルが新しいフォルダに納まりますので、「Helvetica」などのフォント名を入力します。
(5)[ホーム]→[ライブラリ]に[Fonts Disabled]フォルダを作って、現在使っていないフォントを移動したり、必要になったフォントを[Fonts]に移動したりすることで、フォントを管理できます。
【管理術2】OS X標準のFont Bookで管理
OS X標準のフォント管理ソフト「フォントブック」では、任意のテキストでサンプル文字を表示できるので、どのようなフォントなのかを一目で確認できます。複数のフォントがインストールされていると自動的に検出して、一方をオフにすることもできます。
また、コレクションを作成してお気に入りのフォントなどをまとめておけば、フォントパネルからフォントを選びやすくできます。これを利用すると、自分が頻繁に利用するフォントでの文書作成がスムースになります。
そして、フォントをインストールして追加するときに、フォントブックを経由すると自動的に検証が行われます。フォントファイルは古いものも多く、壊れやすいものです。こうすることで、問題のあるフォントが原因でMacが不安定になることを防げます。
なお、あまりにも多くのフォントをインストールしてまった場合は、システム標準以外のフォントを退避させる「標準フォントを復元」機能が便利です。
フォントブックの主な機能
(1)フォントブックのユーザインターフェイスは、メールソフトのような3ペイン型。サイドバーから[Fonts]フォルダの場所を選び、フォントを選ぶとプレビューが表示されます。右端のスライダでフォントサイズを拡大/縮小できます。
(2)プレビューエリアをクリックすると、任意のテキストを入力したりペーストできます。そのとき入力している文章でフォントを選べます。
(3)フォントブックからフォントをインストールすると検証機能が働きます。問題が見つかるとダイアログに表示されます。
(4)ユーザの[Fonts]フォルダとローカルの[Fonts]フォルダに同じフォントをインストールしてしまうと注意を喚起されます。[自動的に解決]をクリックすると、いずれか一方がオフになります。
コレクションの作成
(1)コレクションを作成するには、右下の[+]ボタンをクリックして新規コレクションを作成し、任意の名前を付けて、まとめたいフォントをドラッグ&ドロップします。
<
(2)図はページズの[フォーマット]パネルからフォントメニューを開いたところ。欧文フォントが多いため、メニューが非常に長く、必要なフォントを探すのが困難です。
(3)しかし、[フォーマット]メニューから[フォントパネルを表示]を選ぶと、さきほど作ったコレクションが使えるので、目的のフォントがすぐに選べるようになります。
【管理術3】シンプルなRightFontで高速管理
ファインダ、フォントブックに続く第3の選択肢として、シンプルかつ高速なサードパーティ製のフォント管理ソフト「ライトフォント(RightFont)」があります。英語版のみの配信(日本語フォントには対応)になるので少々使いにくいところもありますが、フォントブックにはないメリットが数多くあります。
まず、もっとも優れている点として、非常に軽快であることが挙げられます。フォントブックではもたつく動作も、ライトフォントなら心配ありません。開発元のWEBサイトによると、3万フォントを読み込むのに1秒かからないとのことです。
3万のフォントを利用しなくとも、ライトフォントでフォントライブラリを検索すると、そのスピードに驚かされます。フォントの無効化/有効化も素早く実行されるため、比較的動作が遅いフォントブックでストレスを感じる人にはおすすめでしょう。
また、クラウドに対応しているため、ドロップボックスなどを介して複数のMac間でフォントを同期することができます。通常フォントはユーザの[Fonts]フォルダに入れる必要がありますが、ライトフォントの「ライブリスト機能」を使うと任意のフォルダ内に入ったフォントが認識されるようになるのです。
さらに便利なのは、WEBフォントの検索に対応しており、シンボルやロゴなどをアイコンフォントとして利用できます。たとえば、「ツイッター」や「フェイスブック」で検索すれば、それぞれのアイコンが見つかります。フォトショップやイラストレータを持っていれば、これをベクターデータとして利用できます。
日本語フォントの名前がローマ字表記になってしまうなど、最初は使い方に慣れる必要がありますが、よりスピーディかつ多機能なフォント管理を目指したい人は導入を検討してみてもよいでしょう。
多彩で軽快なブラウジング
(1)高速なインクリメンタルサーチ(キーワードを入力するごとに絞り込まれる検索方式)が可能です。フォントブックよりも高速ですが、日本語環境に対応していないので、検索する際は「midashi」などのローマ字で入力しましょう。
(2)サンセリフ系とセリフ系などの字体のタイプごと、あるいは文字のウエイトや幅でフォントを絞り込めます。
(3)フォントの一覧は、左下のボタンでリストとグリッドが順次切り替わります。また、右下のスライダで拡大/縮小も可能です。
クラウドで他のデバイスと同期
(1)フォントをドロップボックスで同期してみます。まず、Macの[Dropbox]フォルダ内に[Fonts]フォルダを作成しておき、ライトフォントの左下の3つ目、フォルダのアイコンをクリックし、そのフォルダを指定します。この操作はドロップボックスで連係している別のMacでも行いましょう。
(2)Macの[Dropbox]→[Fonts]フォルダにフォントファイルをコピーします。すぐにドロップボックスが同期を始めます。
(3)同期が終わると[Fonts Synced]という通知が表示されます。3つ目のツールバーをクリックし、ライトフォントのフォントリストを見てみると、[Fonts]というリストに先ほどドロップボックスで同期したフォントが追加されています。
Macで日本語を扱うならこんなソフトもおすすめ!
日頃から手書きで入力して漢字忘れを防止しよう
とんこりは、手書き認識による日本語入力ソフトです。マウスカーソルを使って文字を入力していくと、順次テキスト化されていきます。ウインドウには2種類あり、1文字ずつ手書きしていくウインドウでは、文字の読みを忘れてしまった際の補助的な場面に便利です。複数の文字を入力できる2つ目のウインドウでは、次々と文字を入力していくことができます。もちろん、明らかにキーボードを使ったほうが入力速度は速いでしょう。しかし、漢字の読み方を忘れてしまった場合に便利ですし、日頃から手書き入力を行うことで、漢字忘れの防止に役立つかもしれません。
原稿用紙に縦書きで執筆したい!
Macに限らず、パソコンでの文書作成は横書きが基本です。どうしても縦書きで文書を作成したい場合、マイクロソフトのワードやアドビのソフトを利用すればよいのですが、単純なテキスト入力のためだけに起動させるのは少々面倒。そこでこの「Hagoromo」の出番です。人気のテキストエデェタ「Jedit」で有名なアートマン21によって開発されており、テキストエディタとしての機能・性能は折り紙付きです。ユニークなのは原稿用紙モードを備えているところ。ワードでは文字数指定による文書作成は行えませんが、Hagoromoなら20文字×20行といった原稿用紙詰めの指定が可能です。
ユニークな文字を作成して日本語表現の幅を広げよう
通常、文字に修飾を施したいと思ったら、まずグラフィックソフトで編集し、環境に依存せずに表示するために画像データに変換する必要があります。しかし、テキストベースのSNSやメールでも文字におもしろいエフェクトをかけたい場合はどうすればよいのでしょうか。そんなときはこの「Mars Text」を使いましょう。ユニコードの合成用区分符号という技を駆使して文字に装飾を施せます。簡単な囲み文字から、ハートマークで愛情表現も可能になります。そのままコピー&ペーストすれば、ユニコードに対応している環境なら再現可能です。
フォントはインストール前にしっかりとチェックしよう
新しいフォントをシステムにインストールする前に、どのようなフォントなのかを試すことができるのがこの「フォンツビューNIF版」です。プレビュー画面は、OS X標準のフォントブックよりも高機能。選んだフォントで任意のテキストを表示できるのは同じですが、文字色や背景色も選べるので、実際に利用を検討しているシーンに合わせてフォントを選べます。起動したらフォントをドラッグ&ドロップしていろいろと試してみましょう。なお、フォントリストは複数を1回で選べないので、フォントを削除するには[フォント]メニューから[フォントをすべて削除する]を選んでください。


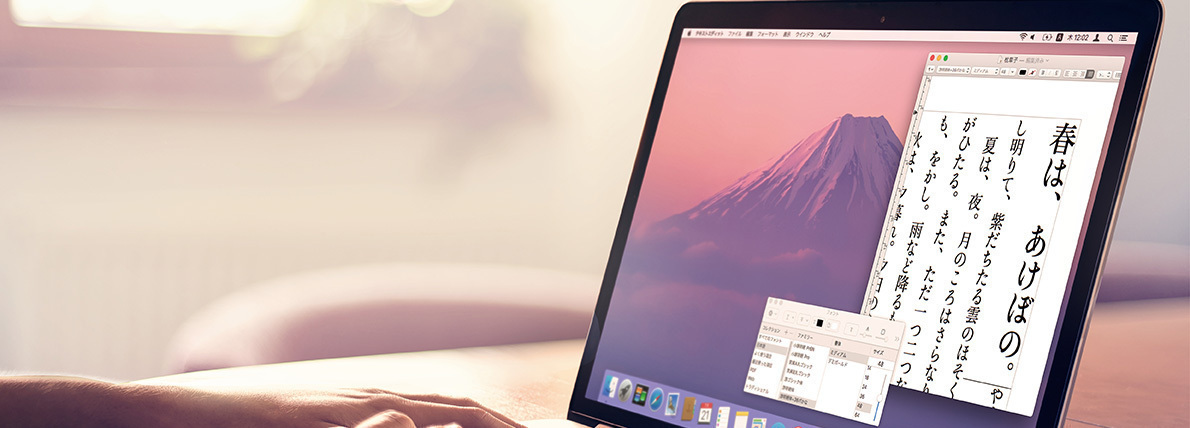







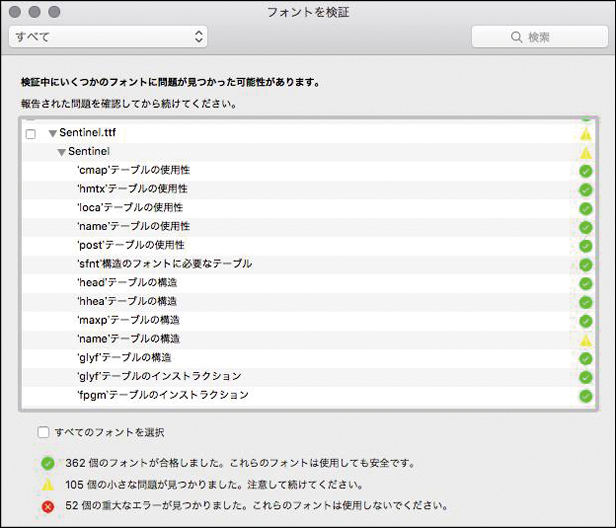


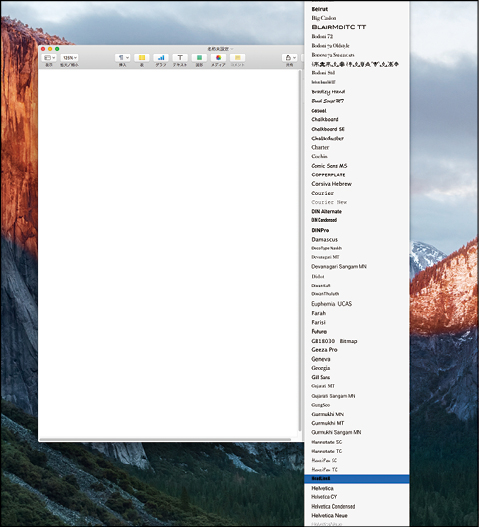




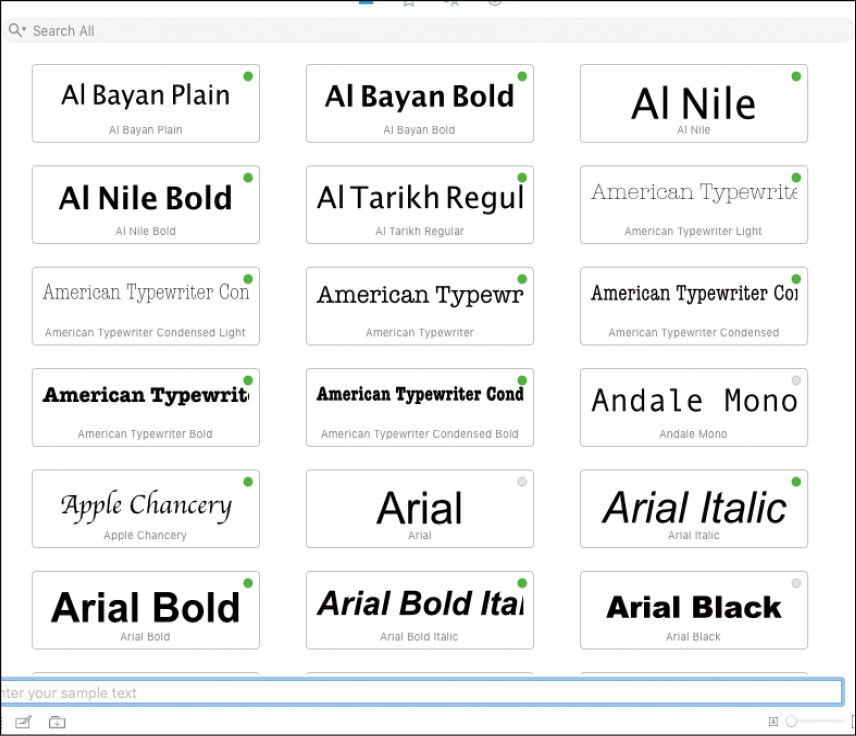


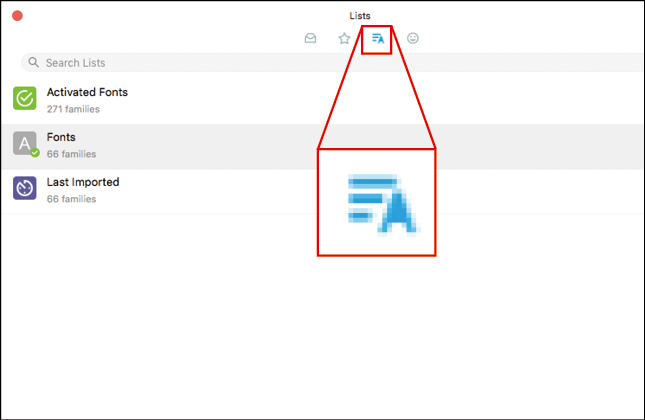
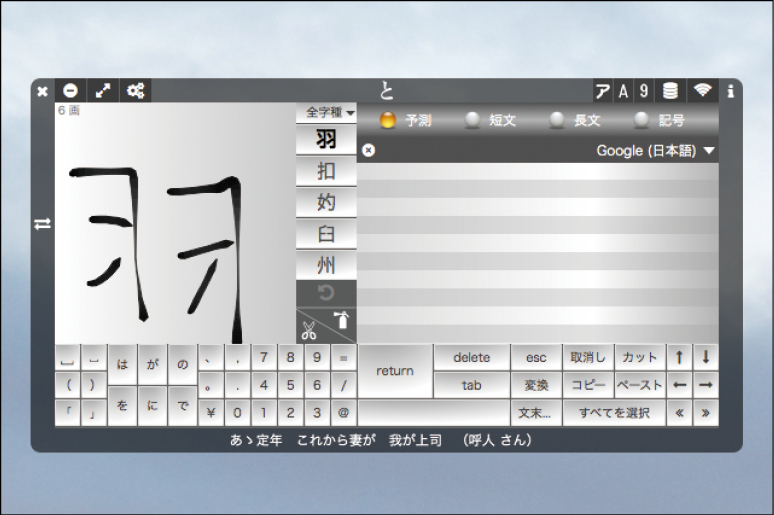
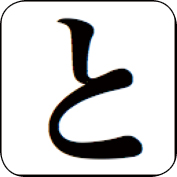


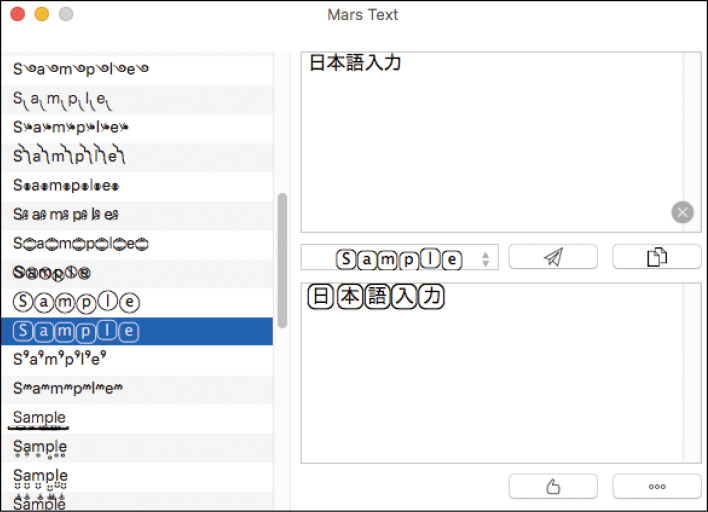


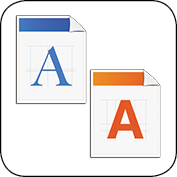



![フリーアナウンサー・松澤ネキがアプリ開発に挑戦![設計編]【Claris FileMaker選手権 2025】](https://macfan.book.mynavi.jp/wp-content/uploads/2025/06/C5A1875_test-256x192.jpg)