「ことえり」から始まったMacの日本語入力
日本語を扱う私たちがMacを使うとき、なくてはならない機能が日本語入力です。今月は、この機能について掘り下げます。
Macの日本語入力の歴史は、漢字Talk7.1に搭載された初代「ことえり」にまで遡ります。もちろん、それ以前にも日本語環境はありましたが、Macの最初の本格的な日本語システムである漢字Talkのインプットメソッド(以下、IM)として開発されたソフトがことえりでした。
当初は日本語辞書の内容が乏しく、面白い変換をするお茶目なIM扱いされる不遇の日々が続きます。その間、形態素解析や文脈による変換に対応したAIを搭載するATOKやイージーブリッジ(EGBRIDGE)などのサードパーティ製にユーザが流れ、日本語を扱うユーザによる、独自のIM文化が築かれることとなります。
ところで、先ほどからIM、IMといっていますがIMとは一体何のことでしょう? 言葉自体の意味は次ページの用語解説を参照してもらうとして、そもそもIMは、英語を基準に作られたキーボードから直接入力できない言語(たとえば日本語は、キーを叩いたあとで変換する必要があります)のための変換入力支援ソフトです。そのため、IMが必要な言語圏では、それぞれ独自の研究、開発が進んでいます。最新のOS Xの「日本語入力」に搭載されている「ライブ変換」もその1つ。OS Xエルキャピタンに搭載された新機能ですが、この機能の恩恵を受けられるのは、今のところ日本環語境に限られます。また、中国語IMの手書き入力も言語による独自機能と言えます。
Macの日本語環境はさらに進化を続ける
さて、その後「ことえり」はOS Xの登場とともにAI変換を搭載し、サードパーティ製の日本語IMと肩を並べるまでに成長します。そうして長らくMacの日本語環境を担ってきたことえりは、その役目を終え、OS Xヨセミテ以降はオープンソースの形態素解析エンジン「MeCab(めかぶ)」を採用した、その名も「日本語入力(JapaneseIM)」にバトンを渡しました。そして、現行OSでは、前述のように、変換キーを押さずに思考の速度で日本語が入力できる「ライブ変換」を搭載。Macの日本語環境の進化は、これからも続いていくことでしょう。
これだけは知っておきたいコトバ
[FEP]
フロントエンドプロセッサ(Front-end Prosessor)の略。広義の意味ではコンピュータのフロントエンド処理を指す。日本語入力によるかな漢字変換システムを日本語入力FEPと呼ぶ。
[IM]
インプットメソッド(Input Method)の略。文字を入力するためのソフトウェア。OSによって呼び名は微妙に変わる。ウィンドウズではIME(Input Method Editor)、OS XではIM(Input method:日本語は日本語入力プログラム)と呼ばれる。
[形態素解析]
入力したテキストを意味のある単語単位で区切り、品詞や内容を解析する自然言語処理技術。かな漢字変換や機械翻訳などにも応用される。
[入力ソースと入力モード]
OS Xエルキャピタンの日本語入力で使われる用語。入力ソースは、「日本語入力(OS X標準)」や「ATOK」などのIMを指し、入力モードは各ソースに含まれる「ひらがな」「英字」などの入力形態を指す。
[ユーザ辞書]
IMに付属の日本語辞書では変換できない人名や地名、よく使う記号や定型文などをユーザが独自に登録できる変換辞書。
[ライブ変換]
テキストの内容を自動で判別し、日本語の文章入力中にリアルタイムで変換する機能。OS Xエルキャピタンで新たに搭載された。
【基礎1】入力メニューやキーボードを使ってひらがなや英字を切り替えよう
入力モードを切り替える
Macで入力する文字は、ひらがなだけではありません。カタカナや英数字を入力する際には、入力モードを切り替える必要があります。まずはOS Xの日本語入力の基本中の基本、「入力メニュー」を使って、入力モードを切り替える方法を確認しましょう。
とはいうものの、入力モードの切り替えは、キーボードで行うのが現実的です。日本語JISキーボードには「かな」「英数」キーが配置されています。それぞれのキーを押すだけで入力モードが切り替わるので、キーボードから手を離さずに操作できます。
注意したいのは、US配列など日本語以外のキーボードを使っている場合です。当然ながら、日本語以外のキーボードでは、「かな」や「英数」といったキーは組み込まれていません。
では、日本語以外のキーボードでは入力ソースの切り替えができないのでしょうか? もちろんそんなことはありません。OS X ヨセミテまでは[コマンド]キー+[スペース]キー、エルキャピタンでは[コントロール]キー+[スペース]キーで、1つ前に使っていた入力モードに切り替えが可能です。また、このショートカットを長押しすると画面中央にメニューが表示され、使用可能な選択肢の中から目的の入力モードが選べます。特に日常的に複数の入力ソースを扱う人は覚えておくと便利な機能です。
メニューバーの右側にある[あ]や[A]などのアイコンをクリックして入力メニューを開きます。メニュー上部の「英字」や「ひらがな」を選択して切り替えます。
[コントロール]または[コマンド]キーと[スペース]キーを押してモードを切り替える際、キーを押したままにするとメニューが表示されます。この状態で、[スペース]キーまたは矢印キーを押して、入力モードを選択します。
エルキャピタンでは[コントロール]キー+[スペース]キーと紹介しましたが、以前のOSからバージョンアップした場合は[コマンド]キー+[スペース]キーの設定が引き継がれています。[システム環境設定]の[キーボード]で確認しましょう。
【基礎2】さまざまな変換方法をしっかりと覚えておこう
通常の変換とライブ変換
日本語入力の大きな特徴は、「変換」です。ひらがなから漢字へ、あるいはカタカナや英字へと変換することで、日本語の文章が形作られます。普段当たり前のように操作しているこの変換作業ですが、「ライブ変換」の登場によって、入力作業の効率が格段に上がりました。ライブ変換に慣れるまでは、少しうっとおしく感じることもあり、機能をオフにしてしまった人もいるかもしれません。そんな人にこそ今一度チェックしてほしいのが、従来の変換とライブ変換の行程の違いです。
通常Macの日本語入力では、ひらがなから漢字やカタカナに変換したいときは、文字列を入力したあと[スペース]キーを押します。一方ライブ変換では、入力中に自動で変換していくので、[スペース]キーを押す必要はありません。入力中の単語が意図しない漢字に変換されても、続く文字を入力することで内容を推測し、文脈に合った漢字に再変換していく様は、気持ちのいいものです。
ライブ変換を実行するとわかるように、日本語IMは前後のテキストのつながりから内容を予測して最適な変換を行います。通常の変換を行う場合でも単語単位で細切れに変換するより、文脈がわかる文節単位で変換するほうが、精度が上がります。日本語入力の変換精度が低いと感じている人は、意識的に長めのセンテンスで変換してみるといいでしょう。
[スペース]キーで変換する
入力モードを「ひらがな」にして、文字を入力したら[スペース]キーを押します。入力したセンテンスが変換されました。意図した日本語になっていない場合は、矢印キーなどで文節を調整します。
ライブ変換を利用する
ライブ変換を有効にした状態で、文字を入力すると、入力中にライブで変換されていきます。推測変換候補は無視して、最後の句点まで一気に入力しました。この間、一度も[スペース]キーは押していません。
ライブ変換のオン/オフ
ライブ変換は、入力メニューまたは日本語環境設定の「入力ソース」タブでオン/オフを切り替えます。
推測変換を非表示にする
推測変換は、入力中の文字から推測される単語の変換候補を表示してくれる機能で、通常変換/ライブ変換を問わず利用できます。入力中に表示された変換候補を確定する場合は、[タブ]キーを押します。
推測変換は、慣れてくると便利な機能ですが、あまり使わない人にとっては目障りになることもあるでしょう。不要な場合は[システム環境設定]の「キーボード」で「推測候補表示」をオフにしておきましょう。
入力メニューから「日本語環境設定」に移動し、「入力ソース」タブで「推測候補表示」のチェックを外します。これで入力時の推測変換候補が非表示になります。
候補選択ウインドウでできること
日本語入力時に、変換候補を表示する[候補選択ウインドウ]は、漢字やカタカナ、数字などの変換候補を表示する以外に、単語の意味を示す辞書機能や、入力した文字に関連する漢字や絵文字、記号などに絞って表示するタブを備えています。
ライブ変換などでスイスイ入力していると見落としがちですが、たとえば複数の同音異義語が存在する単語を入力する際、候補選択ウインドウで単語の意味を確認しながら変換すれば、誤字や変換ミスを防ぐことができます。
辞書機能を利用する
候補選択ウインドウで候補を選択したときに、右側に本のアイコンが表示されたら、辞書機能が利用できるサイン。選択中の単語の意味が表示されます。
候補を人名に絞り込む
人の名前は間違えたくないもの。多くの候補の中から正しい表記を探すのが困難なときは、候補選択ウインドウの[名前]タブを利用しましょう。
ウインドウの[名前]タブをクリックすると、入力した「ゆき」という文字列の変換候補が、名前によく使われる漢字に絞り込まれます。
絵文字や記号に変換する
変換候補には、漢字などのほかに、絵文字や記号が含まれます。たとえば「疲れた」といった形容詞には、気分を表現する絵文字が変換候補として表示されます。
候補選択ウインドウで[記号]タブをクリックすると、変換候補を記号や絵文字に絞り込めます。なお、ほかのプラットフォームでは正しく表示されないことがあるので注意が必要です。
「記号と絵文字」ビューアを活用する
OS Xエルキャピタンには、数多くの記号や絵文字が用意されています。それらすべてを変換で呼び出すには熟練の技が必要でしょう。もっと簡単に、目的の記号や絵文字を見つけたいなら、「記号と絵文字ビューア」を利用するのが得策です。
記号は「囲み文字」や「数学記号」「通貨記号」などのほか、旧字体を含む「日本語かな」や古代文字なども用意されています。また、記号はフォントによってデザインが異なりますが、フォントごとにプレビューで確認できるので、デザインの一環として記号を利用する際などに重宝します。
入力メニューから[記号と絵文字]を呼び出します。「記号と絵文字」ビューアは、記号がカテゴリごとに分類されているため、目的の記号が見つけやすくなっています。
とはいえ、デフォルトのビューアには、すべてのカテゴリが表示されているわけではありません。ほかの記号を見るには、[リストをカスタマイズ]をクリックします。
ポップアップウインドウからリストに表示するカテゴリを選択したあと、[完了]をクリックします。逆に、使わないカテゴリはチェックを外します。
【iOSとの互換性】
現行のOS Xに搭載されている日本語入力環境は、iOSとの同期が可能です。同一のアップルIDを使いそれぞれの端末でアイクラウド(iCloud)にサインインすることで、ユーザ辞書が自動的に同期されます。
【日本語環境設定】
入力メニューの一番下にある「日本語環境設定」から移動できるほか、「システム環境設定」の「キーボード」からもアクセス可能。また入力メニューでは、現在選択中の入力ソースによって、表示される内容が異なります。
【句読点で変換】
通常の変換時には[スペース]キーを押しますが、日本語環境設定で[句読点で変換]を有効にすると、句点や読点を入力した段階でそれ以前の語句を自動で変換します。この設定は、ライブ変換がオフの状態で利用できます。
【記号と絵文字】
「記号と絵文字」が入力メニューにない場合は、同メニューの[日本語環境設定を開く]をクリックし、[キーボード]タブで[メニューバーにキーボードビューア、絵文字と記号ビューアを表示]にチェックを付けます。








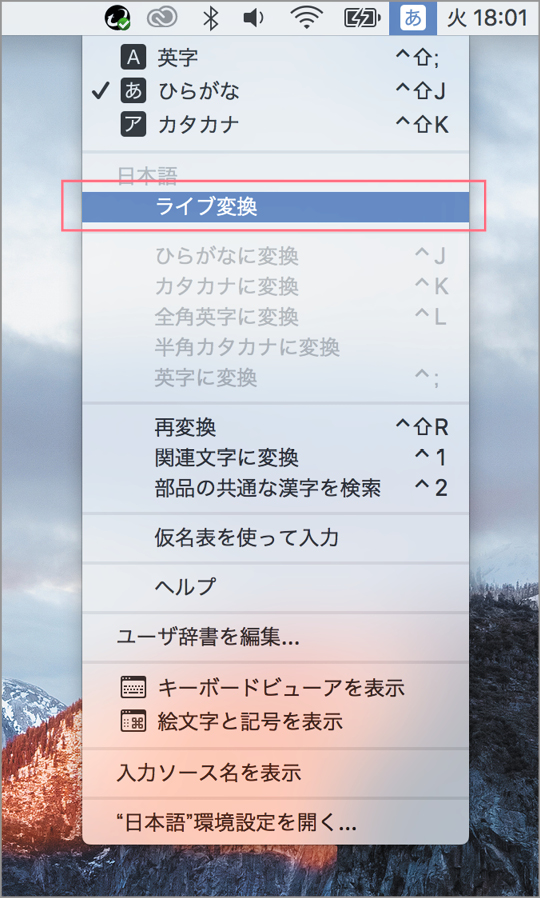

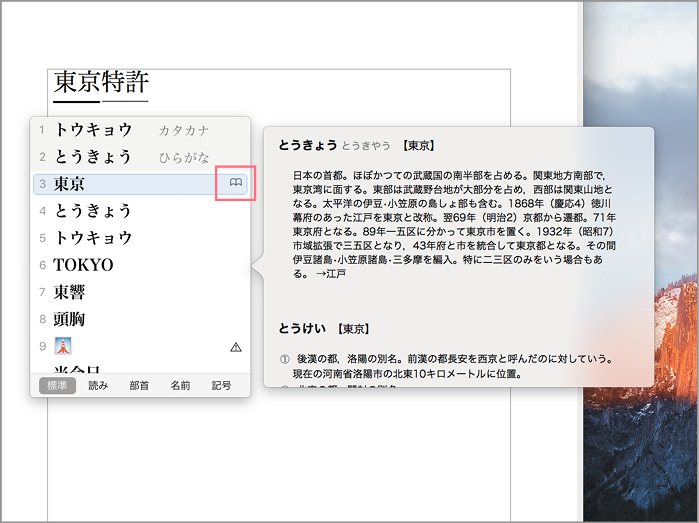










![フリーアナウンサー・松澤ネキがアプリ開発に挑戦![設計編]【Claris FileMaker選手権 2025】](https://macfan.book.mynavi.jp/wp-content/uploads/2025/06/C5A1875_test-256x192.jpg)