「気付かないうちにさまざまなソフトが起動していた!?」
6・起動時に開くソフトを見直そう!
Macを起動したあと、自動的に起動してしまうソフトがありませんか? それは主に「システム環境設定」の[ユーザとグループ]の[ログイン項目]に追加されたソフトです。ここにソフトが追加されていると、起動時に自動的に起動する仕組みになっています。もちろん意図的に追加したソフトなら問題ありませんが、追加した覚えのないソフトは整理することをおすすめします。
初回起動時に[ログイン時に起動する]という旨の設定項目が初期設定でオンになっているソフトも意外と多いので、定期的にログイン項目を確認したいところです。
それ以外にも、OS Xには「ランチデーモン(Launch Daemons)」という仕組みがあり、これを使うとログイン時にソフトを起動できます。このランチデーモンを使っているソフトを止めるには、そのソフト自体の環境設定で自動的な起動をオフにするか、ソフトを自体をアンインストールする必要があります。
ログイン項目を確認する
(1)システム環境設定の[ユーザとグループ]パネルを開いて[ログイン項目]を選びます。不要なソフトが追加されていたら[ー]ボタンをクリックして取り除きましょう。
(2)メニューバーに常駐するソフトには、ログイン項目には追加されず、ソフト自体で設定するタイプが多いです。環境設定などで「システム起動時に開く」といった設定を探してください。
「無駄なバックアップがMacの足かせになってしまう!」
7・タイムマシンの設定を見直そう!【リスク 低】
タイムマシンのバックアップもMacの動作が遅い原因の1つかもしれません。タイムマシンでは、1時間ごとにバックアップ対象のストレージを調査し、前回のバックアップ更新時と比べて異なっているファイルのみを差分バックアップします。しかし、一部のファイル形式では差分バックアップに非対応で、少しでも変更があったら「まるごと」バックアップされてしまいます。データベースや仮想マシンファイルなどの非対応なファイル形式は、数ギガバイトから数十ギガバイトの大容量ファイルになりがちです。これだけの容量を外付けハードディスクにコピーするわけですから、Macが遅くなってしまうのもうなずけます。
これを解決するには、フリーソフト「TimeMachineEditor」などを使って、バックアップの頻度を調節しましょう。Macを使っていない時間にバックアップを取っておけば、動作に影響がなくなります。
バックアップを時間指定する
(1)フリーソフト「TimeMachineEditor」を使えば、タイムマシンの実行頻度を調整することができます。実行モード[カレンダー]は、バックアップするスケジュールを設定でき、「毎週月曜日の19時から」といった細かい時間を設定可能です。
(2)実行モード[インターバル]は、バックアップする「時間ごと」「日ごと」の数値を設定できます。たとえば、「12時間ごとに」、「2日ごとに」といった設定が可能です。
「コンテンツのメンテナンスにも気を配るべき!?」
8・「写真」やiPhotoのライブラリを再構築しよう!【リスク 低】
「写真」ソフトやiPhotoが重いという症状の場合は、ライブラリがダメージを受けているかもしれません。長年写真の追加・削除・編集をして読み書きを続けることでライブラリは肥大化していきます。しかも、「写真」もiPhotoも編集を行うとオリジナルのコピーを保存しています。それだけ容量も増えやすくダメージも蓄積しやすいといえます。
ライブラリの再構築は、「写真」およびiPhotoを起動してからすぐに[コマンド]キー+[オプション]キーを押すことで行えます。キーコンビネーションを押しながら起動してもいいですが、その場合、最前面にあるウインドウが閉じてしまうので注意。
「写真」ではライブラリの修復のみですが、iPhotoではダイアログが表示され、[アクセス権を修復][サムネールを再構築][データベースを修復][データベースを再構築]から処理を選ぶことができます。最後の[データベースを再構築]はとても時間がかかるため、上から順番に実行するといいでしょう。
なお、ライブラリが損傷しているのではなく、管理している写真の数が多すぎて遅い場合は、ライブラリの分割を検討してください。家族や趣味、ペットなどのジャンルで分けたり、年代別にライブラリを分けるのがいいでしょう。ライブラリの切り替えは「写真」やiPhotoを起動時に[オプション]キーを押すと選択ダイアログが表示され、ここで行えます。
特に「写真」では、アイクラウド・フォトライブラリと、別途デジタルカメラから読み込むライブラリとで別々に管理することをおすすめします。あらゆる写真をアイクラウド・フォトライブラリに入れてしまうと、ストレージもいっぱいになってしまいますし、「写真」で一度に管理する写真が増えすぎて収集がつかなくなってしまいます。
ライブラリをメンテナンスする
(1)「写真」ソフトの起動時に[オプション]キーと[コマンド]キーを押します。[ライブラリを修復]ダイアログが開くので[修復]をクリックし、ログインパスワードを入力します。
(2)ライブラリの修復が始まります。管理している写真枚数が多い分、時間がかかります。完了するまでなるべくMacに触れないようにしましょう。
(3)iPhotoの場合も起動時に[オプション]キーと[コマンド]キーを押します。[フォトライブラリFirst Aid]ダイアログが開くので上から順番に試しましょう。
ライブラリを分割する
(1)そもそも写真の枚数が多すぎる場合は、ライブラリを分割してみてはいかがでしょうか。あらかじめ分割する写真を書き出しておき、「写真」起動時に[オプション]キーを押します。
(2)[新規作成]をクリックして新しいライブラリの名前と保存場所を指定して[OK]をクリックします。
(3)まっさらなライブラリで「写真」が開くので、書き出しておいた写真をドラッグ&ドロップで追加します。うまくいったら「写真」を[オプション]キーで起動し、最初のライブラリに切り替えて移行した写真を削除します。
「壊れたフォントや重複フォントが悪さするって本当?」
9・フォントの破損を確認しよう!【リスク 低】
OS Xにはシステム標準のフォントに加え、ユーザが追加したフォントが多数収録されています。自分でインストールした覚えがなくても、年賀状ソフトやデザイン用のソフトが自動でインストールすることもあります。そして数多くのフォント、特に欧文フォントのように種類が豊富なものは、使い込んでいるうちにフォントファイルが破損したり、重複することがあります。
システムフォントが壊れているとメニューなどの表示に不具合が生じますし、普段使っていないフォントが壊れている場合でもグラフィックソフトの起動やフォントメニューの呼び出しの際に時間がかかったりします。
このトラブルの原因となる破損フォントを手動で削除することもできますが、通常は[ライブラリ]の[Fonts]フォルダなどユーザがアクセスしない場所にありますし、このフォントフォルダもシステム内の何カ所かあります。さらに、フォントのキャッシュが壊れているような場合、原因の特定はさらに困難です。
しかし、OS Xでは難しい操作をしなくても安全にフォントのトラブルを解決する方法が数種類用意されています。「フォントブック(Font Book)」を起動したら、まずフォントを検証して問題のあるフォント名を探し出し、「使用停止」します。普段使っていないフォントを使用停止しておくのもよいでしょう。フォントの使用停止でも問題が解決しなければ、問題のあるフォントを削除します。また、重複しているフォントがある場合は、片方の重複フォントを削除して問題解決を試みましょう。
もし、それでも問題が解決しない場合や、フォントの数を整理して、初期設定の段階に戻したくなった場合は、標準フォントの復元を利用します。すると、非標準のフォントはすべて別のフォルダに移動して削除されます。
フォントを検証する
(1)「Font Book」を起動し、フォントをすべて選択した状態で[フォント]メニューから[フォントを検証]をクリックします。特定のフォルダ内のフォントも検証できます。
(2)フォントの検証が行われ、問題のあるフォントが表示されます。軽度の問題の場合は注意マーク、フォントの破損など重度のトラブルの場合は停止マークが表示されます。ここからフォントを選択して削除もできます。
(3)初期の段階では削除するのではなく、問題のあるフォントを選択して[編集]メニューから[○○ファミリーを使用停止]にして様子を見ることもできます。システムの不具合が解消しない場合は、次のステップに進んでください。
重複したフォントを削除する
(1)重複したフォントを探し出して削除するには、[編集]メニューから[使用可能な重複項目を検索]を選択し、[手動で解決]または[自動的に解決]を選択します。ここでは手動の場合を解説します。
(2)重複しているフォントの情報が表示されるので、[重複するフォントファイルをゴミ箱に移動]のチェックボックスを入れた状態で[この重複を解決]ボタンをクリックします。通常はこれでフォントの重複は解消します。
(3)追加したフォントをすべて削除して、元どおりのシステムフォントだけに戻したい場合は、[ファイル]メニューから[標準フォントを復元]を選択します。[続ける]をクリックすれば、追加した非標準フォントはすべて削除されます。
「ブラウザの動作が遅いのは『広告ブロック』の罠?」
10・使っていない機能拡張を停止しよう!【リスク 低】
サファリやグーグル・クロームなどのWEBブラウザは、機能拡張(エクステンション)を追加することで機能を強化し、快適にインターネットできます。しかし、複数のブラウザ機能拡張をインストールすると、不具合が発生してWEBブラウザの挙動が不安定になったり、表示までの速度が低下することもあります。
原因を突き止めるには、いったんブラウザの機能拡張をすべて「使用停止」して動作が戻るかどうか確認し、少しずつ利用する機能拡張を有効にしていきます。サファリの場合は[環境設定]から簡単にオン/オフを切り替えられます。問題のある機能拡張はアンインストールしましょう。
なお、最近は「広告ブロック」する機能拡張に対抗する目的で、画面を表示させないようにするWEBサイトなどもありますので、もし表示がおかしかったら、いったん機能を停止して再表示してみましょう。
機能拡張を見直す
(1)多くのサファリ機能拡張をインストールしていると、挙動が不安定になったり表示速度が遅くなったりします。サファリの環境設定を表示し、[機能拡張]で停止したいサファリ機能拡張を選んで[○○を有効にする]のチェックを外します。
(2)同じ項目にある[アンインストール]ボタンをクリックすれば選択したサファリ機能拡張を削除できます。サファリ機能拡張のアップデートで問題が解消することもあるので、念のため確認しておきましょう。
「検索が遅いときは表示を最低限にすべし」
11・スポットライト設定を見直そう!【リスク 低】
素早くMac内のさまざまなファイルやフォルダ、インターネットにある情報などを検索できる「スポットライト」ですが、使い込んでいくうちに速度が低下して、検索結果がなかなか表示されないことがあります。検索に用いるインデックスファイルが破損している場合もありますが、そもそも検索して表示させる項目が多すぎるというのも遅さの原因の1つです。特に大量のメールやファイルを保存している場合に起こりやすいのではないでしょうか。
一番簡単な対策は、「システム環境設定」で[検索結果]のカテゴリを普段使っているものだけに絞り込むことです。初期設定ではすべてのカテゴリにチェックが入っているはずなので、これを機に使わないものは外してしまいましょう。
すると、スポットライト検索のウインドウも項目が探しやすくなり、結果として捜索作業が効率化します。
検索結果を絞り込む
(1)システム環境設定の[Spotlight]パネルで[検索結果]を表示し、ここで表示させたくない検索結果のカテゴリのチェックを外していきましょう。
(2)検索時に表示されるカテゴリが少なくなるので、結果的に表示が速くなります。また、項目が探しやすくなるので目的のファイルなどにアクセスしやすくなるでしょう。


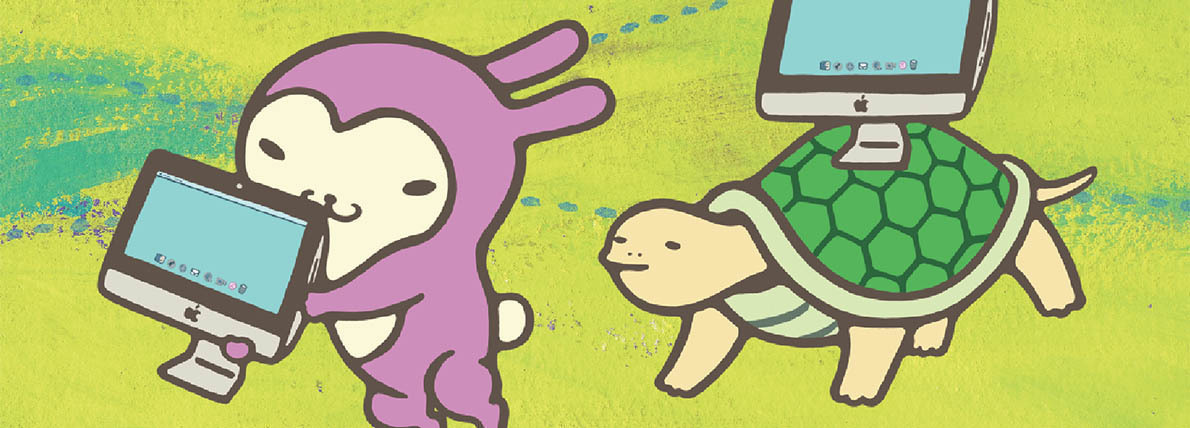






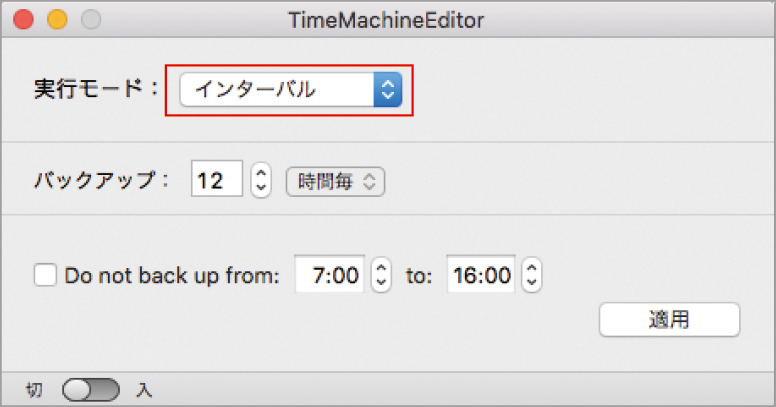




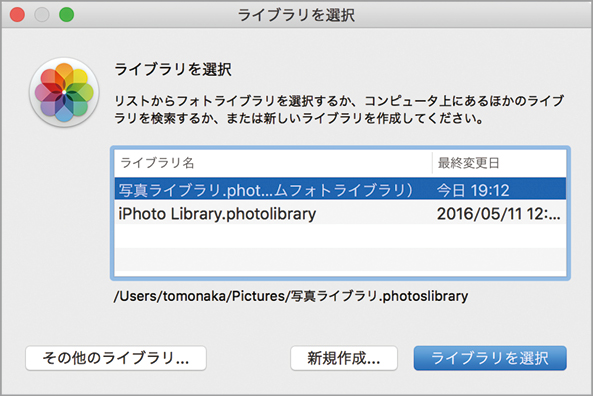
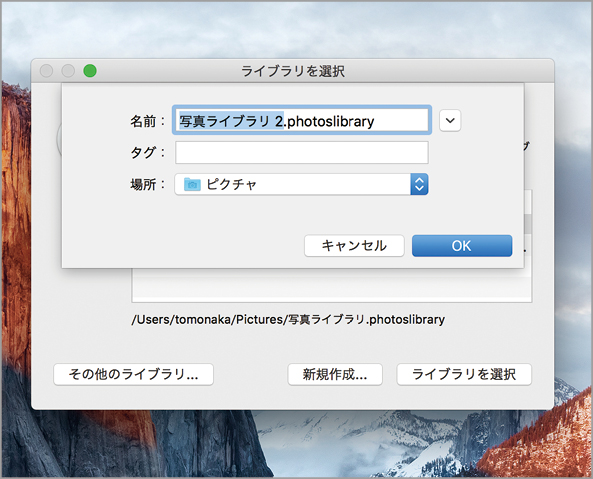













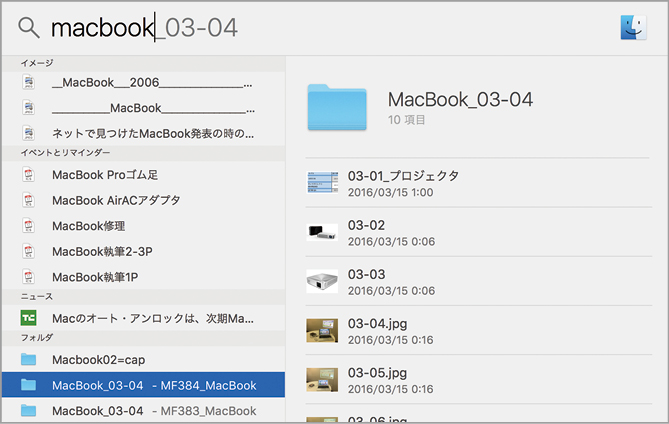



![フリーアナウンサー・松澤ネキがアプリ開発に挑戦![設計編]【Claris FileMaker選手権 2025】](https://macfan.book.mynavi.jp/wp-content/uploads/2025/06/C5A1875_test-256x192.jpg)