さっそくほかのMacとかけくらべ
ウサギ●さて、それじゃあカメくんのMacを診断してみよう。…うん、少し操作しただけでも、もたついているのがわかるね。
カメ●だよねぇ。
ウサギ●まあ、念のためベンチマークソフトで計測して、僕のマシンと比べてみようか。
カメ●ベンチマークソフトで、遅さの原因がわかるの?
ウサギ●正直、ベンチマークでは何が原因かはほとんどわからないよ。でも、似た環境のマシンと見比べると、どのあたりに問題があるか推測することはできる。たとえば「ギークベンチ3」は、CPU中心のテストだから、Macを使い込んだ結果として起きた速度低下はあまり結果に出てこないと思う。もし同じスペックのマシンと極端に違う数値が出るときは、ハードウェアのトラブルを疑ったほうがいいかもね。
カメ●ほかのテストはどうなの?
ウサギ●ブラックマジックの「ディスクスピードテスト」は、ストレージの速さを測るソフトだよ。ハードウェアそのもののスペックだけでなく、空き容量が減ってきていたりOS上にトラブルが発生していたりすると速度が低下することがあるから、問題を抱えているかどうかの指標にはなるかな。あと、「エックスベンチ」も、主に注意して見るのはストレージ速度のところかなあ。
カメ●それで、僕のマシンはどうなの?
ウサギ●うん、数値で見ても遅いよ(キッパリ)。体感の遅さがそのまま出ている感じ。
カメ●えええ。じゃあやっぱり買い換えなきゃいけない?
ウサギ●今はまだ、遅いことを客観的に把握しただけだから。原因を特定するには、問題の切り分けも必要かもね。
カメ●切り分けって、どうするの?
ウサギ●まず、Mac全体の問題なのか、カメくんが普段ログインしているユーザだけの問題なのかを確認してみよう。こうして、新しいログインユーザを作って、それぞれで体感速度を比べたり、ベンチを測ってみたり。
カメ●別のユーザで遅くならなければ、自分のログインユーザ側の問題だってことだね。…僕のMacの場合はどう?
ウサギ●別のユーザだと多少遅さは改善している感じかな。でも、いずれにしても僕のMacよりは遅いし、ユーザの問題とMacそのものの問題の、両方があると思う。やっぱり一度初期化してみたら?
カメ●えええ、その答え、もう少し先に延ばせない?
ウサギ●じゃあ、先にログインユーザ上で、問題が起きてないかどうかをチェックしてみるか。「アクティビティモニタ」っていう、Macの状況を確認するソフトを使おう。OS Xに最初から入っているんだ。
カメ●それで何がわかるの?
ウサギ●普段使っているソフトに異常があって、CPUを占有していたりすると、このツールで見つけることができるよ。たとえば、特定のソフトや機能を実行すると必ず遅くなるなんてときは、これで状態をチェックしたほうがいいかもね。
カメ●ソフト名が書いてあるのはわかるけど、そうじゃない項目もたくさんあるね。
ウサギ●プロセスはたくさんあるから、すべてを把握するのはさすがに無理だけど、怪しいプロセスを発見したら、そのプロセス名でWEB検索してみるとトラブルの原因や対策がわかることもあるよ。
カメ●そうなんだ。それで、結論としてはどうなの? 僕のMacは何が悪いの?
ウサギ●問題は山積みだってわかったよ。初期化が嫌なら、効果が望める対策を一つ一つやっていくしかないね。
カメ●よーし、やってみよう! ウサギくん、引き続きお願いします。
遅さの原因を切り分けてみよう
「システム環境設定」の[ユーザとグループ]で新しいユーザを作り、そのユーザでログインします。ログインしたら、下を参照してベンチマークソフトを走らせてみたり、操作して体感速度を比べてみましょう。
Macのパフォーマンスを測ってみよう
CPUを中心としたパフォーマンスをチェックできるソフトです。無料でも利用できますが、今どきのMacを正しく計測するには64ビットでのテストを行う必要があり、その場合は有料ライセンスが必要です。とはいえ、「システムの不調がないかどうか、身近にあるほかのMacと簡単に見比べたい」という程度なら、無料のままでもある程度の参考にはなるでしょう。
ベンチマークを実行してしばらくすると結果が出ます。結果をスクロールすると、テストの詳細や、メモリパフォーマンスの数値も確認できます。
「Geek Bench Browser」というWEBページでは、ほかのユーザの結果を参照できます。検索窓に自分のMacの機種と年代を入れて検索してみましょう。【URL】http://browser.primatelabs.com/
ストレージのスピードを計測するソフトです。操作はシンプルで、中央のスタートボタンを押せば即座にテストが開始されます。開発元のブラックマジック・デザインは映像制作ツールのメーカーのため、画面下側には各種の映像データがどれくらい快適に扱えるかといった情報が表示されます。
計測開始は、中央の[START]ボタンを押すだけ。再度[START]ボタンを押すまで、延々と計測を繰り返します。
中央の歯車ボタンを押すと設定が開きます。内蔵ストレージだけでなく外付けストレージも計測可能です。
CPUやGPU、ストレージなどを総合的にテストしてくれるベンチマークソフトです。かなり古いソフトなので信憑性に欠ける部分もありますが、同じOS上で、近いスペックのMacと見比べる分にはある程度参考になるでしょう。
起動すると上記画面が表示されます。[Thread Test]のチェックを入れておくと計測が終了しない可能性があるので、チェックを外してから計測しましょう。
テストが終わると結果が表示されます。経年使用による速度の低下は「User Interface Test」や「Disk Test」などに出やすいと思います。
Macの状態をチェックしよう
(1)Macの状態をチェックできる「アクティビティモニタ」は、[ユーティリティ]フォルダの中に格納されています。
(2)Macの状態をより正しく確認するために[表示]メニューから[すべてのプロセス]を選択しましょう。
(3)上部のリストでは、実行中の全プロセスの状況が確認できます。Macの調子が悪いと感じたら、著しくCPUを使用しているソフトがないか確認してみましょう。
(4)[メモリ]タブに切り替えると、ウインドウ下部にメモリの使用状況が表示されます。緑色の状態は、比較的メモリに余裕がある状態です。黄色はメモリの圧縮が行われている状態で、余裕がなくなってきているといえます。


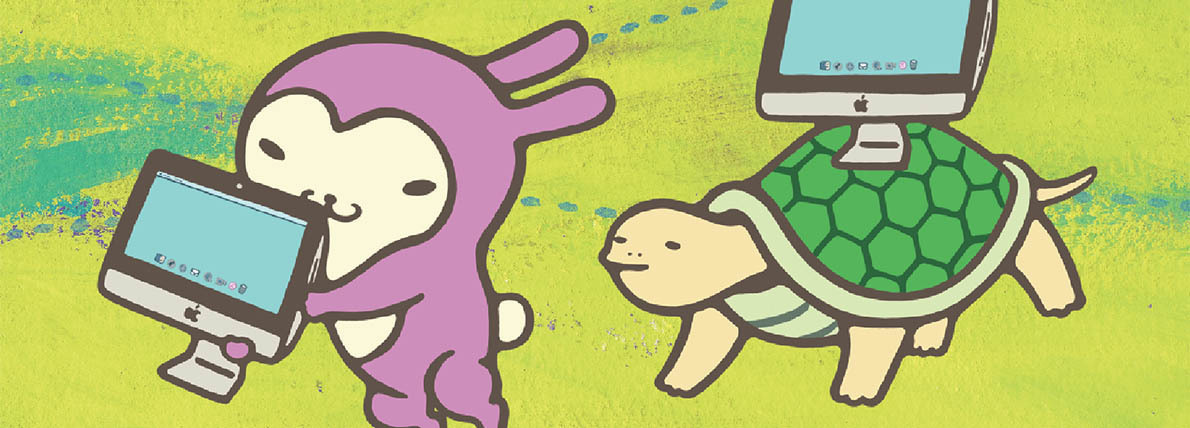
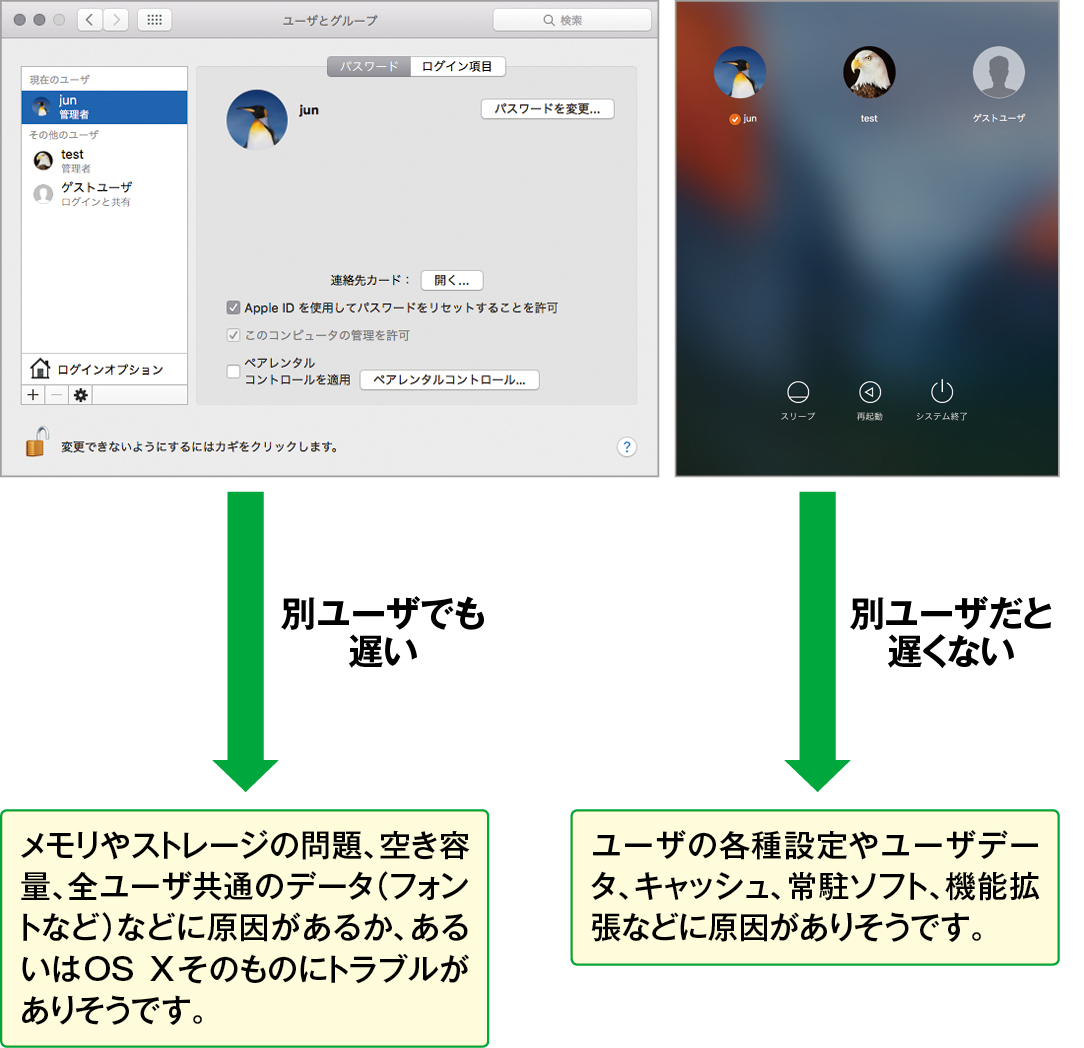




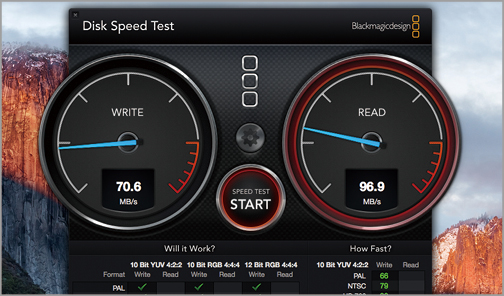


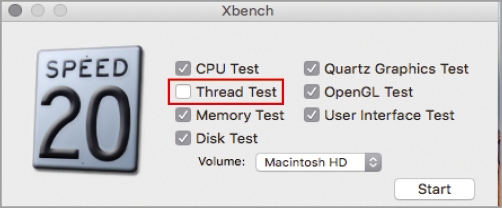








![フリーアナウンサー・松澤ネキがアプリ開発に挑戦![設計編]【Claris FileMaker選手権 2025】](https://macfan.book.mynavi.jp/wp-content/uploads/2025/06/C5A1875_test-256x192.jpg)