「MacでWin」に新たな選択肢
前号では、MacやiOSデバイスで、自宅にあるウィンドウズPCにリモートアクセスして仮想マシンのように利用する方法を解説しましたが、今回紹介するのは、クラウド上にあるウィンドウズ仮想マシンをリモートアクセスで利用するサービスです。
「お名前ドットコム」や「さくらインターネット」などのレンタルサーバ事業者は、ウィンドウズサーバ2012R2の仮想マシンのレンタルサービスを行っています。WEBサーバやメールサーバの構築などの用途でリナックスサーバを提供するサービスはよくありますが、両社ではウィンドウズサーバの仮想マシンをレンタルしているわけです。
OSがウィンドウズなので、マイクロソフトが無償提供しているOS X版やiOS版の「リモートデスクトップ」を使えば、MacやiOSデバイスからでもクラウド上のウィンドウズ仮想マシンにアクセスして、利用することができるわけです。
これなら自宅にウィンドウズPCを設置する必要がありませんし、Macのストレージ容量に余裕がなくても関係ありません。ただし、有償のサービスなので月額料金が発生しますが、PC本体やウィンドウズOSのライセンス料、仮想化ソフトなどを購入する必要がないので、手軽に始められるのがメリットといえます。
なお、リモートアクセスなので、標準ではファイルを共有する機能もなく、外付けUSBデバイスなども使えません。しかし、サーバを常時稼働させておき、出先からMacやiOSデバイスで利用するといった、仮想化ソフトとは異なる利用も可能になります。両社とも2週間の無償試用期間を設けていますから、じっくり試してみて、役に立つかどうかを判断してみてください。
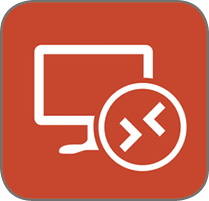
Microsoft Remote Desktop
【開発】Microsoft Corporation
【価格】無料
【カテゴリ】Mac App Store>ビジネス
お名前.comデスクトップクラウド
【URL】http://www.onamae-desktop.com
さくらのVPS for Windows Server
【STEP 1】クラウド仮想マシンをリモートアクセスで利用
ブートキャンプや仮想化ソフトは、Macにウィンドウズをインストールして利用するもので、Macの中で完結するのに対し、クラウドデスクトップはクラウド上にあるウィンドウズ仮想マシンをリモートコントロールして利用するサービスです。
Macから分離しているので、ウィンドウズに内蔵ストレージを占有されず、Macのハードウェアへの負荷も非常に小さいのがメリットです。特にフラッシュメモリのストレージを搭載したMacユーザにとっては朗報でしょう。事業者側がウィンドウズサーバの仮想マシンを用意するので、OSインストールなどの手間もかかりません。
一方、ブロードバンドネットワークのない場所では利用できませんし、仮想化ソフトのようなファイルやソフトの連係や、コピー&ペーストなどの機能はなく、Macに接続した外部機器も利用できません。ファイル共有の問題はクラウド系のストレージサービスの利用で解決できますが、初期の頃の仮想化ソフトのような使い勝手といえるでしょう。
(1)マイクロソフトの「リモートデスクトップ」でクラウド上のウィンドウズサーバ仮想マシンを遠隔操作できます。仮想化ソフトのウインドウモードのように見えます。
(2)さくらのサービスでは、リモートデスクトップだけでなく、サファリで仮想マシンを操作することもできます。サファリの中でインターネット・エクスプローラが起動しています。
(3)さくらの仮想マシンでは、フロッピーディスクドライブやDVDドライブが見えていますが、Mac側のDVDドライブが使えるわけではありません。
(4)Macとのファイル共有については、マイクロソフトの「ワンドライブ(OneDrive)」を利用しました。ただし、さくらの仮想マシンではセキュリティレベルを落とす設定が必要です。
【STEP 2】クラウド仮想マシンのサービス比較
今回紹介するのは「お名前ドットコム」と「さくらインターネット」のレンタルサーバです。どちらもウィンドウズサーバ2012R2仮想マシンのレンタルサービスですが、サービス内容と料金プランには若干違いがあります。
お名前の場合は、ウィンドウズ・ソフトの開発環境の提供に特化していて、マイクロソフトのビジュアルスタジオプロ2013が仮想マシンにプリインストールされ、ほかにもソフトのテンプレートやソースコードなども提供されます。ビジュアルスタジオプロ2013は発売時に約6万円したソフトで、その分、月額料金は高めに設定されています。料金はメモリの割り当て量で変わります。
一方さくらは、純粋にサーバのみで、メモリやディスクの割り当て量で料金が変わります。また、オプションでオフィス2013を追加することができます。なお、さくらの場合、さまざまなソフトをインストールして利用するには、セキュリティに関する知識が必要になります。
お名前.com
お名前.comのレンタル仮想マシンには、ウィンドウズアプリの開発ツール、ビジュアルスタジオプロ2013がプリインストールされています。
さくらインターネット
さくらの場合は、ウィンドウズサーバに、セキュリティ対策ソフトの「ESETファイルセキュリティ」がインストールされて提供されます。
サービス内容の比較
上記以外にも、仮想マシン構成や料金のプランはあります。OSのウィンドウズサーバは、デフォルトは2012R2ですが、2008R2に入れ替え可能です。オプションのオフィスは、2013と2010のいずれか一方のみです。
【STEP 3】クラウド仮想マシンを利用する準備
利用の準備として、まずMacアップストアからMacに「マイクロソフト・リモートデスクトップ」をインストールします。ファイル共有の手段としてアイクラウドを使いたいところですが、ウィンドウズサーバ2012R2に非対応なので、ここではマイクロソフトの「ワンドライブ」を利用しました。これもMacアップストアからインストールできます。iOSデバイスでも利用したい場合は、アップストアからiOS版の両アプリをインストールしてください。
iOSデバイスでの準備
(1) iOSデバイスの場合、iTunesストアから「Microsoft リモートデスクトップ」とワンドライブ(for Businessでない方)をインストールします。
(2)ワンドライブを起動して、マイクロソフトアカウントのユーザIDとパスワードを入力します。
Macでの準備
(1)アップストアで「Microsoft Remote Desktop」で検索して、OS Xにリモートデスクトップをインストールします。設定は次ページ以降で行います。
(2)同様にアップストアで「OneDrive」で検索して、マイクロソフトのワンドライブをインストールします。完了したら起動します。
(3)マイクロソフトアカウントのID(メールアドレス)とパスワードを入力し、共有フォルダの保存場所を決めます。アカウントを持ってない場合は取得します。
【STEP 4】「お名前.comデスクトップクラウド」を試す
まずは「お名前ドットコム」の2週間の無料トライアルを始める手順を解説します。同社WEBサイトで会員登録をすると、10分から最大2時間でサーバの設定が行われ、準備が完了するとメールで通知されます。このメールには、会員情報やサーバの管理をする「サーバーNavi」のURLと会員IDが記載されているので(パスワードは会員登録時に設定したもの)、そこへログインし、サーバ接続に必要な[接続先][ユーザー名][パスワード]の3つの情報を確認します。
次に、Macでリモートデスクトップを起動して新規の接続先を作成します。「コネクションネーム」を決めて、[PCネーム][ユーザネーム][パスワード]の欄に先ほどの接続情報を入力します。ウインドウを閉じ、[スタート]をクリックするとサーバに接続され、ウィンドウズが表示されます。最初にウィンドウズアップデートをかけましょう。
Macとファイル共有するため、ウィンドウズ版ワンドライブをインストールして、Mac側と同じアカウントを設定します。ソフトをインストールするには、「ストア」を利用するか、ネットからダウンロードするかですが、光学式ディスクで提供されるソフトは、ディスクイメージ化してワンドライブで共有してインストールします。
使い勝手としては、常時稼働しているサーバに接続するので、すぐに利用できるのが便利ですが、ワンドライブでのファイル共有が少々面倒です。
お名前ドットコムのサービスはウィンドウズ・ソフトの開発環境込みの価格なので、ウィンドウズのみの安価なサービスプランの追加を期待したいところです。
会員登録とMacからの接続
(1)「お名前.com」のWEBサイトで「無料トライアル」をクリックします。住所、氏名等を入力し、パスワードを決め、会員登録します。【URL】http://www.onamae-desktop.com/dev/order/?trial
(2)サーバの準備ができると通知のメール(申込確認メールの後の2通目)が来ます。「サーバーNavi」のURLをクリックして、会員IDとパスワード(登録時に決めたもの)でログインしましょう。
(3)「ご利用サービスの確認」をクリックして、「デスクトップクラウド for Windowsアプリ 4GB~」をクリックし(上図)、リモートデスクトップ接続情報(下図)の[接続先][ユーザ名][初期パスワード]をメモします。
(4)リモートデスクトップを起動し、ツールバーの[New]をクリックし、接続名を決め、[PC name]に「接続先」、[User name]に「ユーザ名」、[Password]に「初期パスワード」を入力し、ウインドウを閉じ、[Start]をクリックします。
iOSデバイスから接続
(1)iOSデバイスで、「RDクライアント(リモートデスクトップ)」を起動し、右上の[+]をタップし、同様に[PC名][ユーザーアカウント]を入力し、[保存]をタップします。
(2)作成された接続先をタップしてウィンドウズサーバにアクセスします。タップやドラッグで操作します。切断するときは、上部中央の[−]をタップし、[セッションの終了]を選んでください。
ウィンドウズ仮想マシンの設定
(1)フルスクリーンでウィンドウズが表示されますが、[Window]メニューから[Full screen]を選べば解除され、同メニューから[Scaling]を選べば、ウインドウの拡大/縮小ができます。
(2)マイクロソフトのWEBサイトからウィンドウズ版のワンドライブをダウンロードして、インストールし、マイクロソフトアカウントを入力して利用できるようにします。
(3)光学式ディスクで提供されるソフトは、ウィンドウズPCなどでディスクイメージ化(ISO)し、[OneDrive]フォルダで共有します。ディスクイメージをダブルクリックすればマウントされます。
【STEP 5】「さくらVPS for ウィンドウズサーバ」を試す
続いて「さくらVPS」の場合は、まず会員登録したのち、申し込みプランを選びます。仮想マシンの構成&料金プランは自由に選んで2週間試せます。サーバの準備が完了したら、メールに記載されている「VPSコントロールパネル」のURLをクリックして、会員ID・パスワードでログインします。「サーバ一覧」をクリックし、サーバにチェックを入れ、上部の[起動]をクリックします。
次に、リモートアクセスを起動し「IPアドレス」「ユーザ名(アドミニストレータ)」「パスワード」を入力して接続先を作成します。ウィンドウズにログインすると「サーバーマネージャー」が起動しますが、閉じて構いません。
さくらVPSのウィンドウズサーバは、デフォルトのセキュリティ設定が非常に強固で、そのままではネットからファイルをダウンロードしたり、インストールしたりすることができないので、セキュリティレベルを落としたうえで、ワンドライブやアプリをインストールする必要があります。
会員登録とMacからの接続
(1)さくらインターネットのWEBサイトで、会員登録とサービスの申し込みをします。2週間の試用期間を過ぎると自動的に有料サービスに移行するので、やめる場合は解約手続きが必要です。【URL】 https://secure.sakura.ad.jp/signup3/windows-vps/member.html
(2)仮想マシンの準備が整うとメールで通知されます。[VPSコントロールパネル]のURLをクリックして、会員登録で発行された会員IDと自分で設定したパスワードでログインします。
(3)[VPSコントロールパネル]で[サーバ一覧]をクリックし、表示されたサーバ(ここでは「名称未設定」)にチェックを入れ、[起動]をクリックし、[起動する]をクリックします。
(4)リモートデスクトップを起動して、新規接続先を作成します。接続名を決め、メールの記載情報をもとに、[PC name]に「IPアドレス」、[User name]に「Administrator」、[Password]に「パスワード」を入力してウインドウを閉じ、[Start]をクリックします。
ウィンドウズ仮想マシンの設定
(1)ウィンドウズにログインすると、「サーバーマネージャー」が起動しますが閉じて構いません。まずはウィンドウズ・アップデートを適用させます。
(2)インターネット・エクスプローラを起動し、右上の歯車アイコンをクリックして[インターネットオプション]を開き、[セキュリティ]タブをクリックします。[レベルのカスタマイズ]をクリックします。
(3)[アクティブスクリプト]と[ファイルのダウンロード]を[有効にする]に変更し、[OK]をクリックしたら、ウィンドウズをいったん再起動します。これでワンドライブのインストールが可能になります。
(4)インターネット・エクスプローラでWEBブラウズをすると、この警告が頻繁に出ます。[Webサイトのコンテンツが~]のチェックを外すと出なくなります。
(5)以前測定した仮想化ソフトのベンチ結果と比較しました。「お名前」と「さくら」では、仮想マシンの構成プランが異なるので、差が出ましたが、体感的にそれほど差はないように感じました。
【仮想化知識】
マイクロソフトの「リモートデスクトップ」を使うと、自宅や職場など同一ネットワーク内にあるウィンドウズPCを遠隔操作することもできます。ただし、外出先から自宅や職場のPCにアクセスするには、固定のグローバルIPアドレスの取得や特殊なルータの設定が必要になります。
【仮想化知識】
「iCloud for Windows」は、ウィンドウズサーバ2012R2に対応しておらず、クラウド上の仮想マシンにインストールしようとすると、「ウィンドウズ7以降でなければインストールできない」という旨のエラーがでて、インストールが終了してしまいます。
【仮想化知識】
光学式ディスクをディスクイメージ化するには、ディスクユーティリティで光学式ドライブを選択し、[ファイル]メニューから[新規イメージ]→[○○からイメージ作成]を選び、フォーマットを[DVD/CDマスター]で作成し、拡張子を「.cdr」から「.iso」に変更します。
【仮想化知識】
「お名前.com」と「さくら」の両方の仮想マシンで、SD画質のMPEG4ムービーを再生してみたところ、映像はギクシャクし、音も途切れ途切れで(音声は一応、出ます)、とても鑑賞には耐えられない状態でした。


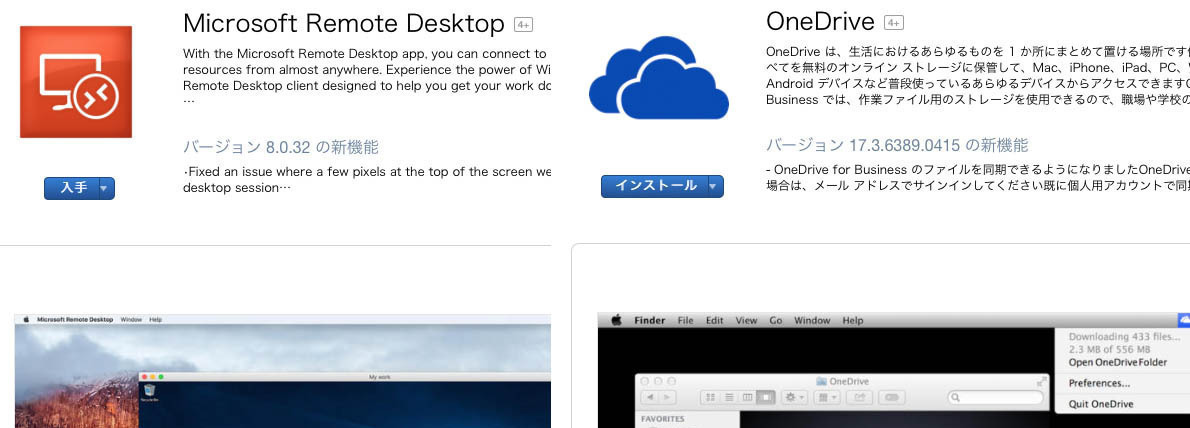


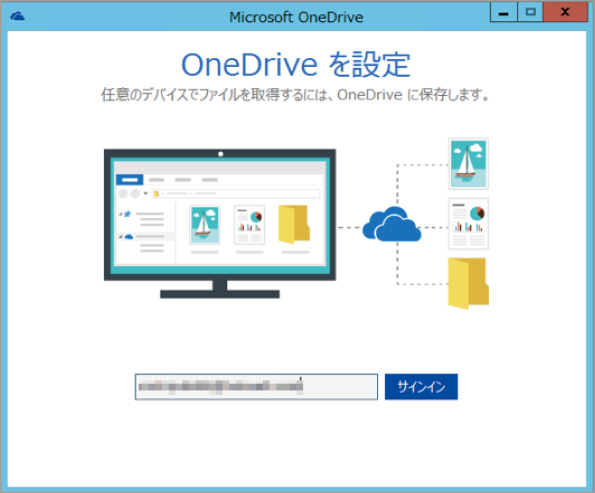



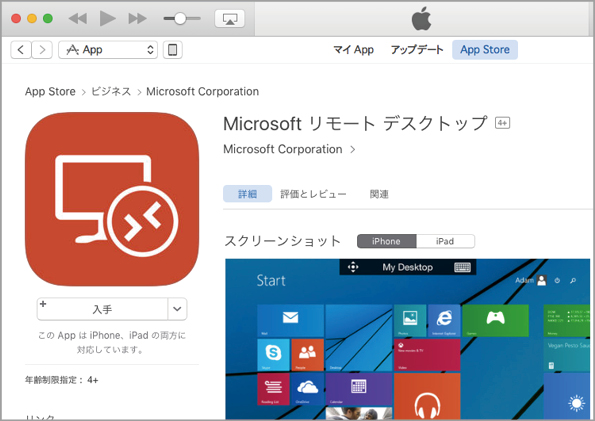
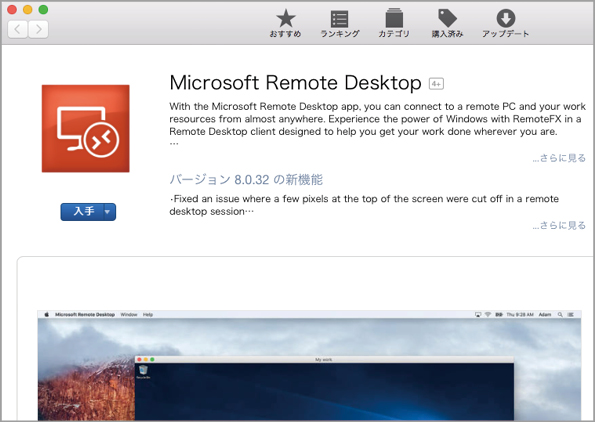























![フリーアナウンサー・松澤ネキがアプリ開発に挑戦![設計編]【Claris FileMaker選手権 2025】](https://macfan.book.mynavi.jp/wp-content/uploads/2025/06/C5A1875_test-256x192.jpg)