サードパーティの出番なし
最近出番の多いソフトに、MacやiOSデバイスの標準ソフト「メモ」があります。ほかのクリエイティブ系ソフトに比べれば若干地味な(?)印象があるかもしれませんが、今や高機能で使い勝手のいいアプリ/ソフトになっていて非常に重宝しています。かつては文字どおり簡単なメモやリマインダ程度にしか使っていませんでしたが、現在ではテキストだけでなく写真や動画も扱えるようになりましたし、もちろんアイクラウドやハンドオフでMacとiPhoneが連係できるため、iPhoneで作成したメモはそのままMacのメモに反映されるし、その逆も可能となっています。
テキストベースで考えれば、ちょっとしたエディタというか軽いワープロ並みの文章作成ソフトといえなくもありません。フォントやカラーを指定できますし、メモの書き始めを本文または見出しからなどにするスタイルの設定も可能になったからです。しかも書き込んだテキストをいちいちセーブしなくても自動的に保存されるうえ、前述のとおりアイクラウドにも反映されるので、よほどのことがなければ消えてしまうこともありません。
そのため、筆者はいつも書きかけの原稿や図版の保存から、仕事先や音楽仲間にユーザの多いドロップボックスやエバーノートといったサードパーティ製のソフトを含めた共有ファイルの作成にも利用しています。
さらに、たとえば出先で欲しいものや珍しいものを見つけたら、メモと一緒に写真や動画も撮っておけますし、iOSデバイスでは手書きのスケッチ機能が付きましたので、指先でささっとメモっておけるのもいいですね。おかげで以前は、手書き入力に特化したサードパーティ製のメモソフトをインストールしていましたが、それも必要なくなりました。
iOSとOS Xのアップデートは必須
これほど強力なソフト/アプリになった「メモ」ですが、それらの高機能を使うためには、iPhoneやiPadをiOS 9.3以降、MacはOS Xエル・キャピタン 10・11・4以降にアップデートする必要があります。そしていうまでもなく、アイクラウドが必須ということですね。繰り返しになりますが、アイクラウド経由でメモに書いてあるすべての内容を、すべてのデバイスからチェックしたり見たりできます。ちなみに先ほどの手書きスケッチ機能は、iPhone 5以降、iPadプロ、iPad(第4世代)、すべてのiPadエア、iPadミニ2以降、iPodタッチ(第6世代)でのみ使えます。また、iPad プロでは「メモ」がアップルペンシルに対応しているので、それこそ紙にメモを取る感覚で使えますよ。
このように「メモ」は、メモの範疇には収まりきれない豊富な機能を持っています。その証拠として、メモソフトとして先輩格でありライバルであったエバーノートをも凌駕する機能を身に着け、そのデータを取り込めるようになったのも、何か象徴的な気がします。iPhoneやiPadを持ったら、まず「メモ」を開いてメモを取り、あとでMacでゆっくり処理するというのが、これからのスタイルかもしれません。
新しいメモのシステム要件
・OS X 10.11.4以降を搭載した
次のMacコンピュータ
Mac Pro(Late 2013)以降
iMac(Late 2012)以降
Mac mini(Late 2012)以降
MacBook(Early 2015)以降
MacBook Pro(Mid 2012)以降
MacBook Air(Mid 2012)以降
・iOS 9.3以降を搭載した
次のiOSデバイス
iPhone 5 以降
iPad mini 2以降
iPad (第4世代)以降
iPad Air以降
iPad Pro
iPod touch(第6世代)
アイクラウドで連係できるもの
メモ/リンク/フォルダ/URL/チェックリスト/マップ/手書きスケッチ
【STEP 1】さまざまなメモを作成する
(1)iOSの「メモ」アプリで、テキスト入力のほかマイクアイコンをタップすれば音声入力も行えます。ハンドオフでMac側でも作成と編集ができます。iOSでのスタイルが反映されますが、Macで設定することも可能です。
(2)「メモ」で、チェックリストを作成できます。メニューの一番左にあるチェックマークをタップすると○印付きの項目を入力でき、済んだものをタップするとオレンジ色のマークがつきます。
(3)「マップ」アプリで検索した地図や「サファリ」でアクセスしたWEBサイトのURLなども、メモに保存できます。いずれもメモに埋め込まれた項目をタップすれば、それぞれのアプリが起動して表示されるので便利です。
【STEP 2】iPhoneでスケッチする
(1)ハンドオフでiOS側の「メモ」を開きます。キーボード右上の[+]マークをタップするとメニューが表示されるので、右から2番目の曲線アイコンをタップ。先ほど書いたメモに、筆記具の太さや色を選んで手書きします。
(2)Macのドックの先頭に追加された「メモ」をクリックすると、ハンドオフにより手書きメモが反映されます。さらにテキストを追加したりできます。
【STEP 3】写真やビデオを添付する
(1)メモには写真/ビデオ撮影機能もあり、わざわざ「カメラ」アプリを起動しなくても、そのまま写真や動画が撮れます。キーボード右上の[+]マークをタップしてメニューを表示させ、カメラのアイコンをタップします。
(2)メモを取りながら、説明用の写真やビデオを撮ることができます。iOSの「メモ」で見るほか、Macの「メモ」や共有して「写真」でも閲覧できます。
(3)iOSのメモの項目は画面をスワイプすれば見つけられますが、添付した画像ファイルのリストからも探せます。メモ項目一覧の左下にあるアイコンをタップすると、添付ファイルの一覧に切り替わります。
エバーノートのデータをメモに統合
OS X 10.11.4とiOS 9.3以降の「メモ」では、メジャーなメモサービスとして知られるエバーノートのデータ(拡張子「.nex」のEvernote XMLフォーマット)も取り込めるようになりました。アップルの「メモ」はバージョンアップを重ねるごとにアイクラウドとの連係で高機能化されてきましたが、それだけエバーノートとの共通点も増えて相互にデータのやりとりやバックアップができ、よりユーザに便利な“兄弟”アプリになったといえそうです。
Macの「メモ」アプリから[iCloud]フォルダを選び、[ファイル]メニュー>「メモを読み込む」で、エバーノートからエクスポートしたファイル(.enex)を選択。それらは[読み込まれたメモ]フォルダに保存されます。
【連係知識】
スケッチ機能にはiPhoneとiPadプロ、両方の「メモ」アプリが対応していますが、本文にあるようにアップルペンシルはiPadプロでしか使えません。両方とも指先では描けますが、iPhone自体がアップルペンシルに非対応だからです。市販のスタイラスを使ってみてください。
【連係知識】
メモでエバーノートのファイルを読み込むには、あらかじめエバーノートのノートをエクスポートして(書き出して)おく必要があります。また、エバーノートのテキストや画像を、ドラッグ&ドロップでメモへ移すこともできます。
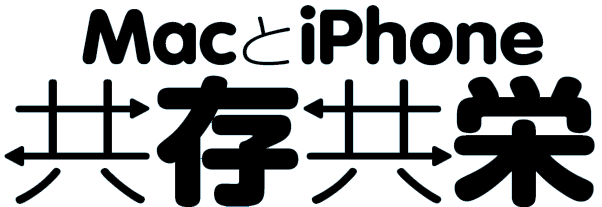









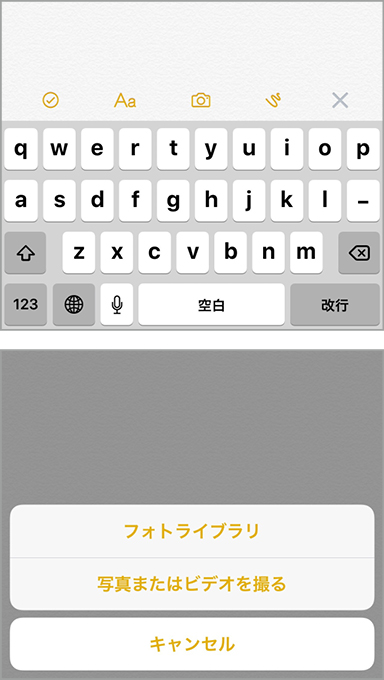

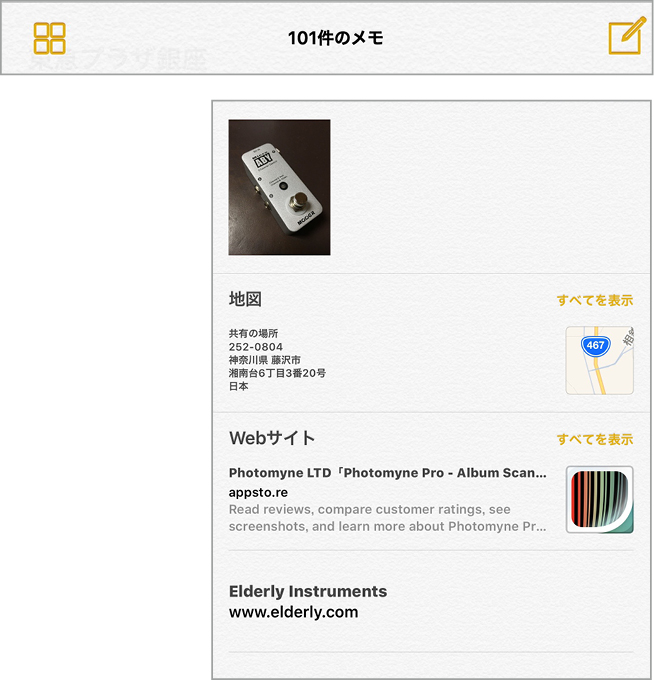
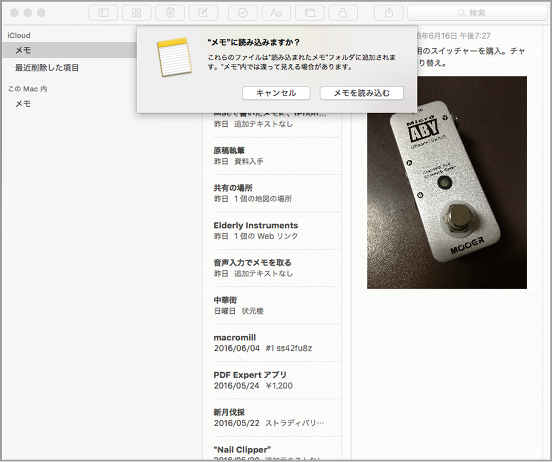




![フリーアナウンサー・松澤ネキがアプリ開発に挑戦![設計編]【Claris FileMaker選手権 2025】](https://macfan.book.mynavi.jp/wp-content/uploads/2025/06/C5A1875_test-256x192.jpg)