[ 活用 ]リカイを深めよう!
OS Xの時短設定を理解したら、さらに操作の手間を省くテクニックについて理解を深めましょう。
繰り返し作業は自動化設定で対応する
OS Xには、システムやソフトの起動など、毎日のように繰り返し行う操作を自動化する設定も含まれています。これらの作業環境を整えておくことで、すぐにいつもの作業に取り掛かれます。
たとえば、OS Xにはスリープ直前の環境を次の起動・ログイン時に元どおりにできる復元機能もありますし、スケジュール機能を設定しておけば特定の曜日や時刻に起動/システム終了などが可能です。定期的に自動で再起動するのもトラブルを予防する効果が期待できます。
また、ログイン時に起動するソフトもユーザ環境ごとに指定できます。このログイン項目は自分でカスタマイズできるので、メールやメッセージなど、普段よく使うものを登録しておくと便利です。
さらに、起動時にソフトのアップデート作業が始まらないように夜間にアップデート作業を行う設定なども覚えておくと、常に最新の環境を維持できます。
Macを自動で起動する
【1】[スケジュール]ボタン
システム環境設定の[省エネルギー]パネルを開き、[スケジュール]ボタンをクリックします。
【2】曜日や時刻を設定
[起動またはスリープ解除]のチェックを入れて、自動起動したい曜日や時刻を指定します。
【3】起動以外の操作も可能
起動以外にも、再起動やシステム終了の自動化も可能です。また、週末や特定の曜日だけ処理を実行するなど柔軟に設定できます。
ログイン時にソフトを開く
【1】[ユーザとグループ]パネル
システム環境設定の[ユーザとグループ]パネルを開き、現在のユーザの[ログイン項目]を表示します。
【2】ソフトの追加
[+]ボタンをクリックし、ログイン時に自動起動したいソフトを選んで[追加]をクリックします。
【3】すぐ使わないソフトは「隠す」
ソフトが追加されました。すぐに利用しないソフトについては、[隠す]にチェックを入れておきましょう。
ソフトのアップデートも手間なし
【1】自動アップデート
システム環境設定の[App Store]パネルでソフトの自動ダウンロード&アップデートの設定が可能です。インストールまで自動化できます。
【2】夜間に行う
手動でアップデートする場合は通知が届きます。1日後に通知したり、夜間のアップデートが可能です。ただし、電源に接続されている必要があります。
【3】アップデートされた
自動アップデートが実行されると、「App Store」の[アップデート]にインストールされたアップデートの一覧が表示されます。
[ トラブルシューティング ]セツジツなお悩み相談
Macの時短テクニックで何かわからないことはありませんか? そんな悩みを解決します!
【Q】ショートカットキーが割り当てられていない機能を
キーで操作できるようにしたいです。
【A】システム環境設定の[キーボード]パネルの[ショートカット]では、OS Xのさまざまな機能のショートカットをカスタマイズできます。ここで、キーが割り当てられていない機能も、任意のショートカットキーを割り当てられます。ただし、ほかのショートカットキーと重複しないようにしましょう。
ショートカットが[なし]になっている項目をクリックし、新しいキーの組み合わせ(キーコンビネーション)を押します。
【Q】最近MacBookエアで作業中に、突然動きが止まってしまい、
何をするにも時間がかかって困っています。
【A】Mac本体のトラブルの可能性もありますが、まずは、アップルメニューから[このMacについて]を開き、[ストレージ]から空き容量を確認してください。SSDは空き容量が少なくなると、極端に動作が遅くなることがあります。もし、残り10%を切っているようなら、まずはゴミ箱を空にするなどして容量を確保し、動きが戻るか確認してください。
ストレージの使用状況はグラフで表示されます。空きが残り20%を切っているようだと要注意です。
ランチパッド画面の[その他]から「ディスクユーティリティ」を起動し、[First Aid]ボタンでストレージやボリュームに問題がないかもチェックしましょう。
[ 応用]ツボはここにある!
時短のTIPS&裏技をここで紹介します。これを知っていれば、もうビギナーは卒業です。
サファリの動きを元どおりにしたい!
サファリのキャッシュは、一度訪れたWEBページの読み込みを高速化するための機能ですが、キャッシュに不具合が生じるとかえって動作が遅くなることがあります。その場合は、[Safari]メニューの[環境設定]から[詳細]で[メニューバーに開発メニューを表示]し、その[開発]メニューから[キャッシュを空にする]を選びます。
Macをとことん最適化して時短を図りたい
メンテナンスソフトの「Onyx」は、システムのクリーニングやアクセス権の修復、ログやキャッシュのクリアなどさまざまなアプローチでMacの動作を最適化してくれます。難しいことを考えずとも、デフォルトの「自動処理」を実行するだけで日頃のメンテナンスが行えます。

さらに少しでも表示速度を上げたい
システム環境設定の[アクセシビリティ]パネルから[ディスプレイ]を選び、[透明度を下げる]にチェックを入れると、ファインダやソフトの半透明効果が無効となり、その結果として若干の表示速度向上が見られます。OS Xらしいインターフェイスは損なわれますが、試してみる価値はあるでしょう。
【豆トリセツ】
ログイン項目には知らぬ間にソフトが追加されていることがありますが、必要なソフトだけを登録しておくようにしましょう。項目が多いとそれだけ起動処理に時間を要するからです。
【豆トリセツ】
システム環境設定のショートカット設定では、[アプリケーション]のショートカットも追加できます。[+]ボタンをクリックしてソフトを指定し、[メニュータイトル]を実際のプルダウンメニュー名とまったく同じように入力してショートカットを指定します。





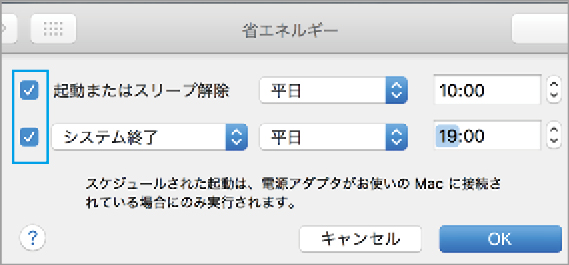





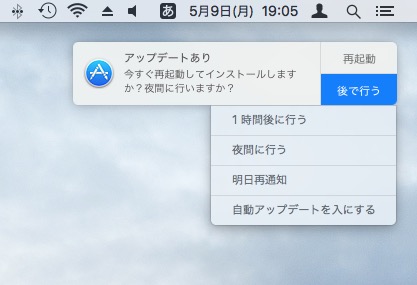



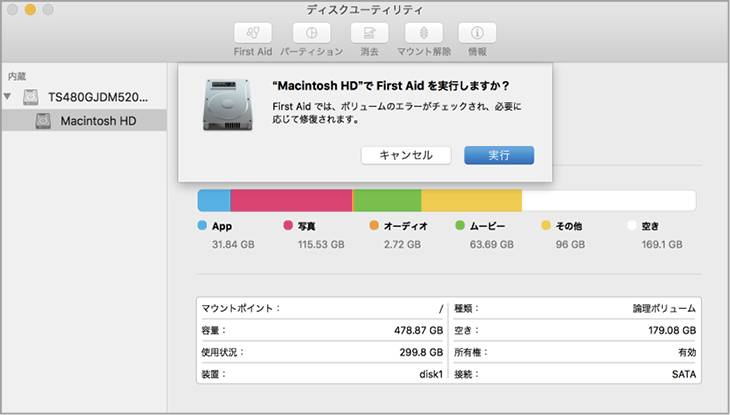

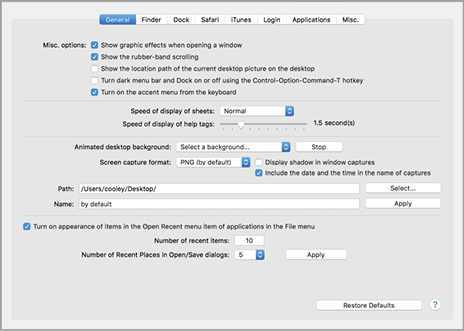




![フリーアナウンサー・松澤ネキがアプリ開発に挑戦![設計編]【Claris FileMaker選手権 2025】](https://macfan.book.mynavi.jp/wp-content/uploads/2025/06/C5A1875_test-256x192.jpg)