Macを使ったレコードのデジタル化
実際にアナログレコードをデジタル化してiTunesに取り込む方法を解説しましょう。最初に、前ページで取り上げたUSBレコードプレーヤ「Air LP」に付属している録音用のソフト(OS X対応でした)を例にとり、手順を解説します。
使い方は簡単で、MacとプレーヤをUSBで接続し、あとはレコードを再生しながら録音を始めるだけ。手順は下記を参照ください。この付属ソフトは曲間の無音部分でファイルを自動分割してくれるので、アルバムを1枚を一気に取り込めます。ただし、タグ編集機能がうまくいかなかったので、一旦iTunesに読み込んでから行う必要がありました。
一方、レコード付属のソフトを持っていない方はガレージバンドを使えば問題なくレコード録音が行えます。しかも、Air LPの付属ソフトはノイズリダクションなどの編集機能はありませんでしたが、ガレージバンドはこの機能を有しているので、よりクリアな音源データに編集できるのです。USBレコードプレーヤとMacをつなぐとUSB接続のマイクとして認識されるので、入力源をそれにすれば録音可能です。同様に手順は下記を参照ください。
こうして、いずれかの方法で音源データを作成しMacやiPhoneなどに転送すれば、簡単にレコード音源が聴けます。肝心の音ですが、よほど耳がよくない限り、CD等をリッピングした音源データと遜色ありません。レコードでしか手に入らない音源などは、こうして録音するのがよいでしょう。
さらに、この特集の冒頭で触れたように、最近ではアナログレコードをハイレゾ録音してデジタル化できるレコードプレーヤも注目されています。ハイレゾというのは、「ハイレゾリューション(高解像度)」の略で、CDよりも高い分解能でデジタル化した音源やその対応機器のことです。日本オーディオ協会では、サンプリング周波数96kHz以上/24ビット以上のスペックをハイレゾと定義しています。Air LPなどのUSBレコードプレーヤでは、CD品質の録音になりますが、「DSD」のようなハイレゾフォーマットを使った録音を行えば、よりきめ細かくレコードをデジタル化することが可能になるので、アナログレコードの持ち味すら再現できるクオリティで取り込めます。
「よりレコードを原音に近い形で聴きたい」というこだわりを持っているのであれば、次ページで取り上げるソニーの「PS−HX500」をチェックしましょう。
レコードプレーヤ付属ソフトの録音手順
(1)Air LPのUSBポートとMacを付属のUSBケーブルで接続します。その後、ターンテーブルにレコードを置き、トーンアームをレコードの縁のあたりに移動してゆっくり下げていきます。
(2)付属ソフト「EZ Vinyl/Tape Converter」を起動して[next]をクリックし、先に[step 2]の画面に進めてゲインを調整します。レコードをプレイしながらレベルメーターが振り切らないようにするためです。
(3)レコードプレーヤのトーンアームを戻してレコードの先頭に落とします。そして曲が始まる直前を見計らってソフト上で[record]ボタンをクリックします。
(4)録音中はできるだけ物音を立てないようにしましょう。Air LPまたはMacのヘッドフォンジャックにヘッドフォンをつなぎ、アナログのサウンドに浸るのもよしです。取り込みたい曲の演奏が終わったら[next]をクリックします。
(5)タグ情報の入力を求められますが、このソフトではiTunesにうまく反映されませんでした。なので、ここは空欄にして[next]をクリックします。
(6)Tunesにデータがインポートされます。このときのコーデックはiTunes側の読み込み設定に依存します。あらかじめアップルロスレス・エンコーダにしておいたほうがいいでしょう。
(7)iTunesには不明なアルバムとして読み込まれました。タグ情報を入力するためにすべてを選んで[コマンド]キー+[I]キーを押します。確認ダイアログが複数出ますが、いずれも前に進む選択肢をクリック。
(8)タグ情報を編集します。アーティスト、アルバム、曲名などを入力しましょう。
(9)今回はiTunesストアで提供されているアルバムだったのでアートワークが自動的につきました。これで音源データが完成です。あとはMacで聴くもよし、iPhoneに転送させて聴くのもいいでしょう。
GarageBandでの録音手順
(1)上の手順同様、USBレコードプレーヤとMacを接続し、ガレージバンドを起ち上げます。起動画面から[空のプロジェクト]を選択し、新規プロジェクトを作成。トラックの追加画面で[オーディオ]の[マイクまたはライン入力を使って録音します]を選んで、[入力]は[入力1+2]を選びます。音源の接続先が[USB Microphone]になっているのを確認します。
(2)ためしにレコードプレーヤでレコードを再生開始してレベルメータが振り切らないようにレベルを調整します。レベルメータの調整ができたら、ガレージバンド上で録音ボタンをクリックし、プレーヤ側で曲の頭出しを行います。
(3)曲の演奏が終わったら録音を停止し、曲の前後をカットします。カットしたい場所を見つけてそこに「再生ヘッド」をドラッグし、[編集]メニューから[再生ヘッドの位置で音源を分割]を選択すればカットできます。また、トラックをダブルクリックするとウインドウ下に波形が拡大されるので、オーバーフローしているところがないかチェックします。
(4)[スマートコントロール]ボタンをクリックしてノイズゲートなどを調整できます。下図は[Noise Gate]をクリックしたところで、-60~70dBくらいにセットすればいいでしょう。
(5)サウンドが曇った感じがするときは同じくスマートコントロールのウインドウから[Channel EQ]をクリックしてイコライジングを行ってみましょう。周波数帯別に上げたり下げたりできます。[Analizer]をオンにすると現在の周波数成分が薄く表示されます。
(6)サウンドに厚みがほしいときはコンプレッサをかけてみましょう。もっとも、完成された楽曲に対してはやりすぎは禁物です。音が割れないようにパラメータを調整しましょう。
(7)編集が終わったら録音データを1トラックにまとめます。[共有]メニューから[曲をiTunesに]を選べばOKです。
(8)タイトルやアーティストなどのタグ情報をここで入れてしまってもいいでしょう。音質はせっかくですので、[非圧縮]をおすすめします。
(9)ミックスダウンを経てiTunesに曲が転送されます。タグ情報を参照しているので、すでにアートワークが設定されることもあります。これで音源データが完成しました。録音した曲を聴いてみましょう。






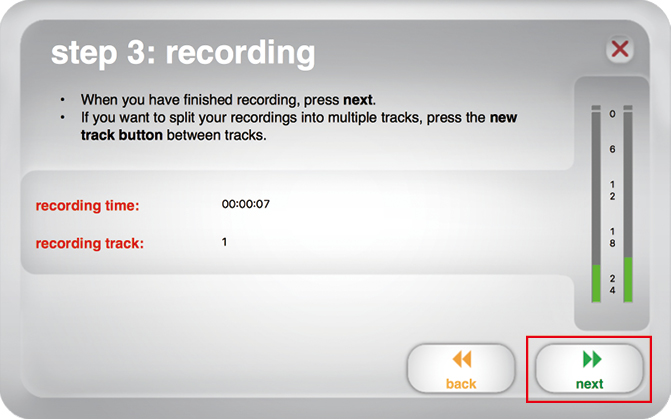

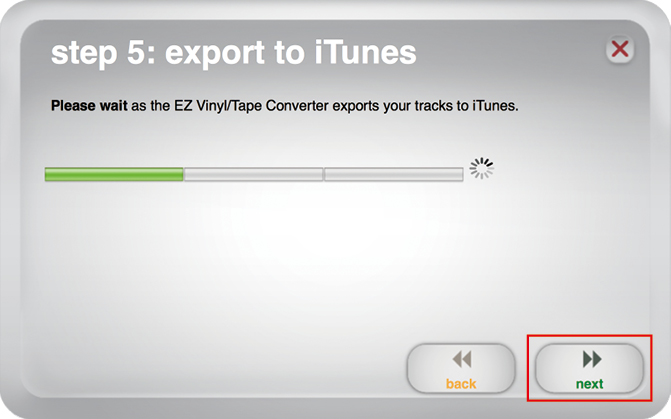



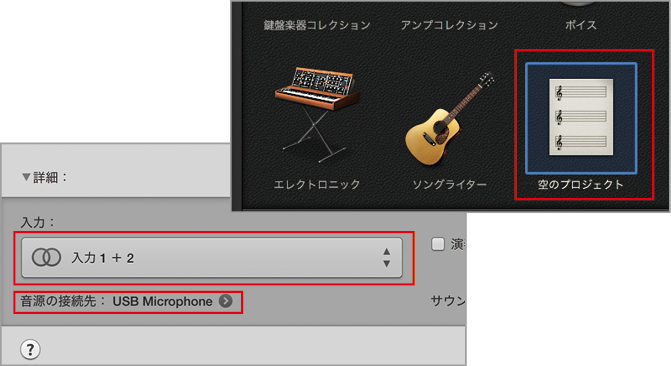



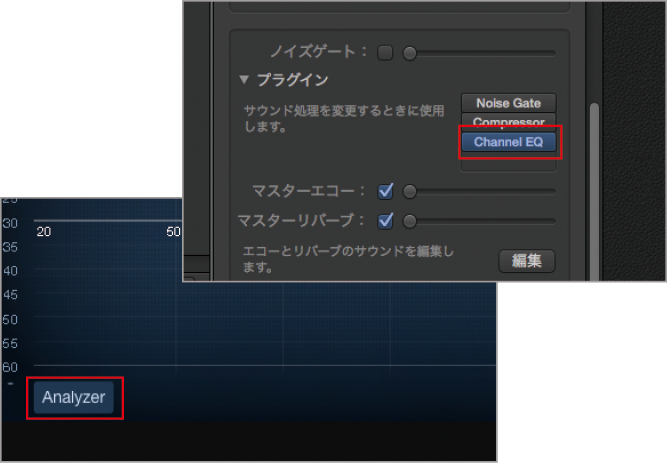
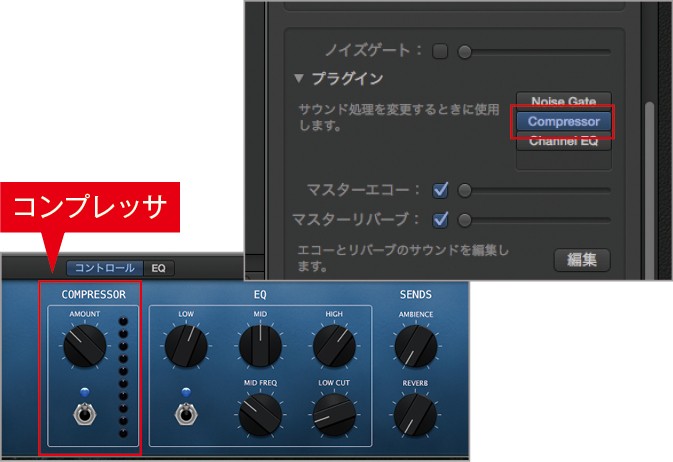


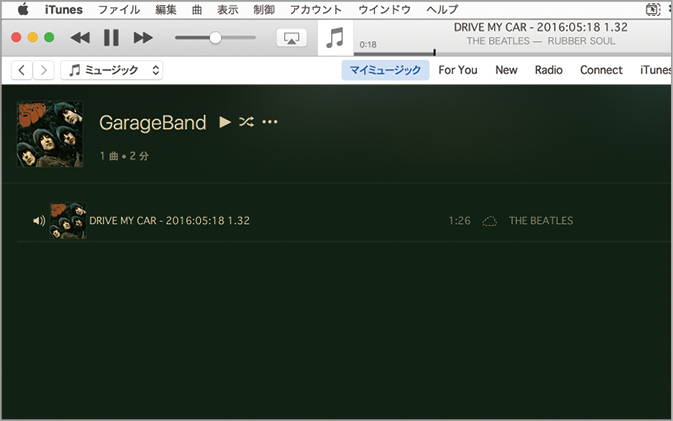



![フリーアナウンサー・松澤ネキがアプリ開発に挑戦![設計編]【Claris FileMaker選手権 2025】](https://macfan.book.mynavi.jp/wp-content/uploads/2025/06/C5A1875_test-256x192.jpg)