【常識1】メモリとストレージの違いを理解すべし!
「メモリ」という言葉はいろいろな場所で使われます。一般的に「Macのメモリ」という場合には「RAM(ランダムアクセスメモリ)」を指すことが多いです。
一方、ハードディスクやフラッシュストレージなども、時々「メモリ」と呼ばれることがありますが、これはRAMとはまったく別の部品です。ハードディスクやフラッシュストレージのことをアップルは「ストレージ」と呼称しています。
メモリもストレージも同じ「データを保存する場所」ですが、両者は異なる性質を持っています。メモリはCPUと直接やりとりするため読み書きが非常に高速ですが、電源が切れると内容を保持できません。フラッシュストレージやハードディスクはメモリに比べると読み書きは遅いものの、大容量であり、電源を切っても内容が保持されます。
この2つの保存領域を、Macは上手に使い分けて動いています。普段はストレージにファイルを保存しておき、ユーザがソフトなどを起動した際には、都度必要なファイルをメモリに移して作業をするのです。こうすることにより、大きなファイルはストレージに格納し、メモリで高速な処理を行えます。ストレージは「書類棚」、メモリは「作業机」、それらを操るCPUは「人間」によくたとえられます。
・メモリ(RAM)
・フラッシュストレージ
(1)メモリとフラッシュストレージの外観はとてもよく似ていますが、その仕組みはまったく異なります。
(2)アップルはRAMを「メモリ」、ハードディスクやフラッシュストレージを「ストレージ」と呼称しています。
(3)一般に、高速な記憶装置ほど高価です。フラッシュストレージやハードディスクはメモリより低速なため、1MBあたりの単価は安くなります。
(4)アップルメニューの[このMacについて]を見ると、メモリとストレージの容量がわかります。メモリは合計した容量をまとめて使えますが、ストレージを増設した場合は、個別に利用することになります。
【常識2】「すぐに削除」の機能を使いこなすべし!
不要なファイルを削除したいけど、ゴミ箱は空にしたくない、というタイミングは意外とあります。慌ててゴミ箱を空にしてしまい、実は必要なファイルが入っていた、なんてことがあっても困るため、悩ましい問題です。
実は、OS Xエルキャピタンであればファイルを直接削除できます。削除したいファイルを選び、[オプション]キーを押しながら[ファイル]メニューを開いて[すぐに削除]を選ぶだけです。
ちなみに、ゴミ箱の中のファイルは独自に管理されており、たとえば外付けストレージ内のファイルをゴミ箱に入れてストレージを取り外すと、ゴミ箱からファイルが消えます。再びストレージを接続するとファイルが現れます。実は、各ボリュームの中に不可視フォルダとしてゴミ箱は存在し、ファインダの「ゴミ箱」にはすべてのボリュームのゴミ箱内のファイルが表示されるのです。なので外付けストレージのファイルをゴミ箱に移動しても空き容量は変わりません。面倒なときは[すぐに削除]を使って削除しましょう。
(1)削除したいファイルを選んで[オプション]キーを押しながら[ファイル]メニューを開いて[すぐに削除]を選ぶと、ゴミ箱を経由せずにファイルを削除できます。
(2)表示されたダイアログで[削除]を選ぶとすぐに削除されます。完了したらファインダウインドウのステータスバーなどで空き容量が増えたことを確認してください。
(3)外付けストレージ内のファイルをゴミ箱に移動したあと、ファイルを削除せずにストレージを取り外すと、ゴミ箱からファイルが消えます。
【常識3】Macのログインパスワードをリセットするには
アップルIDを入力すべし!
Macを自動ログインで使っていたら、いざというときにログインパスワードを思い出せなかった、という話をよく耳にします。かつてはOSのインストールDVDから起動してパスワードをリセットできました。しかし、現在のOS XインストーラはMacアップストアからダウンロードするため、そこから起動することは難しく、たとえ起動したとしてもパスワードをリセットする機能はありません。
OS Xエルキャピタンでパスワードをリセットしたいときには、アップルIDを使います。まず、ログイン画面でパスワードの入力を3回施行してください。するとアップルIDによるパスワードのリセットが可能になります。パスワードをリセットし、新たなパスワードを設定してログインすると、キーチェーンのロックが解除できなかった、という内容のダイアログが出ますが、これは新しいログインキーチェーンを作成することで解決します。
なお、ログインパスワードをアップルIDでリセットするには事前に設定が必要です。システム環境設定の[ユーザとグループ]で[Apple IDを使用してパスワードをリセットすることを許可]にチェックを入れておきましょう。
(1)パスワードを忘れてしまった場合は、ログインパスワードを3回入力したあと、アップルIDに関するメッセージの[?]をクリックします。
(2)アップルIDのパスワードを入力し[パスワードをリセット]をクリック。キーチェーンに関する確認ダイアログが出るので[OK]をクリック。
(3)新しいパスワードとヒントを入力して[パスワードをリセット]をクリックします。Macが自動的に再起動します。
(4)[ログインキーチェーンのロックを解除できませんでした]というダイアログが表示されるので、[新しいキーチェーンを作成]を選んでください。
(5)ログインするとアイクラウドからサインアウトされるので、[iCloud環境設定]をクリックして、アイクラウドパスワードを再入力してください。
【Mac Fanの新常識】配布方法によってソフトの呼び方は変わる
ソフトにはいろいろな種類があり、その配付方法で呼び方も変わります。インターネット上で配布されているソフトは「オンラインウェア」などと呼び、なかでも無料のソフトは「フリーウェア」「フリーソフト」、有償のものは「シェアウェア」、基本無償で、ユーザの寄付を募るものは「ドネーションウェア」と呼びます。また、かつては「ビアウェア」といったユニークな形態のソフトもありました。これは対価が「作者にビールを奢る」という行為になっているという作者のユーモアでした。
これらの呼称は一般に、小規模なソフトハウスの作ったソフトを指し、企業の作った規模の大きいソフトには当てはまらないことが多いようです。たとえば、「ATOK」をシェアウェアと呼ぶことはあまりありません。また、最近はMacアップストアでダウンロードできるソフトも増えていますが、ここではフリーウェアとシェアウェアが混在して配布されています。
ちなみに本誌では、iOS用のアプリケーションを「アプリ」、OS X用のアプリケーションのことを「ソフト」と記載して区別しています。また、Macアップストアではなく作者のWEBサイトなどからダウンロードして入手するソフトは、本誌では「ダウンロードソフト」と記載しています。なお、インターネットからファイルをダウンロードするためのソフト(ダウンローダ)も「ダウンロードソフト」などと呼ばれるため、ここは文脈で判断してください。
ソフトの呼び方の違いをまとめました。料金形態の違いで呼び方が変わります。
Macアップストアでは、有料ソフトは金額をクリックすると[Appを購入]になり、無料ソフトは[入手]と表示されます。
ツールバーで[購入済み]を選ぶと無料ソフトもまとめて表示されます。無料ソフトも「購入した」とみなされているようです。
【定番知識】
ストレージの読み書き速度が現在よりも遅かった昔のこと、パフォーマンスをアップするために、メモリの一部をストレージとして使う「RAMディスク」という機能がありました。逆にストレージの一部をメモリとして使う「仮想メモリ」という機能もあり、これは現在でもOS Xで使われています。
【定番知識】
ファイルボルトを設定している場合、「パスワードリセットアシスタント」を利用してパスワードをリセットできます。詳しい操作はURLを参照してください。【URL】https://support.apple.com/ja-jp/HT202860



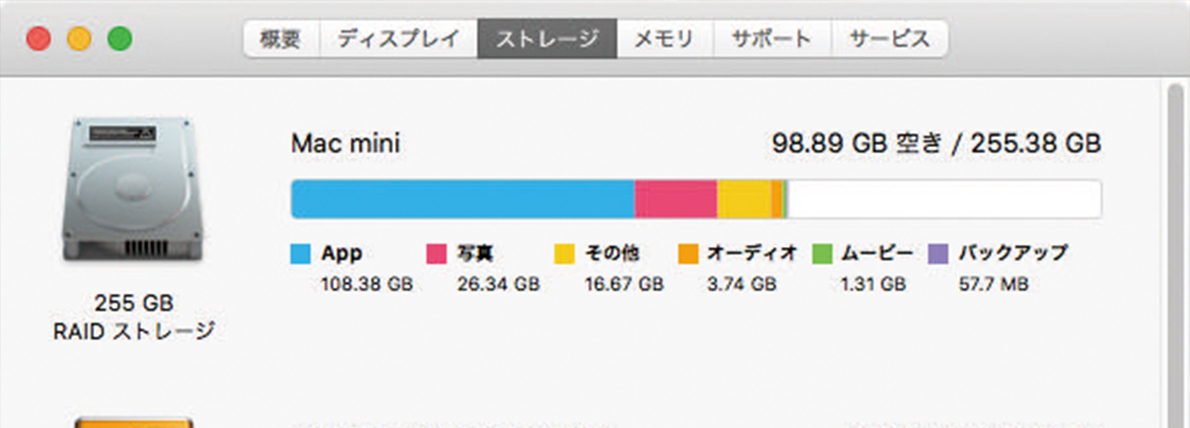



















![フリーアナウンサー・松澤ネキがアプリ開発に挑戦![設計編]【Claris FileMaker選手権 2025】](https://macfan.book.mynavi.jp/wp-content/uploads/2025/06/C5A1875_test-256x192.jpg)