チームビューアでリモートアクセス
マーフィの法則ではありませんが、出先で急に参照したくなるファイルは、事前に準備しておいたファイルではなかったりします。そんなとき、iOSデバイスとMacの間でファイル共有するアイクラウド・ドライブを使っていれば、iPadなどでいつでもどこでもそのファイルを参照・編集できます。
しかし、アイクラウドには無償利用できるのは5GBまでという問題があり、アイクラウド・フォトライブラリやiOSデバイスのバックアップなどを利用していると、空き容量はわずかになります。月額料金を支払えば拡張できますが、アイクラウド・ドライブのために毎月お金を払うことに抵抗のある方も多いと思います。
そこで、自宅のMacやウィンドウズのPCにリモートコントロールでアクセスできるようにすれば、外出時にいちいち必要なファイルを取捨選択して入れ替える必要がなくなります。OS Xには標準で「画面共有」という機能がありますが、これを利用するには固定のグローバルIPアドレスを取得し、ルータを越えて自宅のMacやPCにアクセスできるようネットークを設定する必要があり、ハードルの高さが難点です。
こういった面倒な作業なしで、リモートアクセスを実現するのが「チームビューア」です。同社のサーバが仲介することで、iOSデバイスから自宅のMacやウィンドウズPC(以下PC)、あるいは会社のPCから自宅のMacへ、簡単にセキュアにリモートアクセスを利用できます。なお、仮想マシンやブートキャンプのウィンドウズもOKです。
このチームビューアは、本来業務用のソフトですが、家庭利用であれば無償で利用できます。今回はこのチームビューアの使い方を詳しく解説していきます。
●リモートアクセス

TeamViewer 11
【開発】TeamViewer GmbH
【URL】https://www.teamviewer.com/ja/?
【価格】家庭利用に限り無償(ビジネス利用の場合は7万6000円~)
【STEP 1】多様なデバイスに対応するチームビューア
チームビューアが対応しているOSは、Mac、ウィンドウズ、リナックスなどのコンピュータ系と、iOS、アンドロイドなどのモバイル系です。Macやウィンドウズ、リナックス用チームビューアは、ホストとクライアントの両方の機能があり、モバイルデバイス用はクライアント機能のみです。
つまり、出先からMacで自宅のPCを遠隔操作したり(逆も可)、iOSデバイスから自宅のMacやPCを遠隔操作したりできます。ただし、iOSデバイスやMac、PCからほかのiOSデバイスを操作することはできません。
コンピュータ同士で接続すると、ファイル転送の機能もあるので、仮想マシンのウィンドウズのような感覚で利用することもできます。Macの内蔵ストレージに余裕がなく、ブートキャンプや仮想化ソフトを利用できない場合の代用品にもなるわけです。
レスポンスは遅いのですが、実際の処理は操作対象のPCが行っているので、パフォーマンスは仮想マシンより高い傾向にあります。
マルチOS対応
チームビューアは、Mac、ウィンドウズ、リナックス、クロームOSなどのコンピュータと、iOS、アンドロイド、ウィンドウズフォン、ブラックベリーなどのモバイルデバイスに対応しています。
MacでPCを操作
MacからPCにアクセスすると、まるで仮想化ソフトのようにウィンドウズを利用できます。描画の高速化のため、ウィンドウズの壁紙は黒になります。
PCでMacを操作
PCでMacをリモート操作しているところです。まるでウィンドウズ上でOS Xの仮想マシンが動作しているように見えます。こちらはデスクトップがブルーになります。
iOSでMac/PCを操作
iPadでMacをリモート操作しているところです。画面解像度が一致しないため、下部分に黒い帯が追加されます。
【STEP 2】チームビューアを各デバイスにインストールする
ここでは、MacとPC、iOSデバイスにそれぞれチームビューアをインストールして、リモートアクセスを設定する方法と操作方法を解説していきます。
MacとPCといったコンピュータでは、チームビューアのWEBサイトから、それぞれMac版、ウィンドウズ版のソフトをダウンロードしてインストールします。ホストはウィンドウズの仮想マシンやブートキャンプでもかまいません。iOSデバイスには、もちろんアップストアからインストールします。
MacとPCでチームビューアを起動すると、起動ごとに毎回変わる簡易のIDとパスワードが表示されます。それを利用すると設定が簡単でセキュリティも高いのですが、その反面、利用のたびに毎回設定し直さなければならず、設定を忘れて外出するとリモートアクセスできなくなります。
リモートアクセスの設定方法にはもう一つあり、チームビューアのWEBサイトにユーザ登録し、MacとPCで、ホストとしてアクセスを受けつける「無人アクセス」の設定をしておけば、次回からは無人アクセスのパスワード入力だけで、MacやPCにリモートアクセスできるようになります。今回は、こちらの設定方法を解説していきます。
本来なら、ユーザ登録と各マシンの無人アクセスのパスワードは、それぞれ別々に設定すべきですが、正直言ってこのチームビューア、設定や操作がわかりづらく、どこでどちらのパスワードを入力するのか迷うことがよくあります。そのため、おすすめできることではないのですが、個人ユースなら全部、同じパスワードで統一するほうが便利かもしれません。
ウィンドウズPCへのインストール
(1)PCでの作業です。チームビューアのWEBサイトからウィンドウズ版のチームビューアをダウンロードします。
(2)セットアップを起動し、[インストール後、このコンピュータを~]と[個人/商用以外]にチェックして、[同意する-終了]をクリックします。
(3)チームビューアが起動し、無人アクセスのセットアップが始まります。始まらない場合は、[接続]メニューから[無人アクセスのセットアップ]を選択します。ホスト利用しないのならキャンセルしてもかまいません。
(4)[パソコン名]と[無人アクセス用パスワード]を決めて、入力します。これはこのPCにアクセスするための情報です。
(5)[今すぐ無料でTeamViewerアカウントを~]にチェックし、[ユーザ名][メールアドレス][アカウント用パスワード]を入力します。
(6)アカウント登録したメールアドレスにメールが来るので、リンク先をクリックしてアカウントを有効化します。
Macへのインストール
(1)Macでの作業です。チームビューアのWEBサイトからMac版チームビューアをダウンロードし、インストールします。
(2)インストール終了後に、このMacに無人アクセスするための「無人アクセス用パスワード」を設定します。
(3)右側ウインドウにチームビューアのアカウントのIDとアカウント用パスワードを入力して[サインイン]をクリックします。未登録の場合は[登録]をクリックして新規登録します。
【STEP 3】チームビューアで各デバイスをリモート操作する
無人アクセスの設定を済ませたMacやPCは、外部からのリモートアクセスを受けつけることができます。前ページで解説したように、MacとPCの双方で無人アクセスを設定した場合、MacからPCへでも、PCからMacへでも遠隔操作が可能になります。
基本的に操作方法は同じで、リモートアクセスするには右側ウインドウの[マイコンピュータ]欄に表示されるホストをダブルクリックすれば、1つのウインドウ内に箱庭的にホストのデスクトップが表示されます。
マウスカーソルはシームレスに移動でき、テキストの入力も可能です。ソフトがフリーズしたときの強制終了や、リモートでの再起動もできます。
一方、iOSデバイスからMacやPCにアクセスする場合は、チームビューアを起動し、[コンピュータ&パートナー]をタップし、チームビューアのアカウントIDとアカウント用パスワードを入力して、ホストを選んで無人アクセス用パスワードを入力します。
MacからPCにアクセス
(1)PCのチームビューアの右側ウインドウで、人型に「+」のアイコンをクリックして、[このコンピュータを追加]を選んで、ホストに追加します。
(2)すると、Macのチームビューアの右側ウインドウの[マイコンピュータ]内に、ウィンドウズのPC(ここでは「Windows10PC」)が現われるので、ダブルクリックします。
(3)ホストのPCの無人アクセス用パスワードを入力します。
(4)ウインドウが開き、ホストのウィンドウズのデスクトップが表示されます。仮想化ソフトのウインドウモードのような感じです。
PCからMacにアクセス
(1)Mac側チームビューアで、人型に「+」のアイコンをクリックして、[このコンピュータを追加]を選んで、ホストに追加します。
(2)PCのチームビューアで、「マイコンピュータ」内のホストのリストからMac(ここでは「MacBookPro」)を選んでダブルクリックし、Macの無人アクセスパスワードを入力します。
(3)ウィンドウズ上のウインドウに、Macのデスクトップが表示されます。マウスで操作できます。
iOSデバイスからアクセス
(1)iPadで「チームビューア:リモートコントロール」を起動します。下欄の[コンピュータ&パートナー]をタップし、アカウントIDとアカウント用パスワードを入力します。
(2)[マイコンピュータ]のリストから、接続したいホストを選び、右端の左右の矢印アイコンをタップし、ホストの無人アクセス用パスワードを入力します。
(3)タップ操作のチュートリアル画面で、[続行]をタップすると、ウィンドウズ(やMac)のデスクトップが表示されます。
【STEP 4】チームビューアの便利機能をピックアップ
実際にホストのコンピュータを操作する際、Macとウィンドウズ間のリモートアクセスの場合は、仮想化ソフトと似た感じで、マウスカーソルがシームレスに移動し、ソフトの起動やファインダ(エクスプローラー)操作ができ、キーボードからの入力も受けつけます。動画や音楽も再生可能です。このため、さほど違和感なく使えるはずでしょう。
ディスプレイの解像度については仮想化ソフトのように自由な変更はできず、ホスト側の解像度に制約を受け、縦横比を保つ形で拡大/縮小表示する形になります。
Macとウィンドウズ間では、双方向でファイル転送が可能です(iOSデバイスは非対応)。ツールバーの[ファイル転送]からファイル転送ウインドウを開いて、送るファイルと送る場所を指定して送受信できます。また、ホワイトボードという機能があり、ホスト側の画面に直接、フリーハンドで線や文字を描けます。実家に住む親にパソコン操作を教えたりするときなどに便利です。アクセスを終了すると描いた線や文字は消えます。
iOSデバイスの場合は、本来カーソルで操作するOSをタッチパネルで操作しやすくする機能が搭載されています。それが、カーソルをドラッグ操作で誘導する「マウスインタラクション」です。画面のどこをタップしてもカーソルのあるところでクリックできます。もちろんアイコンやメニューなどを直接タップする「タッチインタラクション」も選べます。また、ソフトキーボードにはファンクションキーや修飾キーが用意されています。
ホストコンピュータの表示は、当然ですがフルスクリーン表示で、ピンチイン/アウトで拡大縮小できます。
テキスト入力
(1)Macとウィンドウズの双方で、ホスト上のワードなどのソフトを開いて、直接テキストを入力することができます。
(2)iOSデバイスでは、[Ctrl]キーや[Alt]キーなどの修飾キーを上端のツールバーから利用できます。
画面表示
(3)画面解像度が異なる場合、ホスト側の縦横比率を保って拡大/縮小表示されます。ツールバーの[表示]から[最適]を選べば、ちょうどいいサイズに調整されます。
ファイル転送
(1)Macとウィンドウズの間であれば(iOSデバイスは対象外)、ファイル転送が可能です。ウインドウツールバーの[ファイル転送]から[ファイル転送]を選び、ファイル転送ウインドウを開きます。
(2)左欄(Mac側)で転送したいファイルを選び、右欄(ウィンドウズ側)で場所を選択し、[送信]をクリックすれば、ファイルが転送されます。逆方向の場合は、右欄でファイルを選び、左欄で場所を選んで、[受信]をクリックします。
ホワイトボード
[音声/動画]から[ホワイトボード]を選ぶと(ウィンドウズの場合は、[通信]から[注釈をつける])、ホスト側の画面にフリーハンドで線や文字を描けます。実家の親にパソコン操作を説明するときなどに便利です。
iOSデバイスでの操作
(1)タッチインタラクションでは、タップがそのままクリックになり、タップ&ホールドが右クリック、二本指ドラッグでスクロールになります。
(2)マウスインタラクションでは、指でカーソルを誘導するように操作し、ピンチによるズームや二本指タップ(またはタップ&ホールド)による右クリックなどが可能です。
動画の再生
通信状態が良ければ、iOSデバイスでホスト上にある動画の再生も可能です。音声もちゃんと再生されます。
【仮想化知識】
チームビューアと同様に、グローバルIPアドレスの取得やルータ設定なしでコンピュータのリモートアクセスを実現するソフトウェアとしては、「グーグルクローム・リモートデスクトップ」(無償)や「パラレルスアクセス」(有償)があります。
【仮想化知識】
ウィンドウズの仮想マシンをホストにする場合は、仮想マシン構成設定でネットワークを「ブリッジ」に設定して、外部からアクセスできるようにしておきます。また、Macおよび仮想マシンは常時起動しておく必要があります。
【仮想化知識】
接続がうまくいかない場合は、ホスト側のチームビューアの[接続]メニューから[無人アクセスのセットアップ]を選択して、再度、無人アクセスの設定をしてみましょう。設定したはずなのに、なぜかパスワード欄が空欄になっていることがあります。
【仮想化知識】
iOSデバイスからでも、下欄のスパナアイコンから、ソフトの強制終了やリモートでの再起動などが可能です。また、下欄のウィンドウズロゴから[スタート]メニュー表示やアプリの切り替えができます。


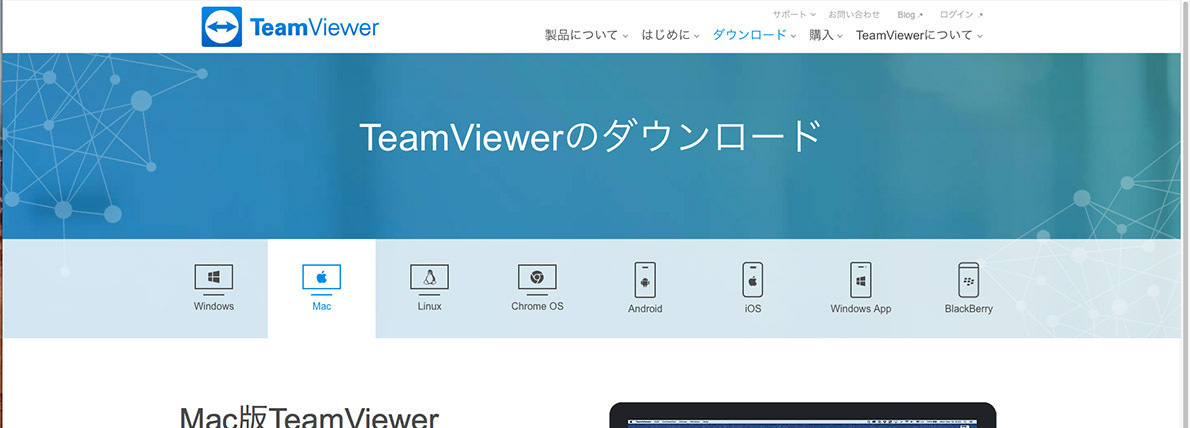




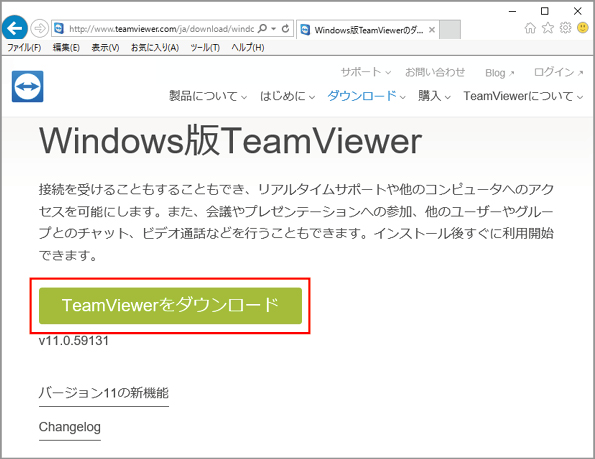
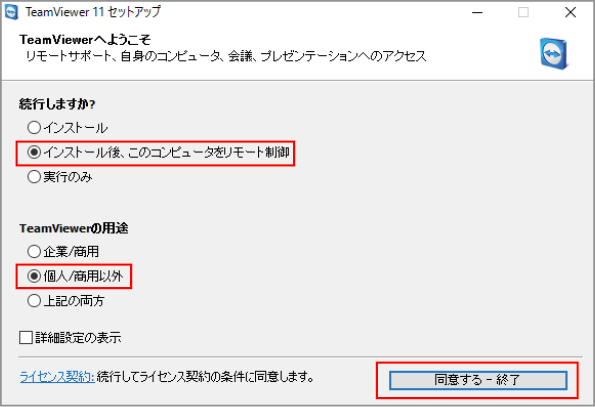




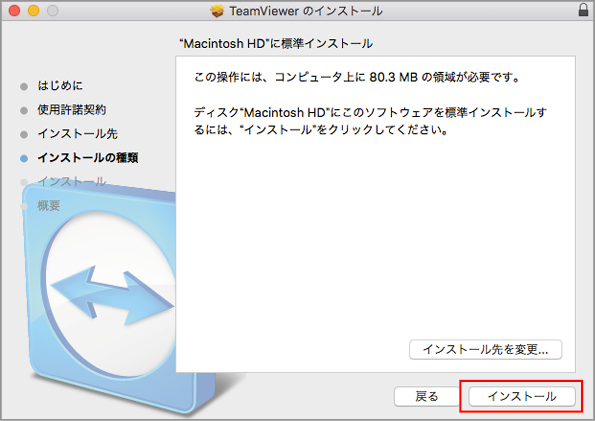



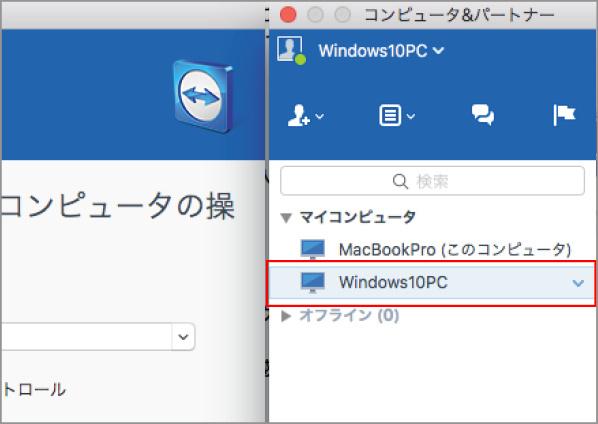







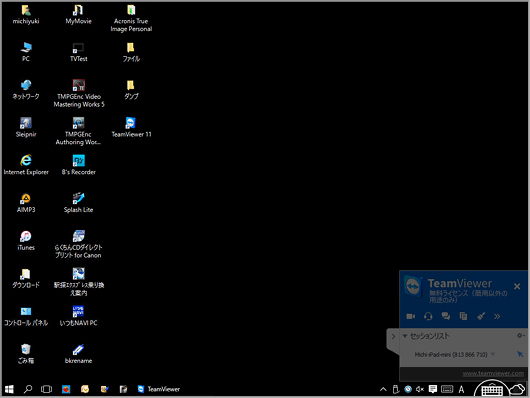






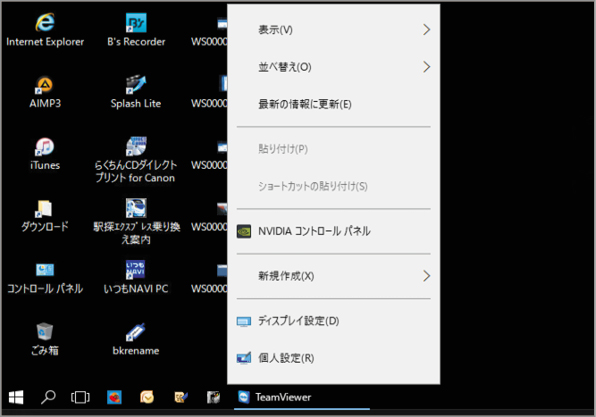





![フリーアナウンサー・松澤ネキがアプリ開発に挑戦![設計編]【Claris FileMaker選手権 2025】](https://macfan.book.mynavi.jp/wp-content/uploads/2025/06/C5A1875_test-256x192.jpg)