テレビがディスプレイになる
アップルTVを持っているなら、ハイビジョンテレビがMacの拡張スクリーンとして活用できます。これはアップルTVとOS Xの標準機能の1つで、エアプレイ・ディスプレイというものです。ワイヤレスでMacとテレビを接続し、デスクトップを拡張できます。
ワイヤレスというとパフォーマンスの遅さが心配かもしれませんが、そこは標準機能なので心配は無用です。動画再生も充分にこなせるようになっています。というのも、エアプレイはインテル・プロセッサに搭載されているハードウェア・コーデックを利用しているため、圧縮による遅延が抑えられているのです。その代わり、エアプレイ・ディスプレイを利用するためには、比較的最近のハードウェアが要求されます。
アップルTVは2015年の夏に第4世代が登場しましたが、エアプレイ・ディスプレイを使うだけなら最新モデルである必要はありません。第3世代のアップルTVは1万円以下で現在も購入できるため、まだ持っていない人はこれを機に購入を検討してもいいのではないでしょうか。
STEP 1・Apple TVをセットアップ
現在発売されているアップルTVには第3世代と第4世代の2種類がありますが、エアプレイに関する操作や機能はほぼ同等です。
アップルTV自体のセットアップはとても簡単です。アップルTVとテレビをHDMIケーブルで接続し、電源を接続すれば自動的に起動します。画面の指示に従ってネットワークやアップルIDを設定するだけです。iPhoneを持っていれば、最初にiPhoneとの連係設定を行うことでWi-Fiのパスワード入力を省けますし、アップルIDのパスワードもiPhone側で入力できます。
初回設定が済めば、基本的にはエアプレイを受信する準備も整ったことになります。念のため、「設定」で[AirPlay]を選び、「入」になっているかチェックしましょう。
また、アップルTVには、エアプレイの利用にパスワードを要求するなどのセキュリティ設定もあります。パブリックスペースに設置する場合など、必要に応じて利用しましょう。

Apple TV(第3世代)
【発売】アップル
【価格】8200円(税別)

Apple TV(第4世代)
【発売】アップル
【価格】1万8400円(税別)~
[エアプレイ・ディスプレイのシステム条件]
●OS X 10.8マウンテンライオン以降がインストールされた以下のMac
iMac(Mid 2011以降)/Mac mini(Mid 2011以降)/MacBook(Early 2015以降)/MacBook Air(Mid 2011以降)/MacBook Pro(Early 2011以降)/Mac Pro(Late 2013以降)
(1)図は第4世代の設定画面です。Siriリモートをタップすると設定が始まります。ロックを解除したiPhoneを近づけると[Apple TVを設定しますか?]とダイアログが表示され[続ける]をタップすると設定が行われます。
(2)iPhoneに記録されたWi-Fiネットーク情報が転送され、アップルIDでサインインすることでセットアップが完了します。
(3)念のため、「設定」を開いてエアプレイがオンになっているかチェックしましょう。
STEP 2・Macの画面を拡張
アップルTVの準備ができたところでMacの外付けディスプレイとしてテレビを使ってみましょう。エアプレイ・ディスプレイの操作方法はとても簡単で、メニューバーに現れるエアプレイアイコンをクリックしてエアプレイ出力先として[Apple TV]を選ぶだけです。あとは、外付けディスプレイを直接つないだときと同じようにシステム環境設定の[ディスプレイ]パネルで解像度や配置を調整します。
解像度は、デュエットディスプレイのページでも解説したとおり、なるべく縦のピクセル数がMacとテレビ側で同じくらいになるように合わせるのがいいでしょう。高さが極端に違うとポインタが通過できるディスプレイの境界線が短くなり、ポインタが画面の端で弾かれてストレスになるからです。
ちなみに、エアプレイ・ディスプレイとデュエットディスプレイは同時に使えることを確認しています。Macへの負担は少々大きいですが、トリプルディスプレイも構築できます。
(1)メニューバーの[AirPlay]アイコンから[AirPlay出力先]として[Apple TV]を選びます。エアプレイが始まるとメニュー項目が変化し、ミラーリングに切り替えたりできます。
(2)エアプレイ・ディスプレイが始まったらシステム環境設定の[ディスプレイ]パネルで調整を行います。13インチ以下のMacBookシリーズと組み合わせるなら、あえてテレビ側は[1280×720]に設定するほうがいいでしょう。
(3)エアプレイ・ディスプレイとデュエットディスプレイを同時に行ってみました。まるでシネマスコープのように横長なデスクトップになります。
STEP 3・iOSデバイスをテレビで楽しむ
アップルTVによるエアプレイ・ディスプレイは、Macのディスプレイだけに留まりません。iPhoneやiPadといったiOSデバイスの画面をワイヤレスで表示することもできます。
これはつまり、iOSデバイスで動作するあらゆるアプリを大画面出力できるということです。たとえば、アップルTV用に対応していないストリーミングサービスなどもエアプレイを使えばiPhoneから大画面で視聴できます。そのため、サードパーティ製アプリのインストールができない第3世代のアップルTVでも、より多くのコンテンツを楽しめるようになります。
また、仲間と一緒にゲームを楽しみたいときにも役立ちます。iPhoneでプレイしているところを覗き込むとプレイヤーの気も散りますし、見るほうもタップするプレイヤーの指が邪魔でよく見えません。エアプレイでミラーリングすれば、ゲームセンターの大型モニタのようになり盛り上がれるのではないでしょうか?
(1)iOSデバイスからエアプレイ・ミラーリングを行うには、画面下端をスワイプしてコントロールセンターを出し、[AirPlay]をタップし、[Apple TV]を選んで[ミラーリング]をオンにします。
(2)NTTドコモのストリーミングサービス「dTV」はエアプレイに対応しており、映像部分のみをテレビに配信できます。
(3)「アイドルマスターシンデレラガールズ スターライトステージ」は人気リズムゲームの1つ。プレイヤーは激しくタップやスワイプを行うため観戦するにはミラーリングがベストなタイトルでしょう。


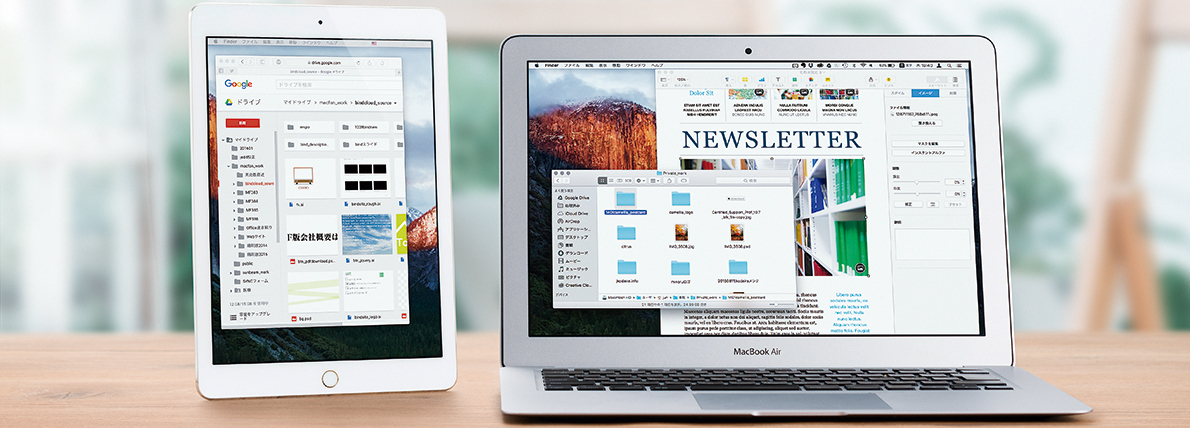






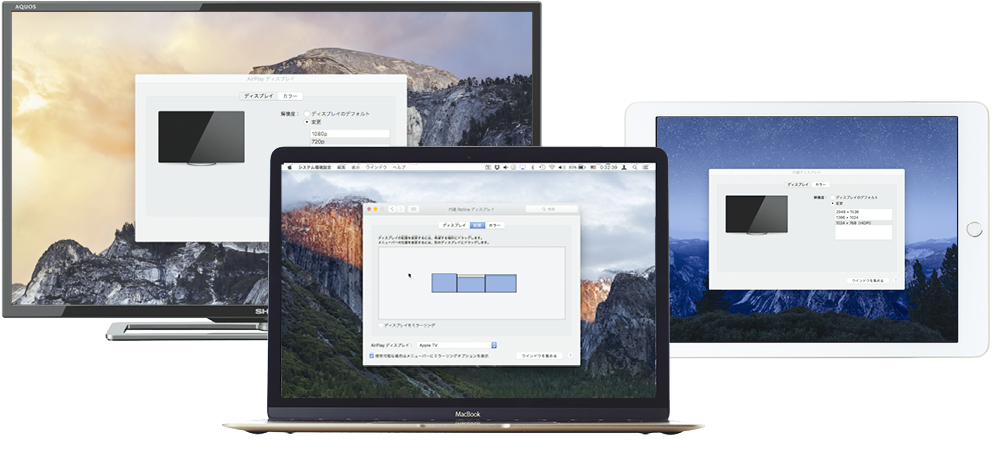
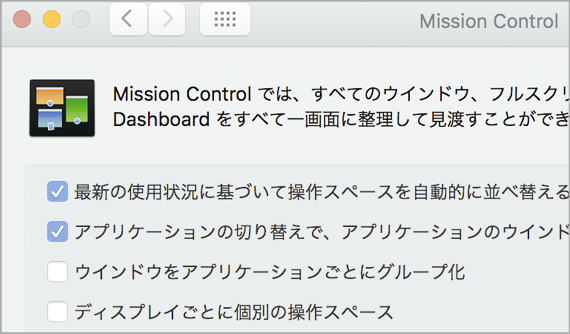

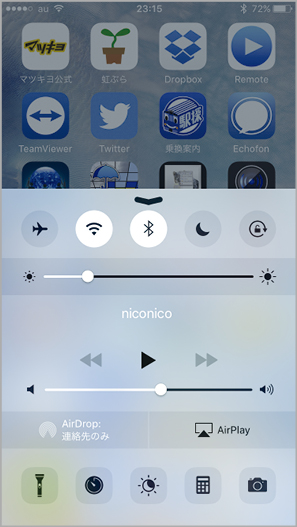

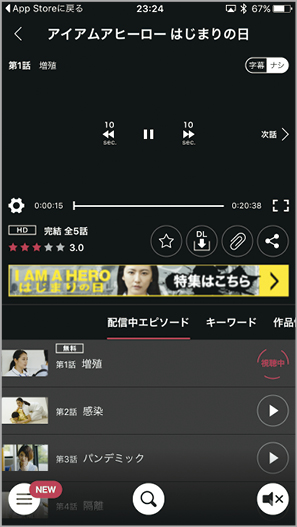




![フリーアナウンサー・松澤ネキがアプリ開発に挑戦![設計編]【Claris FileMaker選手権 2025】](https://macfan.book.mynavi.jp/wp-content/uploads/2025/06/C5A1875_test-256x192.jpg)