メモソフト
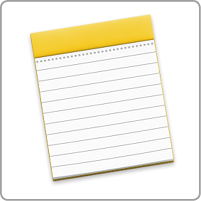
メモ
【発売】アップル
【OS】OS X 10.11
【価格】OS Xに標準付属
さまざまな機能が追加されより便利なツールに進化
早いものでOS Xをエルキャピタンにアップグレードして半年余り。OSのバージョンアップに伴い、細かい変更点はたくさんありましたが、個人的にパッと見て「おお!」と思わず声が出るような変化があったのが、「ディスクユーティリティ」と今回取り上げる「メモ」でした。
メモのようなベーシックなソフトの使い方は十人十色。皆さんはどんな使い方をしていますか? 私はといえば、これまでは主にMacとiPhone間のテキストベースの情報ハブとして、まさに1冊のメモ帳を持ち歩くような感覚で利用していました。それは言い換えると、いわゆるメモ用紙のようなものだった、ということです。
さて、新しくなった「メモ」はどうでしょう? ファイルの添付やWEBページや地図のリンクの埋め込みが強化され、さらにそれらをまとめて閲覧できる「添付ファイルブラウザ」が導入されました。これまでもファイルの添付には対応していましたが、一時的なテキストの情報の置き場として利用していた「メモ」が、添付ファイルブラウザによって記録のためのノートに生まれ変わったようなインパクトがあります。
また、最新のアップデートではメモに鍵をかける「ロック」機能が追加されました。さらにフォルダを使ってメモを仕事とプライベートなどのカテゴリで分類することで、必要なメモに素早くアクセス。もちろんiOS版の「メモ」との同期もOK。新しくなったメモを快適に使うヒントを、まとめて解説します。
メモを使いこなそう!
【実践1】まずはメモの基本操作を覚えよう
メモの作成自体は、とてもシンプル。メモしたい内容を入力するだけです。入力したテキストにスタイルを適用してリスト型の箇条書きにしたり、リストにチェックボックスを追加して、簡易ToDoリストを作ったりできます。操作は主にツールバーのボタンを使って行います。また、新機能「添付ファイルブラウザ」も要チェックです。
【実践2】さらに踏み込んだ使いこなし術
使っていくうちにメモの数が増えてきたら、フォルダを使ってメモを整理整頓しましょう。さらに最新のアップデートで追加されたパスワードでメモに鍵をかける「ロック」機能など、使いこなしのヒントを解説します。
【実践3】いろいろと使えるメモの共有機能
作成したメモをメールやSNSでほかの人と共有するのも「共有」メニューを使えばあっという間です。また、なんといってもメモが優れている点は、MacとiOSデバイス間で連係ができること。連係方法などを解説します。
メモのインターフェイスを見てみよう
メモはウインドウが3つのカラムに分かれており、左のフォルダリストでは表示・非表示の切り替えが可能です。「連絡先」のウインドウ構造によく似ています。機能はそれほど多くないため、多くはツールバーのボタンで操作できます。
メモとアカウント
メモでは、作成した情報をほかのMacやiOSデバイスと共有するためにアカウントを設定します。アカウントにはアイクラウドのほか、グーグルやヤフーのアカウントが利用できます。サイドバーには、同期するアカウントごとにフォルダリストが表示されますが、[このMac内]以下のフォルダに保存したメモは、Mac内にメモが保存され、ほかのデバイスとは同期されません。添付ファイル付きのメモをバリバリ使う人ほど、サーバの空き容量は気になりますよね。そんな場合は、同期する必要がないメモをMac内に保存するといいでしょう。
メモを同期するアカウントは「システム環境設定」の[インターネットアカウント]で設定します。始めにアカウントを設定し、[メモ]の同期を有効にします。
サイドバーに[このMac内]が表示されていない場合は、[メモ]メニューで[このMac内アカウント]を選択します。メモをMac内に保存するには、[このMac内]のフォルダを選択して新規メモを作成します。
【最新バージョン】
本記事では、OS Xエルキャピタンに標準で搭載されている「メモ」の最新バージョン(4.2)を対象とします。以前の「メモ」を最新版に対応させるには、ソフト内でのアップグレードが必要です。
【メモソフト】
OS標準の「メモ」のほかにも、サードパーティ製のエバーノートやマイクロソフトのワンノートなど、メモソフトはMacでもiOSデバイスでも人気のカテゴリです。それぞれに特徴があるので、いろいろ試して自分に合ったソフトを見つけましょう。



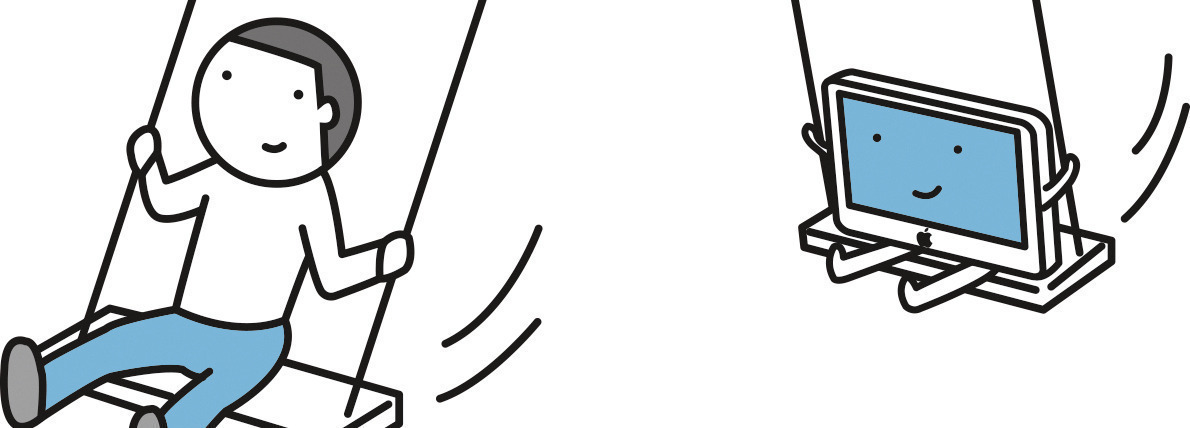




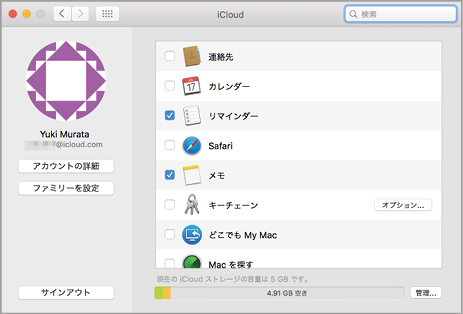




![フリーアナウンサー・松澤ネキがアプリ開発に挑戦![設計編]【Claris FileMaker選手権 2025】](https://macfan.book.mynavi.jp/wp-content/uploads/2025/06/C5A1875_test-256x192.jpg)