写真の楽しみ方が広がる
アイクラウドには、写真に関するサービスが3つあります。1つ目が「マイフォトストリーム」で、Mac/iOSの「写真」ソフトに追加された写真を自動でアイクラウドにアップロードしてくれる機能です。アップされた写真は、それぞれ「写真」の「アルバム」にある「マイフォトストリーム」で見られます。対象になるのは画像だけで、ビデオは含まれません。無料で使え、アイクラウドストレージも消費しないので無料ユーザには最適なサービスです。ただしアップされる写真は最大1000枚まで、30日間しか保存されないため、写真の長期的なバックアップに使う機能ではありません。
写真をバックアップするなら、「アイクラウド・フォトライブラリ」を使いましょう。写真とビデオをすべてアイクラウドにアップロードするサービスで、こちらはアイクラウドのストレージを消費しますが、枚数制限も保存期間もありません。写真の共有とバックアップを兼ねたサービスです。
こうしたサービスとは別に、他のユーザと写真を共有する「アイクラウド写真共有」もあります。複数人で共有しているアルバムに参加して、写真を閲覧、アップロードしたり、アップロードした写真をWEBサイトに公開したりできます。こちらも「マイフォトストリーム」同様、アイクラウドのストレージを一切消費しません。
iCloudを利用した3つの音楽サービス
Wi-Fiで写真を同期【マイフォトストリーム】
マイフォトストリームをオンにする
Macではシステム環境設定の[iCloud]にある[写真]で[オプション]をクリックして、[マイフォトストリーム]にチェックを入れます。「写真」ソフトの[環境設定]から[iCloud]を選んで[マイフォトストリーム]にチェックを入れても同じです。iOSデバイスは[設定]→[iCloud]→[写真]か、[設定]→[写真とカメラ]で[マイフォトストリーム]をオンにします。
画像はOK、ビデオは×
デジタルカメラがサポートしている一通りの形式に対応しています。RAW画像をアップすることも可能。ただし、ビデオには対応していません。またライブフォトはJPEG方式で保存され、動かなくなります。
最適な解像度で楽しめる
Macの場合は、アップロードしたときと同じ最大解像度でダウンロードします。iOSデバイスの場合は、デバイスごとに最適化された解像度でダウンロードします。
すべての写真を共有しよう【iCloudフォトライブラリ】
WEBブラウザからも
iCloud.comで[写真]をクリックすると、アイクラウド・フォトライブラリを閲覧できます。すべての写真とムービーをオリジナル画質で表示可能なほか、メールに添付して新規メッセージを作成したり、アルバムへの追加をしたりもできます。
iCloudフォトライブラリを有効化
設定箇所はマイフォトストリームのときと同じです。加えて、アイクラウド・フォトライブラリには選択項目があるのでそれらを設定しましょう。[オリジナルをこのMacにダウンロード]を選ぶと、アイクラウド・フォトライブラリにアップした写真やビデオのオリジナルをMacにも保存します。一方[Macストレージを最適化]は、Macのストレージに十分な空きがあるときだけアップした写真やビデオのオリジナルをMacにも保存します。Macのストレージに空きがなくなると、最適化した解像度の写真に置き換わります。ただしアイクラウド・フォトライブラリにはオリジナルの写真やビデオが保存されているので、編集などのときは必要に応じてオリジナルがダウンロードされます。
マイフォトストリームとの違い
写真の枚数や保存期間を気にせず使いたいなら、断然「アイクラウド・フォトライブラリ」がオススメです。写真のバックアップ先として使うこともできます。ただしアイクラウドを無料の5GBプランのまま使うのは現実的ではありません。管理する写真の枚数に応じて、アイクラウドのプランを変更する必要があるでしょう。いつでもオリジナルの解像度で閲覧したいのなら「オリジナルをダウンロード」を選んでおきましょう。
複数人で写真を楽しむ【iCloud写真共有】
他人とアルバムを共有
アイクラウド写真共有を使うと、他人と簡単にアルバムを共有できます。共有した写真にコメントをつけることもできます。
デバイスを超えて楽しめる
アイクラウド写真共有では、複数人で1つのアルバムを編集できます。編集結果は同期し、共有しているユーザのデバイスに反映されます。具体的な写真の共有方法は次のページで細かく解説していますので、ぜひ使ってみてください。
みんなでアルバムを編集する
友だちと行った旅行の写真、全員が撮影した写真を1つのアルバムにしたいけれど、集めてまとめるのは大変…そんなときに役立つのが「共有アルバム」です。MacでもiOSデバイスでも作成可能で、アルバムを共有しているユーザ全員が1つのアルバムを編集できます。
アルバムを作るには、システム環境設定[iCloud]の[写真]で[オプション]をクリックするか、「写真」の環境設定を開いて[iCloud写真共有]にチェックが入っているか確認しましょう。
共有アルバムは「写真」の[共有]タブで作成します。一度も写真共有を使ったことがない場合は、[共有を開始]ボタンが表示されるのでクリックします。アルバム名や参加依頼する相手、コメントなどを入力して共有アルバムを作成。あとは、そのアルバムに追加する写真やビデオを選ぶだけです。
参加依頼された側には通知が届きます。「写真」で[共有]タブをクリックして参加を選ぶと、共有アルバムの内容が表示されます。
共有アルバムを作ってみよう
(1)「写真」を起動して[共有]タブをクリックすると[共有を開始]ボタンが表示されています。クリックすると吹き出しが表示されるので、共有アルバム名を入力します。参加依頼の[+]ボタンをクリックすると「連絡先」の内容が表示されるので、アルバムを共有したい相手を選びましょう。必要に応じてコメントを書き込んだら[作成]をクリックします。
(2)共有アルバムが作成できましたが、まだ中身は空です。[写真またはビデオを追加]をクリックしましょう。
(3)アルバムに追加する写真やビデオを選びます。写真のサムネイルをクリックして青いチェックマークが付いた写真やビデオが、アルバムに追加されるものです。選び終わったら右上の[追加]ボタンをクリックします。
(4)これで共有アルバムの作成は完了です。この画面はアクティビティの画面です。作成したアルバムに写真やビデオを再度追加したい場合は、[<]をクリックしてアルバムを選択し直してから、[写真とビデオを追加]をクリックしましょう。
アルバムに参加しよう
(1)共有アルバムへの参加依頼が届くと、通知バナーや通知センター、ドックの「写真」アイコンへのバッジ表示などでわかります。
(2)「写真」を起ち上げて[共有]タブをクリックすると、参加依頼が確認できます。参加する場合は[参加]をクリックします。
(3)共有アルバムの内容が表示されました。写真をダブルクリックすると1枚だけの拡大表示になります。左下の[+]をクリックすると、その写真に「いいね!」したりコメントしたりできます。いいねやコメントの内容は、アルバムの参加者に届きます。
(4)[写真またはビデオを追加]をクリックすれば、参加者が写真やビデオを追加することもできます。
フォトライブラリで一眼を楽しむ
アイクラウド・フォトライブラリではiPhoneで撮影した写真だけではなく、別途カメラを使って撮影した写真もすべてのデバイスで共有できます。Wi-Fi環境がある場所であれば、撮影した写真をMac、iOSの「写真」に取り込むだけでほぼ瞬時にすべてのデバイスに同期します。
Macの「写真」はRAW画像の現像にも対応しており、iOSでRAW画像を編集することも可能です。また、アイクラウドにアップロードされた写真はデバイスに応じて最適なサイズに変換されますが、同時にオリジナルは保持されているため、いつでも再編集できるのも魅力です。
たとえば、今撮影した写真をすぐに他人に見てもらう場合には、その人にiPadを渡しておくだけでOK。Macに取り込んだら同時にiPadにも写真が表示されます。いちいちカメラのディスプレイを覗き込んでもらったり、自分のMacの画面を見せる必要もありません。
Macで写真を読み込む
(1)撮影が終わったら、一眼レフからSDカードを取り出してMacにセットします。「写真」が起動して、SDカード内の写真が一覧表示されます。
(2)取り込みたい写真を選びます。この段階でNGショットを除外しておくと、アイクラウド・フォトライブラリへのアップロード時間が短縮されるのでおすすめです。
(3)Macに読み込まれた画像は自動的にiOSデバイスの[写真]アプリにも同期されます。すべての端末で瞬時に閲覧できるので手放せません。
(4)Eye-FiなどのWi-Fi対応SDカードを使えば、カメラからSDカードを取り出すことなく、写真がMacやiOSデバイスに転送されます。

Eyefi MobiPRO 16GB
【発売】Eye-Fi
【実売価格】7800円前後
RAW+JPEG形式のファイルをiOSデバイスで読み込む際の注意点
Mac版はもちろん、iOS版の「写真」もRAW形式に対応しているので、RAWで撮影した画像をiPhoneやiPadに読み込めます。しかし、撮影時にRAW+JPEGで撮影したのか、RAWだけで撮影したのかによって、その後の「写真」ソフトでの扱いが異なってきます。
まずRAW+JPEG形式で撮影した写真をMacの「写真」ソフトに読み込むと、2つの形式のファイルがどちらも読み込まれたうえで、編集時にはRAWとJPEGどちらのファイルを編集するか選べます。RAWだけで撮影した写真も、当然編集できます。
ところがiOSデバイスにカメラをつないで読み込むと、2つの形式でファイルが読み込まれるところまではMacと同じですが、「写真」アプリでは編集時にRAWかJPEGを選択できません。また、RAWだけで撮影した写真だと極端に荒い画像になります。これはRAWに添付しているサムネイルを編集対象にしているからだと思われます。また、メールに添付したり、共有しようとすると、すべてJPEG形式のファイルで出力されます。
試しにRAWファイルを扱えるアプリ「フォトショップ・エキスプレス(Photoshop Express)」からカメラロールにアクセスしたところ、RAWだけで撮影した写真でも高解像度で開けて編集できました。
iOSデバイスの「写真」アプリでRAW画像を編集・書き出したい場合は、撮影時にRAW+JPEG形式で撮影するのがおすすめです。RAW形式のみで撮影する場合は、「写真」アプリ以外のRAW対応編集アプリを使うことをおすすめします。
iPhoneにSDカードを接続してRAW+JPEG形式の画像を読み込むと、2つの形式のファイルを読み込めます。しかし、写真アプリ上では1枚の写真として表示されるため、そのファイルがRAW形式なのかJPEG形式なのかはわかりません。
「フォトショップ・エキスプレス」では、「写真」アプリのアルバム「すべての写真」の中からRAW形式の写真を選ぶと、オリジナルで開くかJPEGを開くか選択できます。



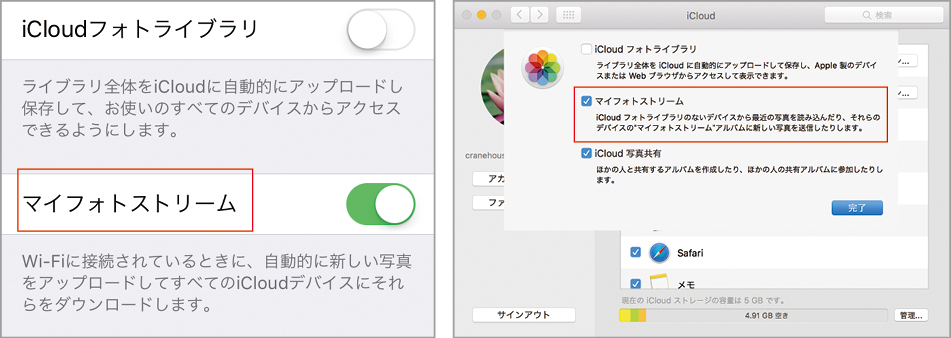










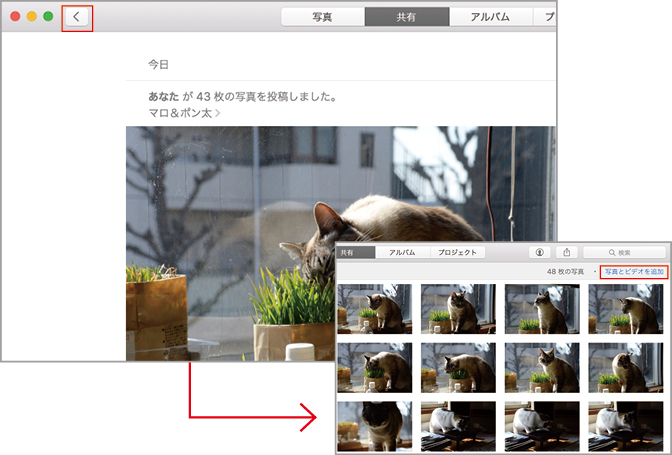













![フリーアナウンサー・松澤ネキがアプリ開発に挑戦![設計編]【Claris FileMaker選手権 2025】](https://macfan.book.mynavi.jp/wp-content/uploads/2025/06/C5A1875_test-256x192.jpg)