内蔵ストレージに溜め込むのは古い!
筆者は、本業として音楽関係の記事執筆や演奏活動、オーディオ製品の試聴や評論も行っています。そのため、常に観賞用や演奏資料のほか、試聴テスト用の音源を持ち歩く必要があります。CDそのものを持って行くときもありますが、やはりメインはiTunesのライブラリつまりCDからリッピングして読み込んだものや、iTunesストアから購入した音源です。
また、テスト用には専門サイトからダウンロード購入した、高音質のハイレゾ音源ファイルも必須です。それらをMacBookエアやiPhone、iPadに入れて持ち歩くわけですが、各デバイスにあらゆる音源を保存してはいません。
筆者の音楽ライフで大いに役立っているのが今回紹介する「アイクラウド・ミュージックライブラリ」という機能で、年額3980円の「iTunesマッチ」を購読すると使える機能です。
iTunesマッチとは、iTunesライブラリにある曲をiTunesストアの中で見つけて、ユーザが購入したことにするサービスです。iTunesストアの膨大なコレクションに照らし合わせると、ほとんどの曲は“マッチ”するはず(常に256kbpsのAACになるのでお得!)ですが、しなかった場合はiTunesライブラリから音楽ファイルがアイクラウドにアップロードされます。
これまでに読み込んだ曲、iTunesで購入した曲だけでなくiTunesで作成したプレイリストもアップロードされます。私は属しているバンド別、目的別にプレイリストを作っているので、それが反映されるのは大いに助かります。
これは、ある意味アイクラウドにiTunesライブラリをまるごとアップしていることに相当します。いったんアイクラウドに音源をアップロードしてしまえば、同じアップルIDでサインインしているiOSデバイス(10台まで)からアクセスできるだけでなく、ダウンロードやストリーミング再生が可能になります。
ストリーミングであればデバイス側にデータを保存しないので、ストレージ容量を気にしないで済むわけです。私のiPhoneは128GBですが、iPodミニのほうは32GBなので、特にありがたいですね。
iTunesストアの豊富な音楽機能
アイクラウド・ミュージックライブラリに関連する機能として、たとえばiTunesで購入した音源がすべてのデバイスにネット経由で自動的にダウンロードされる「iTunes in the Cloud」もあります。すでに購入した音源をもう一度入手したいときや、購入した音源を間違って削除してしまった場合などでも、無料で再ダウンロードできます。ちょうど、アップストアでアプリを購入・再インストールするのと同じ感覚です。CDから読み込んだ曲が少ない人は、この機能だけで十分かもしれませんね。
いずれも再生時はインターネット経由で音楽データを取得するため、Wi−Fi環境ならまず問題ありませんが、4G/3Gでは速度面で不利ですし通信量がかさむかもしれません。しかし、それぞれの特徴を把握して使い分ければ、音楽再生には非常に便利な機能となるのは間違いありません。
アイクラウドストレージに手持ちの音楽をアップロードできるのがアイクラウド・ミュージックライブラリです。これは年額3980円のiTunesマッチを購読することで使えます。特に契約は必要ないのがiTunes in the Cloudで、今まで購入した曲をダウンロード/ストリーミング再生できます。
【STEP 1】iTunesストアで買った曲はどこでも聴ける
(1)Macでアイクラウド・ミュージックライブラリを利用するには、iTunesのアカウント情報を開き、iTunes in the Cloudの[デバイスの管理]からデバイスの関連付けを行います。
(2)iOSデバイスでアイクラウド・ミュージックライブラリを使うには、[ミュージック]アプリで[管理]画面から[iTunes in the Cloud]や[Apple Music]メンバーの設定を行います。
(3)アイクラウド・ミュージックライブラリをオンにすると、デバイス上のライブラリ(ローカル)とクラウド上のライブラリを結合するか、後者で置き換えるかの設定画面が開きます。通常は結合を選べばいいでしょう。
【STEP 2】アイクラウド・ミュージックライブラリを使う
(1)MacのiTunesを起動し、ライブラリのマイミュージックでiTunesストアから購入した音源(アルバム)を表示。タイトルの右側にクラウドのアイコンが付いている曲は、再ダウンロード可能な曲を表しています。
(2)同じく購入したアルバムをiPhoneの「ミュージック」アプリの[My Music]で開いたところ。クラウドとWi−Fi同期して、曲目だけでなくアルバムジャケットもまったく同じように表示されているのがわかります。
(3)iPadの「ミュージック」アプリの[My Music]で、同アルバムを開いたところ。画面がMacともiPhoneとも異なりますが、曲目やジャケット表示は まったく同じです。なお、同じ曲を複数デバイスでの同時再生は不可(一度に1台のみ)で、そのとき選んだデバイスが優先されます。
【STEP 3】ハイレゾ音源もアイクラウドで管理
(1)ハイレゾ音源をiOSデバイスに転送するには、iTunesを使います。iOSデバイスをMacに接続し[App]のファイル共有を利用して、iOSデバイス(のハイレゾ再生アプリ)へ転送します。
(2)転送したハイレゾの音源データはハイレゾ再生アプリのライブラリに読み込まれていますので、アプリを起動して再生します。なお、複数のアプリがインストールしてあれば、それぞれにデータを転送する必要があります。
(3)アイクラウド・ドライブにハイレゾ音源を保存しておけば、iOSデバイスの「iCloud」アプリでダウンロードして再生アプリへ転送することもできます。あらかじめハイレゾ用フォルダを作っておきましょう。
アップル・ミュージックとは?
アイクラウド・ミュージックライブラリ機能を利用する方法として、アップル・ミュージックに加入する方法もあります。2015年7月からスタートしたアップルが提供する月額980円の定額音楽配信サービスですが、ライブラリにある数万におよぶ曲が聴き放題なのに加え、自分の好みを設定しておけば同アーティストや関連アーティストの曲が表示され、彼らをフォローする機能などもあります。このほかにもたくさんの機能がありますが、詳細については次号以降で解説することにしましょう。
アップル・ミュージックで好みの音楽ジャンルを設定しておくと、それに該当するアルバムや購入したアーティストの他の曲などが[For Youに表示され、再生したりプレイリストに追加したりできます。
【連係知識】
アイクラウド・ミュージックライブラリでアイクラウドにiTunesのライブラリを保存できるからといって、iTunesにある元データを削除してはいけません。曲がiTunesマッチで探せなくなったり、アップル・ミュージックで置き換えられてDRMが付き、再生に制約ができるからです。
【連係知識】
アイクラウド・ミュージックライブラリはiTunesマッチとアップル・ミュージックで利用できますが、両者にはDRM(デジタル著作権管理)有り/無しという違いがあります。ストアで購入した曲はどちらもDRMフリーですが、アップル・ミュージックにある曲はDRM付きです。
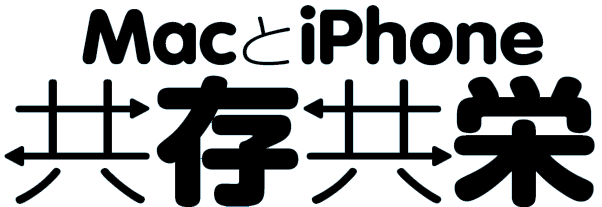


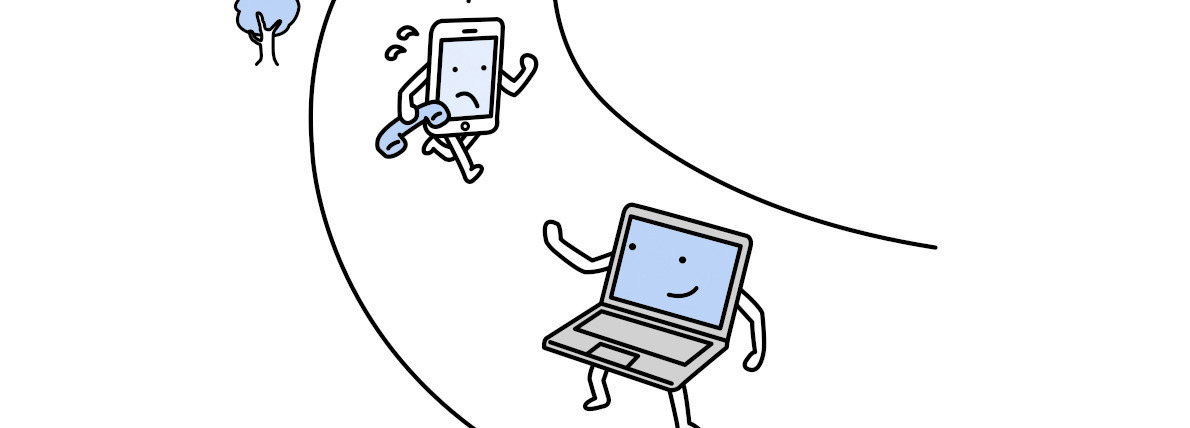

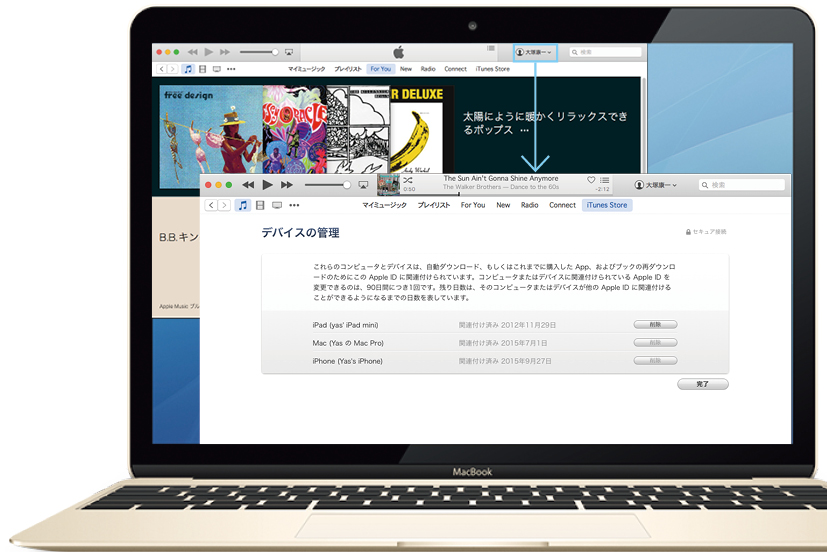

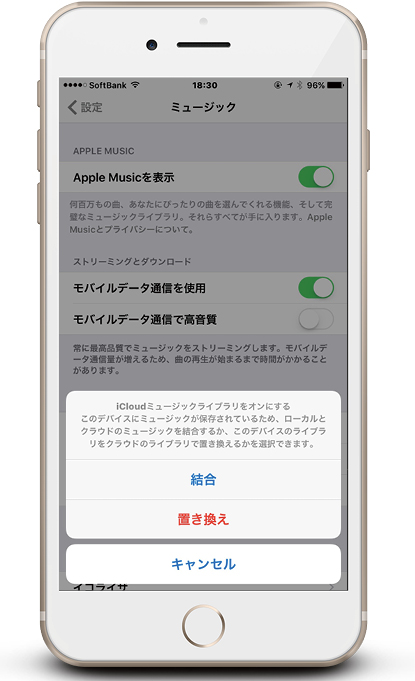


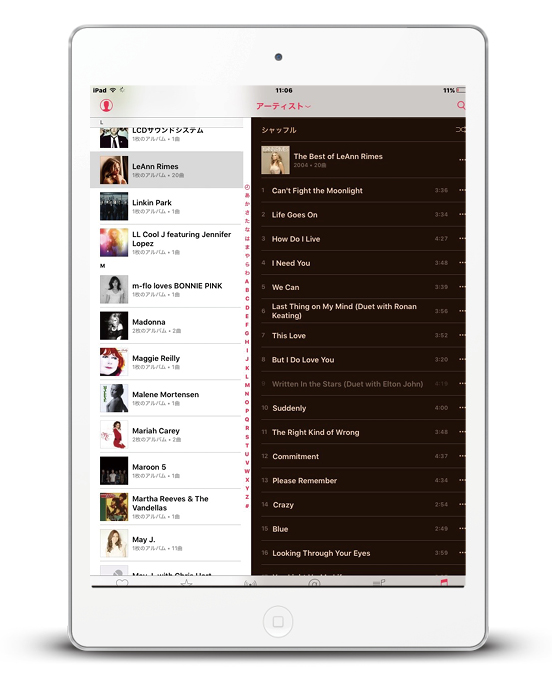

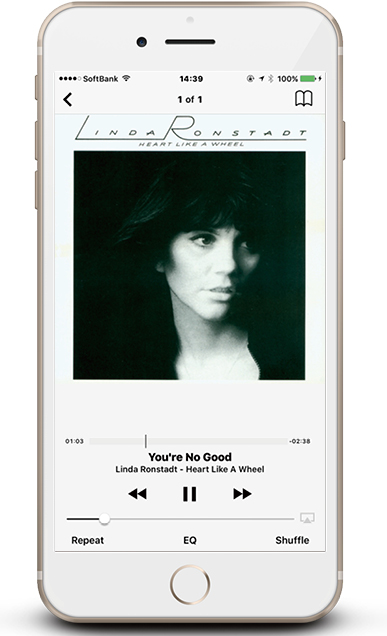
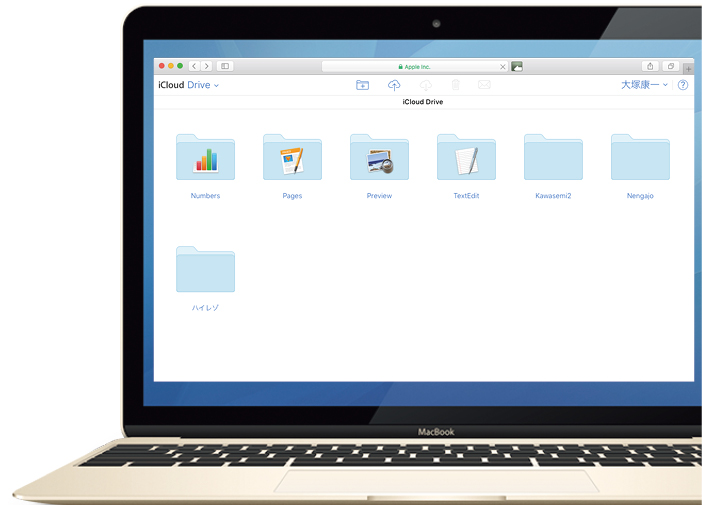
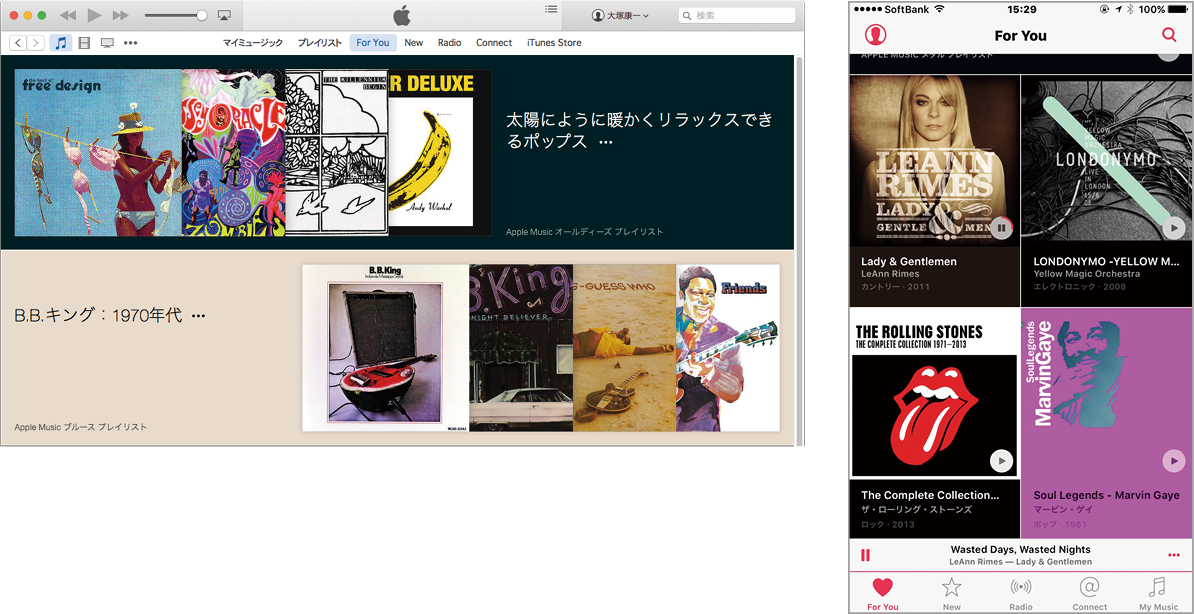



![フリーアナウンサー・松澤ネキがアプリ開発に挑戦![設計編]【Claris FileMaker選手権 2025】](https://macfan.book.mynavi.jp/wp-content/uploads/2025/06/C5A1875_test-256x192.jpg)