パスコードを長く、複雑にする
ロック画面を解除する「パスコード」はiPhoneセキュリティの基本です。しかし、iOS 8まではパスコードの標準が数字4桁の「弱い」暗号でした。iOS 9からは標準が6文字の「長い」パスコードになりましたが、それでも強度的には不安が残ります。
これを、パスコードの設定時に[パスコードオプション]→[カスタムの英数字コード]を選び、アルファベットを交えた任意の文字数のパスコードにすれば安心できます。もちろん手入力は面倒なのですが、最近のiOSデバイスにならタッチIDが搭載されているので、問題ないでしょう。
パスコードを10回間違えたらデータ消去させる
長く、複雑なパスコードを設定していれば可能性は低いですが、もし簡単なパスコードを設定しているユーザのiPhoneが紛失などで悪意のある人の手に渡ってしまうと、パスコードを総当たり式に試されて、いつかは解読されてしまう恐れがあります。
業務データなど重要な情報を扱う場合のオプションとして、[Touch IDとパスコード]設定にはパスコードの入力を10回連続で間違えると、全データを消去して端末を初期化するオプションがあります。なお、もし端末が初期化されてしまっても、アイクラウドにバックアップがあれば復旧は可能です。
ロック中にアクセスを許可する機能を見極める
iPhoneは、ロック画面からでもワンアクションでカメラや電話を使うことができたり、「通知センター」「コントロールセンター」「Siri」などを利用できます。それは同時にパスコードを知らない人でも、予定やアドレス帳から個人名や電話番号といった個人情報を見られることを意味します。
そこで[Touch IDとパスコード]や[コントロールセンター]設定に進み、ロック中の利用可否を指定する箇所を確認し、アクセスの許可を見極めましょう。特に[今日][通知の表示][メッセージで返信]などは、不要ならオフにしておいてもいいでしょう。
自動ロックは必ず設定する
iPhoneを操作していないとき、画面をスリープさせないで放っておくと、バッテリがムダに消費されてしまいます。これを防ぐために、一定時間で画面をオフにしてスリープモードにする「自動ロック」という機能があります。
これはバッテリのムダを節約するだけでなく、放置されたiPhoneを勝手に操作して情報を盗みとったり、改ざんされる恐れを防いでくれる機能ともなり得ます。iPhoneを操作し終わったのにスリープボタンを押し忘れがちな人は、必ず[一般]→[自動ロック]から「30秒~1分」程度に設定しておくといいでしょう。
AirDropは基本的にオフにしておく
近くにあるiOSデバイス同士、またはiOSデバイスとMacの間でファイルをやりとりできる「エアドロップ」はとても便利な機能です。しかし、このエアドロップの検出対象を[すべての人]にしていると、側にいる見知らぬ人のエアドロップ画面にも自分のデバイス名が登場してしまいます。
デバイス名次第では、不用意に自分の名前をさらすことになってしまいます。また、海外では知らない人から不快な画像などを送りつけられるいたずらに使われたこともあると聞きます。普段は検出設定を[オフ]または[連絡先のみ]にしておくといいでしょう。
iPhoneを探すは絶対オンにする
アイクラウドの機能の1つとして提供される「iPhoneを探す」(Find My iPhone)は、iPhoneを落とすなどしたときに、携帯電話網やWi-Fi、GPSの電波を使って端末の現在位置をかなり正確に探し出したり、リモートで端末をロックする、画面に端末を拾った人へのメッセージを表示する、音を鳴らす、データを消去するなど、多彩な機能を備えています。こうした機能を無料で使えるのだから、試さない手はありません。実際にこの機能で端末を取り戻せたケースも多く、頼りになる機能です。iPhoneユーザは必ず機能をオンにしておきましょう。
Safariの設定で、ポップアップブロックする
WEBブラウジング中に急にウィンドウが開いて広告が表示されたり、アダルトサイトなどに飛ばされるのは非常にイライラする体験ですし、職場などで恥ずかしい思いをすることにもなりかねません。それに、見たくもないもので貴重な携帯電話網のパケットを消費するのもバカバカしい話です。
サファリの設定にはこうした「ポップアップウィンドウ」と呼ばれるタイプの仕組みを停止するオプションがあるので、これを有効にしておきましょう。iOS 9からは「コンテンツブロッカー」という、広告を非表示にするオプションも追加されています。









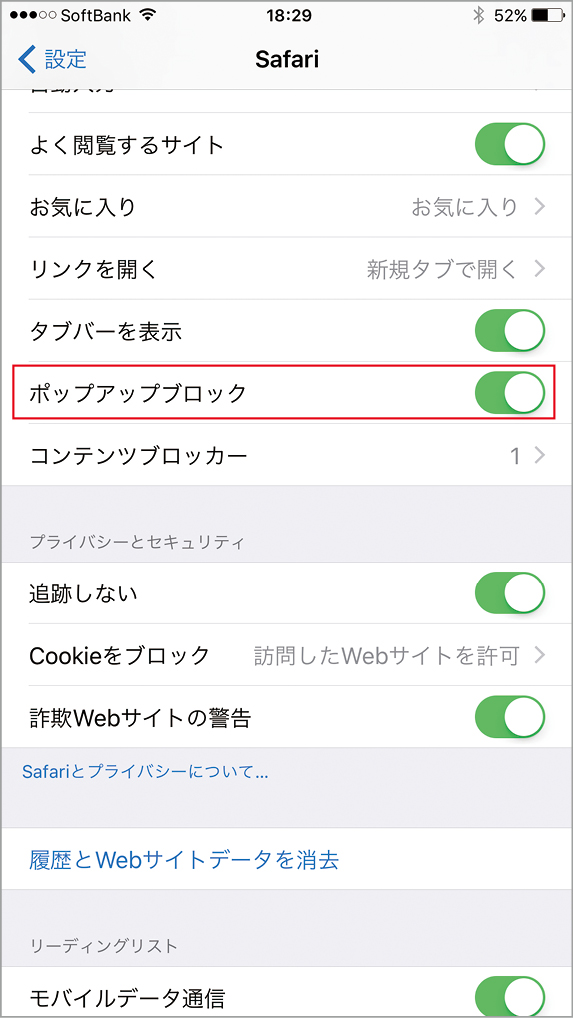




![フリーアナウンサー・松澤ネキがアプリ開発に挑戦![設計編]【Claris FileMaker選手権 2025】](https://macfan.book.mynavi.jp/wp-content/uploads/2025/06/C5A1875_test-256x192.jpg)