Macの中身も身軽に!折々のデータ整理術
Macを長く使っていると、不要なファイルが増えてきてストレージの空き容量を圧迫します。昔のMacであれば内蔵ハードディスクをより大容量なものに交換するなどして対策できたのですが、フラッシュストレージ(SSD)が主流となった最近のMacでは増設や交換ができません。また、空き容量が極端に少なくなるとフラッシュストレージの性質上、動作速度が遅くなるなどの不具合が生じます。
そこで今号は、不要ファイルを削除してMacの中身を「整理」するテクニックを解説します。一方で、Macはファイルを細かくフォルダで分類して管理する「整頓」の作業は必要ありません。すべてのファイルをインデックス化して自動で管理する検索機能「スポットライト」があるからです。
この整理作業は、毎日行わなければならないものではありません。どの場所に不要なファイルがたまりやすいかなどを知っておけば、週末や月末といった空き時間を利用してMacの内部をクリーンな状態に保てます。また、ファインダでは操作できないさまざまなコンテンツの整理方法についても、ソフトごとに学んでいきましょう。
近年ブームの「断捨離」ではありませんが、さまざまなファイルの削除方法をマスターして、快適なMac生活を送れるようにしましょう。もし、整理作業中に間違ってファイルを削除してしまっても、外部ストレージにタイムマシンバックアップを行っていれば復元も可能ですので安心して作業できます。
削除のキホン「ゴミ箱」
不要になったファイルはドックにある「ゴミ箱」に移動します。そのままでは完全には削除されませんので、ゴミ箱アイコンを長押しして[ゴミ箱を空にする]を選ぶと削除されます。
ファインダのメニューからもゴミ箱を空にできますが、フラッシュストレージ搭載のMacでは以前にあった[確実にゴミ箱を空にする]の項目が表示されなくなりました。
確認のダイアログが表示されたら[ゴミ箱を空にする]をクリックします。この操作をするとタイムマシンバックアップから復元しないかぎりはファイルを元に戻せません。
ストレージの空き容量の確認方法
アップルメニューから[このMacについて]を選び、[ストレージ]を選ぶと現在のストレージの使用状況がわかります。コンテンツの種類によって色分けされているので、どのデータを多く利用しているのかもわかります。
アイクラウドで使用しているデータのサイズを確認するにはシステム環境設定の[iCloud]パネルから[管理]ボタンをクリックします。このデータを一定サイズ以下に抑えることができれば、有料のアイクラウドのプランを安くできます。
【基礎】トリあえず知っておきたい
不要なファイルを整理するために必要な手順を確認しましょう。意外と知らないことがあるかも?
不要ファイルを可視化する
【1】タグ機能を活用
システム標準で用意されていたフォルダやファイルと、あとから追加したものを見分けるのに役立つのがタグ機能です。環境がクリーンな状態のうちにあらかじめ区別しておくと、トラブルが生じた際にも対策が施しやすくなります。
【2】大きいサイズのファイルを探す
ファイルサイズが大きいものから整理していくと、その効果が見えやすくなります。ファインダウインドウを[リスト]表示にして、[表示オプションを表示]を選びます。
↓
表示オプションで[すべてのサイズを計算]にチェックを入れると[サイズ]の項目が表示されます。これをサイズの大きい順に並び替えることで整理作業が行いやすくなります。
整理のポイント・傾向と対策
【1】デスクトップ
デスクトップは作業途中のファイル置き場として利用することが多く、乱雑になりがちです。細かくフォルダで整理する必要はありませんが、個人で作成したファイルはなるべく[書類]フォルダなどに移動しましょう。iOSデバイスと同期するファイルは[iCloud Drive]に移動します。
【2】[書類]フォルダ
[書類]フォルダにはソフトが自動的に作成するフォルダがあります。このフォルダを削除するとソフトがうまく動かなくなる可能性がありますので注意します。
【3】[ダウンロード]フォルダ
[ダウンロード]フォルダも気づかぬうちに不要ファイルがたまりやすい場所です。役目を終えたアップデータファイルなどは定期的に削除して整理しておきます。
【4】ファイル検索はスポットライトで
ファイルを整理していなくてもスポットライト検索を用いれば、すぐに必要なファイルにアクセスできます。標準ソフトではそのソフトで最近開いたファイルの一覧も表示されます。
ソフトウェアの整理術
【1】不要なソフトを削除
Macアップストアから導入したソフトは、ランチパッド画面で[オプション]キーを押しながらバツ印の[閉じる]ボタンをクリックするとアンインストールできます。
【2】再インストールも簡単
Macアップストアで扱うソフトの場合、「App Store」から[購入済み]を選び、[インストール]を押せば無料で再インストールできます。そのため、不要なソフトを放置しておく必要はありません。
【豆トリセツ】
確実にゴミ箱を空にする機能は、ストレージがハードディスクの場合、いったんシステムから見えなくしたデータの領域に別のデータを上書きすることで読めなくするセキュリティ機能です。
【豆トリセツ】
ソフトをアンインストールするとソフト内に保存されていたデータや設定が消えてしまいますが、これらをクラウドで管理するソフトでは、アカウントとパスワードを入力することで元の環境に戻せる場合が多いです。



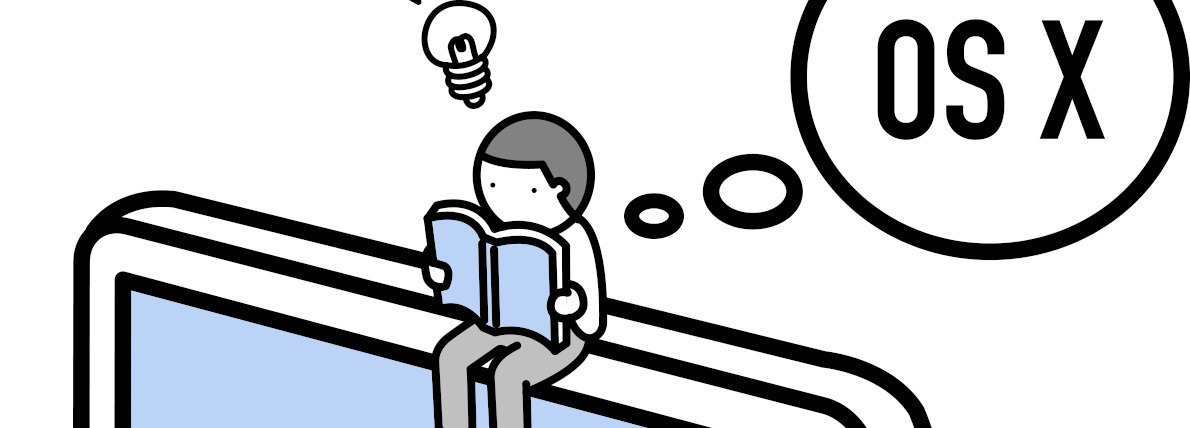






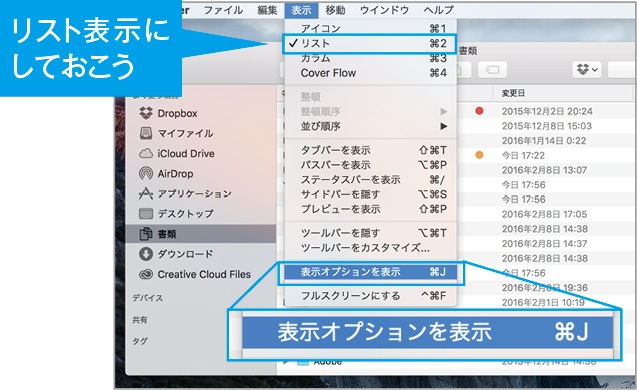

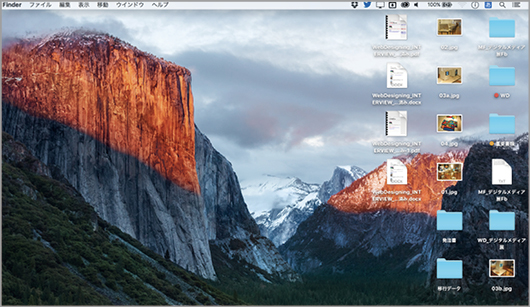
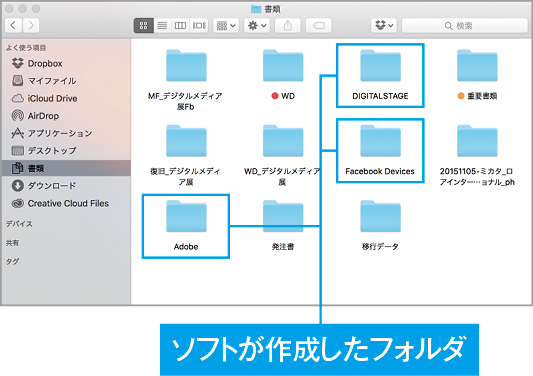



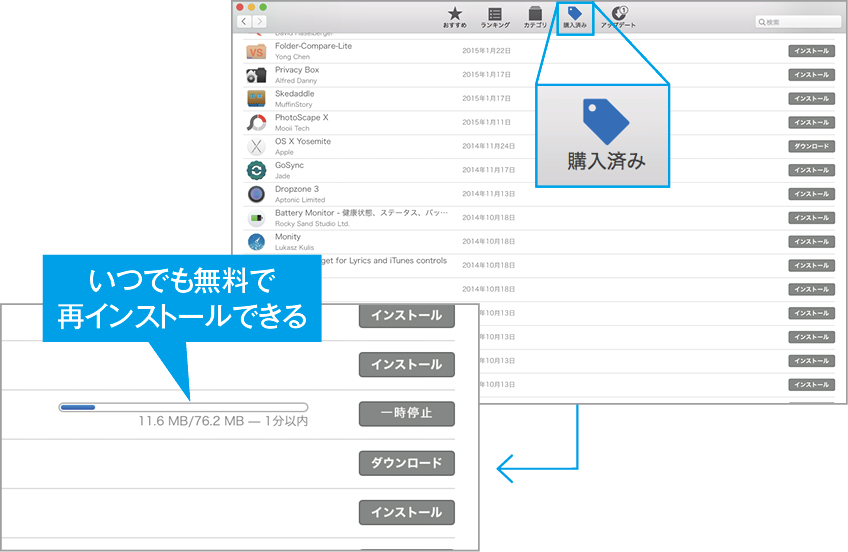



![フリーアナウンサー・松澤ネキがアプリ開発に挑戦![設計編]【Claris FileMaker選手権 2025】](https://macfan.book.mynavi.jp/wp-content/uploads/2025/06/C5A1875_test-256x192.jpg)