【実践2】iBooksの便利な機能を使いこなそう
ブックマークや注釈を追加する
電子書籍だって、読みかけの場所にしおりを挟んでおきたいですよね。iBooksでは、ページでしおりのアイコンをクリックするだけでブックマークが追加できます。さらに、選択した文字列をハイライトにしたり、メモを追加したりといったこともできるので、気になる箇所には遠慮なく印を付けましょう。また、ブックやPDFが増えてくると、ライブラリが煩雑になりがちです。目的のファイルを素早く見つけるための「コレクション」機能も紹介します。
メモやハイライトを追加する
(1)文字列を選択すると、小さいウインドウが表示されます。このウインドウでカラーをクリックすると、文字列がそのカラーでハイライトされます。
(2)[メモを追加]をクリックすると、付箋紙のようなウインドウが出現し、そこにメモを入力することが可能です。紙の書籍と違って消すのも簡単です。
(3)あとからメモやハイライトした箇所を探すときは、メモアイコンをクリックしてメモパネルを開きます。メモパネルで見たいメモをクリックすると、メモを付けたページに移動します。
ブックマークを付ける
しおりのアイコンをクリックすると、現在開いているページがブックマークに追加されます。しおりの右側の[v]をクリックすると、ブックマーク一覧が表示されます。ここでブックマークをクリックすると、ページに移動します。
コレクションを作成する
(1)[コレクション]タブを選択し、画面左下部の[+]をクリックします。サイドバーに新しいコレクションが作成されるので、コレクションの名前を付けます。
(2)ブックやPDFをドラッグ&ドロップでコレクションに追加します。作成したコレクションをほかのデバイスと同期することも可能です。設定は下を参考にしてください。
【実践3】iPhoneやiPadでも電子書籍を楽しもう
アイクラウドを利用してiBooksを同期する
iPhoneやiPadなどのiOSデバイスにも、同じアイコンのiBooksアプリが用意されています。OS XのiBooksとiOSのiBooksアプリは、アイクラウドを利用して、購入したブックはもちろん、ブックマークやコレクションも同期できます。同期することによって、Macで購入したブックを通勤中にiPhoneで読む、なんてことが実現します。同期に必要な設定とiOSのiBooksアプリの動作を見ていきましょう。
同期に必要な設定
(1)iBookストアで購入したブックを同期するには、はじめにMacとiOSデバイスで共通のアップルIDを使い、iTunesストアにサインインする必要があります。
(2)次に、ブックマークやコレクションの同期を設定します。iOSデバイスでは、[設定]→[iBooks]で[ブックマークとメモを同期]と[コレクションを同期]をオンにします。
(3)Mac側では、iBooksの環境設定の[一般]タブで[ブックマーク、ハイライト、およびコレクションをデバイス間で同期]にチェックを入れてオンにします。
iPhoneで本の続きを読む
(1)iPhoneのiBooksアプリを起動すると、118ページでMacにダウンロードしたブックの一覧が表示されます。未ダウンロードを表すクラウドマークが付いたブックをタップするとダウンロードが始まります。
(2)ダウンロードが完了した未読ブックには[新規]と表示されます。サムネイルをタップして、ブックを開きます。
(3)ブックが開いたら、画面左上のリストアイコンをタップして[ブックマーク]タブに移動します。Macで付けたブックマークをタップして続きを読みましょう。
(4)ページに追加したハイライトやメモもiPhoneのiBooksに反映されていることがわかります。画面左端の■をタップすると、Macと同様にメモパネルが表示されます。
【保存場所】
iBookストアで購入したブックは「~/Library/Containers/com.apple.BKAgentService/Data/Documents/iBooks」に保存されます。Spotlightで「iBooks」という名前のフォルダを検索すると素早くアクセスできます。
【自動ダウンロード】
ほかのデバイスで購入したブックを自動でダウンロードするには、iPhoneの[iTunes Store/App Store] の設定画面にある[自動ダウンロード]で、自動ダウンロードさせたい項目をオンにします。



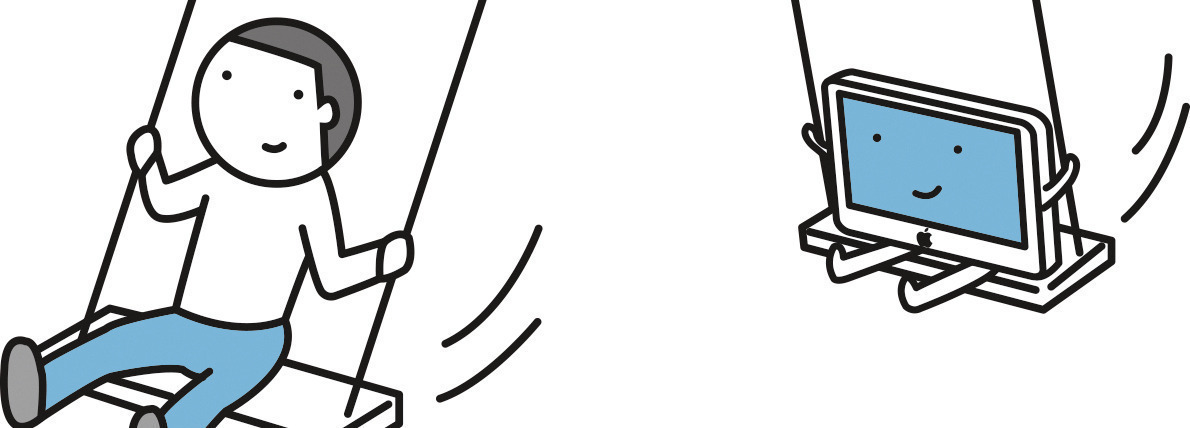
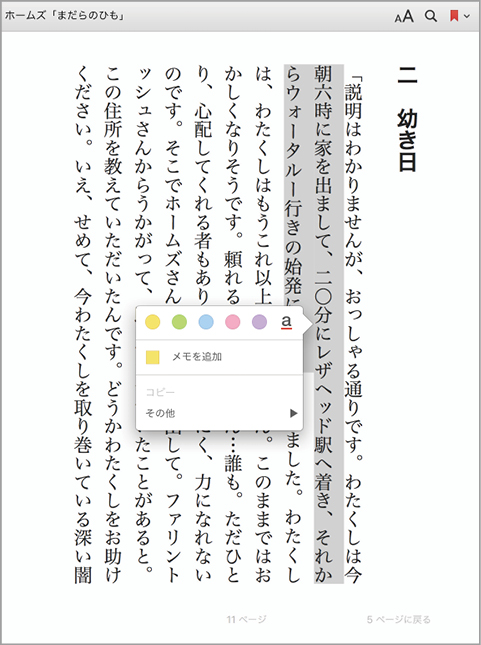
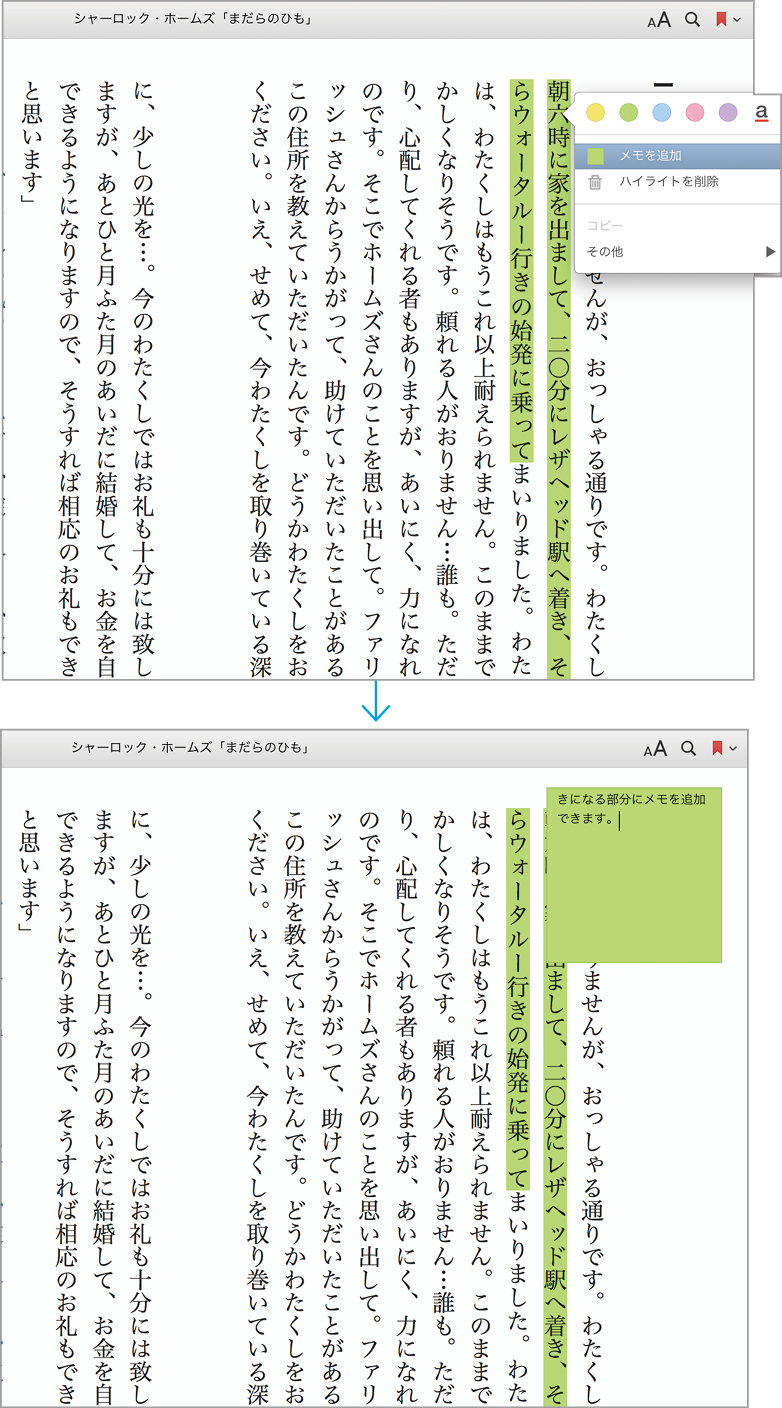


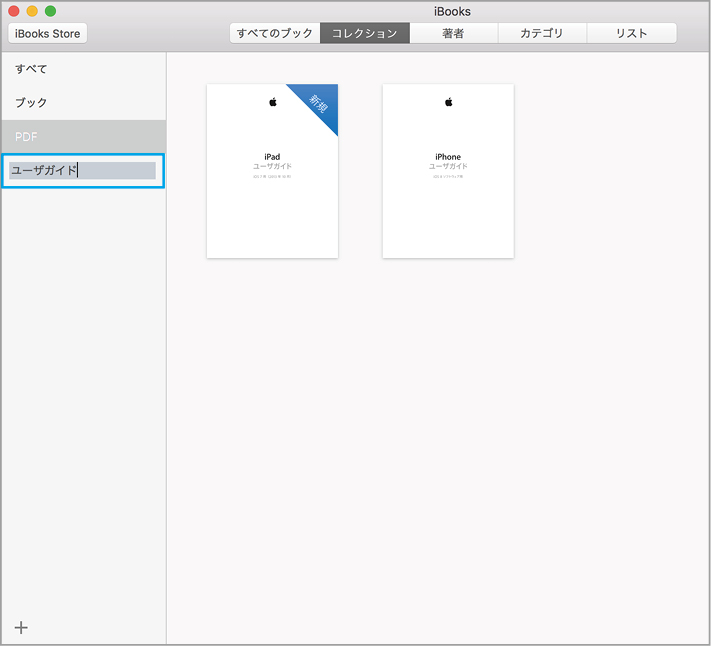
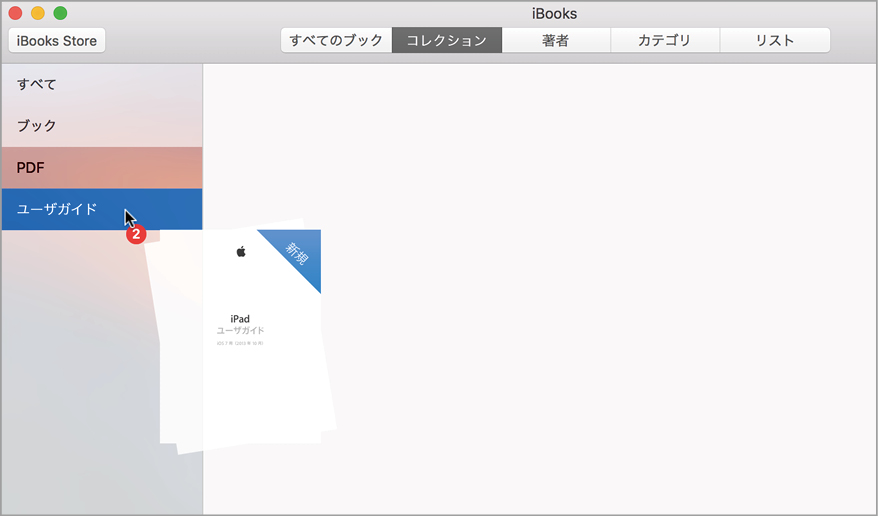










![フリーアナウンサー・松澤ネキがアプリ開発に挑戦![設計編]【Claris FileMaker選手権 2025】](https://macfan.book.mynavi.jp/wp-content/uploads/2025/06/C5A1875_test-256x192.jpg)