【実践1】電子書籍をダウンロードして読んでみよう
iBooksストアでブックをダウンロード
OS Xに標準で付属するiBooksですが、初回起動時には中身がないので、愛想のない空のウインドウが開くばかり。まずは電子書籍をダウンロードして、好みの本棚を構築しましょう。iBooksストアでは、話題の新刊から不朽の名作まで数々の作品を取り扱っています。その中には、著作権の保護期間を終えたため、パブリックドメインとして無料で公開されている作品も含まれます。初めて電子書籍を試すなら、有名だけど読んだことがなかった作品を無料で試してみるのもいいでしょう。
(1)iBooksの初回起動時には、「ようこそiBooksへ」の画面に続いてアップルIDでのサインインを促されます。iBooksストアやブックマークの同期に必要なので、画面の指示に従ってサインインしておきます。
(2)アップルIDでのサインイン後、iBooksストアに移動します。カテゴリやランキングを参考に本を探します。読みたい作品や作家が決まっている場合は、検索が近道です。
(3)ここでは「シャーロック・ホームズ」をキーワードにして検索しました。リストアップされたブックから読みたい作品をクリックします。
(4)購入する前にチラッと読んでみたいときは、[サンプルを入手]をクリックします。ここでは[入手]をクリックします。なお、有料の場合は[入手]の部分に価格が表示されます。
(5)ライブラリ画面に戻ると、ダウンロードしたブックが表示されます。さっそく読みたい本のサムネイルをダブルクリックしてみましょう。
(6)別ウインドウが開いて、ブックの内容が表示されます。ブックによっては動作が異なることもありますが、基本的に横方向のスクロールでページをめくります。
ブックの表示をカスタマイズする
iBooksのビューア画面は、これ以上ないほどシンプルです。そうはいっても環境によっては「もう少し文字を大きくしたい」とか、「1ページずつ読みたい」といった希望があるかもしれません。そこで、iBooksでできる簡単な表示のカスタマイズを紹介します。
ライブラリの表示順序を変更
iBooksライブラリは、初期設定では新しく追加した順に並びます。この順番は、画面右上部の[表示順序]メニューから変更できます。
ブックの表示を変更
(1)ブックを開くと、2ページの見開きサイズで表示されます。これを1ページ分の表示に変更するには、[表示]メニューで[単一ページ]を選択します。画面の半分を使って別のウインドウを開いているときなどに表示を切り替えると便利です。
(2)[アピアランス]をクリックして、文字の大きさやフォント、背景の色を変更します。背景の色を変更すると、自動的に文字色も見やすい色に変わります。ブックによってはアピアランスの変更に対応していないことがあります。
(3)ほかの章に移動したいときは、目次ウインドウを使うと素早く移動できます。ウインドウから移動したい章見出しをクリックすると、その章の先頭ページに移動します。
iBooksにPDFを追加する
iBooksには、iBooksストアからダウンロードした電子書籍のほかにPDF、ePub形式のファイルが保存できます。iBooksにPDFを保存しておくと、MacだけでなくiPhoneやiPadなどiOSデバイスのiBooksと同期していつでも閲覧できるため、旅好きの筆者は地図やバウチャーといった旅行に付きものの書類をiBooksで管理しています。なお、iBooksの同期については121ページで解説します。
追加したいPDFをiBooksライブラリのウインドウにドラッグ&ドロップします。ライブラリでPDFをダブルクリックすると、「プレビュー」が起動してPDFを開きます。
【用語】
著作権の保護期間が終了した知的創作物について、著作権や財産権が誰にも帰属しない状態をパブリックドメインといいます。現在日本では、作品の公開から著者の死後50年までを著作権保護期間としています。
【iTunes】
iBooksストアは、iBooksを利用する以外にiTunesからもアクセスが可能です。iTunesを起動し、ミュージック、ムービーまたはアップストアを開きます。ストアページの右側のナビゲーションメニューから[ブック]を選択するとiBooksストアに移動します。



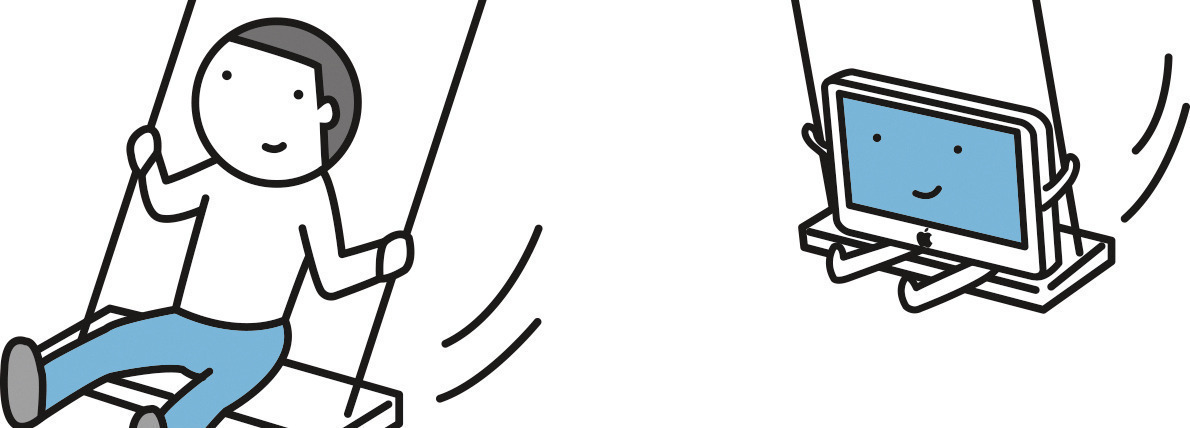
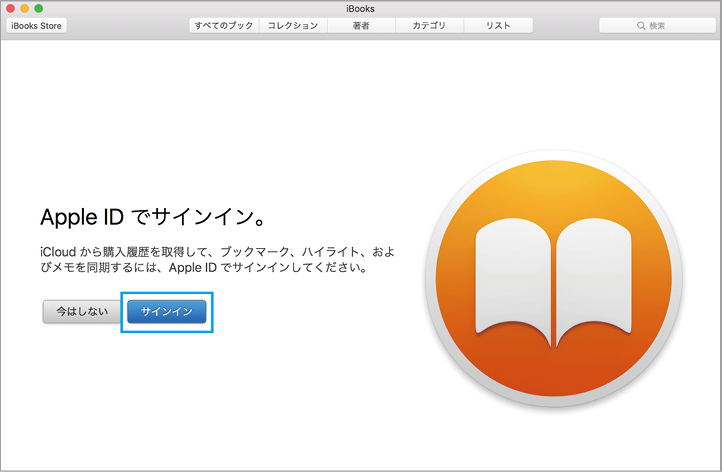






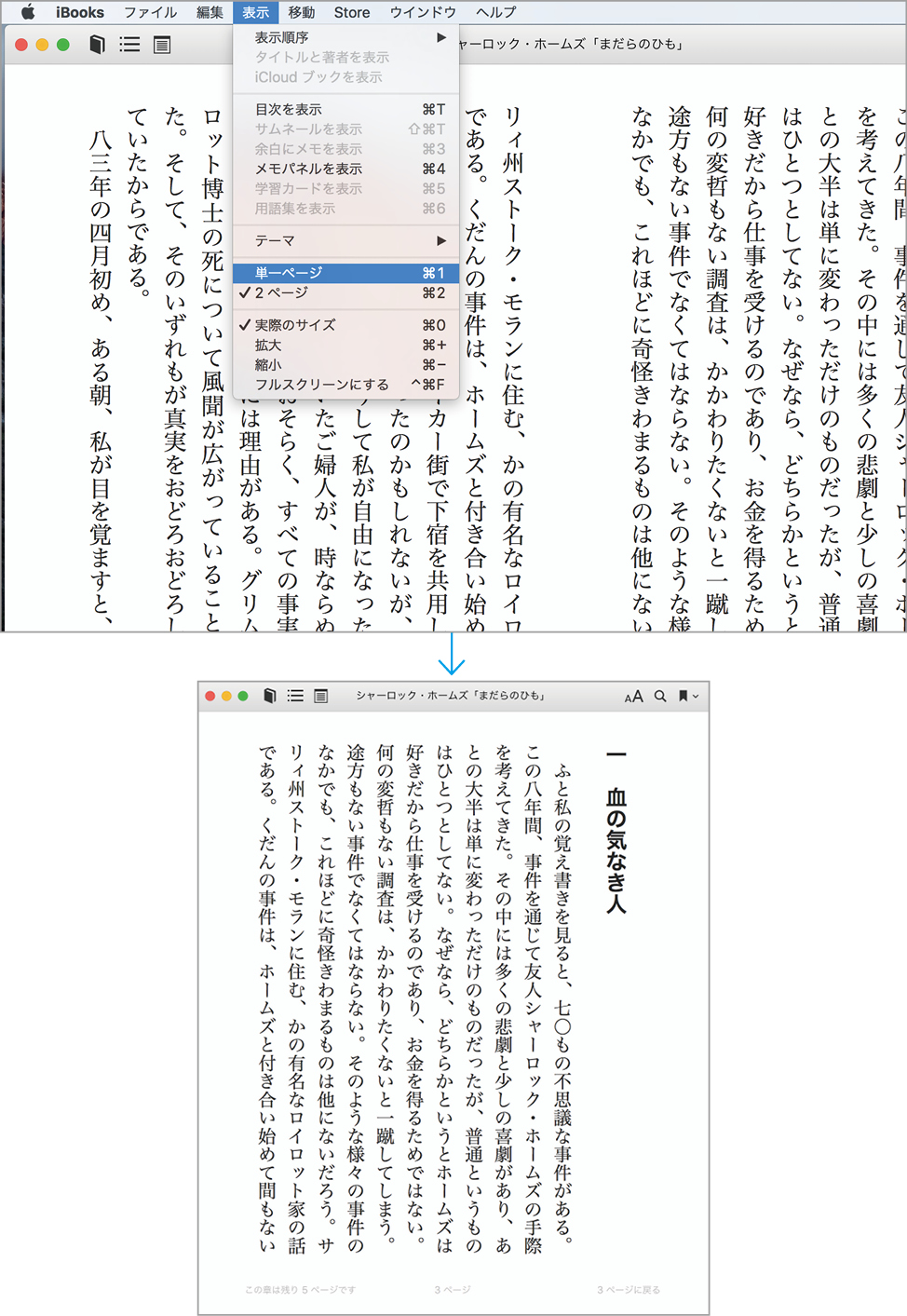






![フリーアナウンサー・松澤ネキがアプリ開発に挑戦![設計編]【Claris FileMaker選手権 2025】](https://macfan.book.mynavi.jp/wp-content/uploads/2025/06/C5A1875_test-256x192.jpg)