【常識1】iOSデバイスを高速充電したいときは
MacのUSBポートに直接つなぐべし!
MacのUSBポートを使ってiPhoneやiPadといったiOSデバイスを充電するとき、その充電速度が遅いという不満をよく耳にします。この場合、考えられる原因はMac本体のUSBポートに「直接」接続しているかどうかにあります。
USBバスパワーは、コンピュータの周辺機器に電源を供給するための機能です。USB2.0では0.5A、USB3.0では0.9Aまでと規格で定められていますが、それではバッテリが大容量化したiOSデバイスの充電に時間がかかってしまいます。そこで、MacにはiOSデバイスが接続されているポートのみ、バスパワーの上限をアップする仕組みが備わっています。iPhoneなどを接続すると最大で2.1Aまで上昇し、付属の電源アダプタと同等の速度で充電することが可能です。
注意しておきたいのは、この仕組みはMacとiOSデバイスが直接つながっているときのみ動作するという点です。なぜなら、規格外の電流を流すことになるので、一般的なUSBハブを通す場合は、問題が起こる可能性があるからです。ハブを経由すると、規格内の電力しか供給されないため、iOSデバイスは比較的ゆっくり充電されてしまいます。
なお、iOSデバイスに充分なバッテリ容量が残っているときは、リチウムイオンバッテリを安全に運用するため、直接つながっていてもバスパワーの上限をアップしないようになっています。
また、USBポートを4つ備えているMacでも、内部的なバスは2つしかありません。それぞれバスパワーの上限はバスごとの合計値なので、同じバスにiPhoneとiPadを同時に接続すると、充電が遅くなります。
(1)iOSデバイスを高速充電したいときは、MacのUSBポートに直接接続しましょう。
(2)[オプション]キーを押しながらアップルメニューを開いて[システム情報]を選び、[USB]をクリックしてみましょう。iOSデバイスを選択すると[高負荷時消費電流]が1600mAと表示されています。
(3)[USB装置ツリー]では、iOSデバイスがどのバスを使っているかがわかります。同時に充電したいときは、iPhoneとiPadが同じバスに並ばないようにしましょう。
【常識2】Macに乗り換えたばかりなら
スクロールの方向に注意すべし!
ウィンドウズからMacに乗り換えたとき、スクロールの方向に違和感を覚えた人も多いでしょう。特にマウスのスクロールホイールを使うと、Macとウィンドウズでは逆の挙動になってしまいます。
Macでは、トラックパッドが主流になってきていることもあり、iPhoneやiPadのタッチスクリーンと操作感を統一しています。つまり、指を上へ動かせば上方向に、下に動かせば下方向に画面がスクロールします。Macにおいては、この操作感を「ナチュラル」と呼び、デフォルトで設定されています。ウィンドウズと同じような挙動にしたい場合は、システム環境設定の[マウス]パネルで[スクロールの方向:ナチュラル]のチェックをオフにしてください。
しかし、この設定を行うとトラックパッドでのスクロールにも適用されてしまいます。マウスとトラックパッドを併用している方は、マウスのみスクロール方向を逆にできるソフト「スクロールリバーサ(Scroll Reverser)」を試してみるのもよいでしょう。
(1)Macでは、上向きにホイールを回転させると画面が上方向にスクロールします。ウィンドウズとは操作感が異なるので、注意が必要です。
(2)システム環境設定の[マウス]パネルで[スクロールの方向:ナチュラル]をオフにすると、スクロールの向きが逆になります。ただし、トラックパッドの操作も連動して変わってしまいます。
(3)スクロールリバーサをインストールすると、デバイスごとにスクロール方向を設定できるようになります。
 Scroll Reverser
Scroll Reverser
【開発】Pilotmoon Software
【価格】ドネーションウェア
【常識3】緊急時に困らないためにもバックアップの
メリットを理解すべし!
アップルのWEBサイトにあるサポートコミュニティでは、日々トラブル報告が書き込まれていますが、その中で「バックアップをとっていないので初期化だけはしたくない」という書き込みを頻繁に目にします。このようにバックアップをとる習慣がない人が多く存在するのは、そのメリットをしっかり把握していないからではないでしょうか。
確かにバックアップは、ハードディスクを買う必要があるなどコストがかかります。しかし、フラッシュストレージもハードディスクドライブも使えば使うほど摩耗する消耗品です。いつか必ず壊れるデバイスだということを、まずはしっかり認識しておかなければなりません。
また、面倒に思われがちなバックアップですが、OS Xには「タイムマシン」という標準バックアップ機能が備わっているため、外付けハードディスクを接続して、あとは放っておけば1時間ごとに差分データをバックアップしてくれます。かつては更新が始まるとハードディスクがガリガリ音を立てて、Macの動作が重くなったものですが、現在では気にならないレベルになりました。
タイムマシンでバックアップをとっておけば、誤って削除したファイルを復活できたり、上書きしたファイルを過去の状態に戻すことも可能になります。さらに、システムを丸ごと復元することもできるので、Macが起動しなくなったときも正常に動作していた時点に巻き戻すこともできるのです。これは、OS Xをバージョンアップしたときにも有効なので、いざとなれば、ダウングレードも可能になります。
このようにバックアップさえとっておけば、緊急時にも対処できる可能性が高くなります。安心して日々Macを使い続けるには、タイムマシンによるバックアップは必須事項だということを理解しておきましょう。
(1)タイムマシンでバックアップするには、まず外付けハードディスクを接続します。
(2)初回接続時にこのダイアログが開くので[バックアップディスクとして使用]を選んでください。
(3)バックアップから復元を行うには、電源を入れて[コマンド]キーを押し続けて「OS Xユーティリティ」で起動。そのあと、[Time Machineバックアップから復元]を選びます。
(4)システムを丸ごと復元することができ、時間を遡れば、古いバージョンのOS Xにダウングレードすることも可能です(ファイルやソフト、設定もその時点の状態になります)。
タイムマシンの機能一覧
【Mac Fanの新常識】Wi-Fiの規格って何を意味しているの?
アップルはいち早く自社製品に無線LANを取り入れたメーカーです。「AirMac(米国ではAirPort)」というブランドを使い、理論値で最大11Mbps、Mac側のAirMac対応はオプションの「AirMacカード」を追加するという形でした。このときに採用された規格は、「IEEE 802.11b」というものです。そして現在、主流の規格は「IEEE 802.11ac」となり、最大1300Mbpsと約120倍も高速化されました。このように、大幅に改良されているにも関わらず、末尾の英文字しか違わないのは一体なぜでしょう。これらの文字が何を意味しているのか見ていきましょう。
冒頭の「IEEE(アイトリプルイー)」は、「The Institute of Electrical and Electronics Engineers, Inc.」の略で、米国にある電気工学・電子工学技術の学会のことを意味しています。次に、「802」という数字は、その学会の中におけるLAN規格を担当する委員会を指し、次の「11」はその中でも特に無線LANの部会のことを指しています。
つまり、末尾の英字以外は規格を決める団体名のようなものを表しているのです。なので、規格の技術自体は末尾の「ac」や「n」といった英字だけで区別をしています。
なお、本誌では無線LANという意味で「Wi-Fi」という表記を用いていますが、厳密には必ずしも両者はイコールではありません。実は、Wi-Fiとは「Wi-Fiアライアンス」が認定した無線LAN機器に与えられるロゴ認証のことなのです。つまり、たとえ「IEEE 802.11ac」規格を使っていたとしても、ロゴを取得していなければWi-Fiと名乗れないのです。もっとも、Wi-Fi認定されていないデバイスは皆無に等しい世の中になったため、本誌では「無線LAN=Wi-Fi」と見なしています。
Wi-Fi規格の詳細
規格別の特徴・性能
Wi-Fi規格の大まかな特徴・性能です。新しい規格は古い規格をサポートしているので、規格を統一しなくてもそのまま利用し続けることができます(※1:アップルデバイスで採用された最高速度)。
【定番知識】
iOSデバイスをMacに直接接続した場合、USBバスパワーの最大値は2.1Aですが、iPadの充電器(10W USB電源アダプタ)は2.4Aです。最速で充電したいときは付属の充電器を使うのがよいでしょう。
【定番知識】
現状の「ac」は第1世代と呼ばれており、第2世代にすすむと帯域が160MHz幅に広がり、アンテナも4本になって最大1.73Gbpsまでスピードアップすることが期待できます。最終的には8本のアンテナで6.93Gbpsを目指しています。




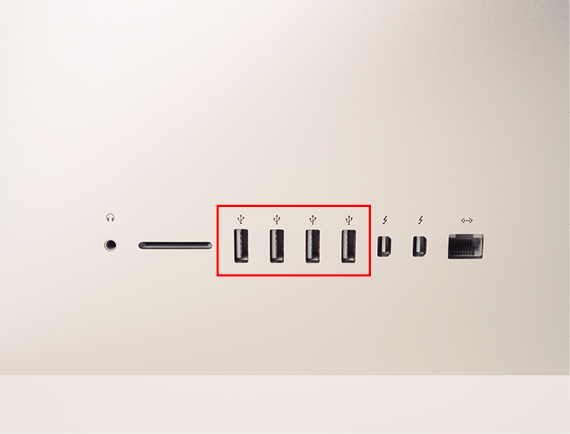
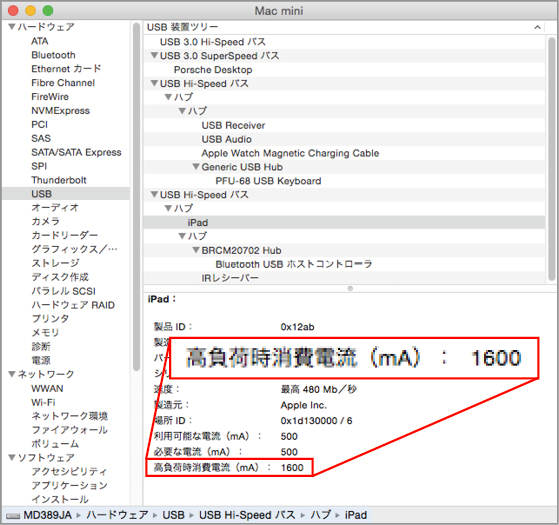
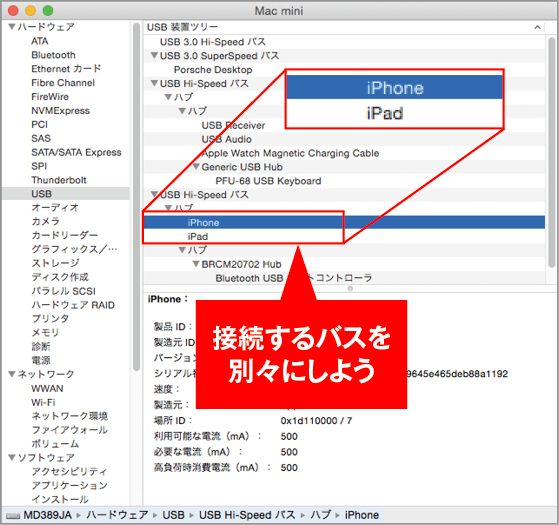













![フリーアナウンサー・松澤ネキがアプリ開発に挑戦![設計編]【Claris FileMaker選手権 2025】](https://macfan.book.mynavi.jp/wp-content/uploads/2025/06/C5A1875_test-256x192.jpg)