1・極細のバーとポップアップで
その日のスケジュールを確認
 PixelScheduler
PixelScheduler
【開発】MATSUO MASAYOSHI
【価格】360円
【カテゴリ】Mac App Store>ユーティリティ
デストップの端に現れる「極細のバー」でカレンダーに登録した当日の予定をチェックできるソフトです。バーの長さを24時間(1日)に見立て、イベントの時間帯や長さに応じてカレンダーで設定した色が付きます。色の付いた箇所にマウスカーソルを合わせると、件名や予定時間がポップアップし、マウスカーソルをバーから外すと即座に閉じます。バー上の三角形の出っぱりは現在時刻を示し、実際の時間に合わせて移動します。バーの太さを太、中、細の3段階から選択できるほか、表示位置をデスクトップの左端、右端、下部の3カ所から選べます。バーは常に最前面に表示されるので(フル画面表示時を除く)、大量のウインドウを開いて作業をしている場合でも予定をチェックできます。
極細バーにカーソルを合わせると、件名と時間がポップアップします。
[Update]で指定した時間枚ごとに、カレンダーの登録情報をチェックし、バーの内容を更新します。
表示位置を画面の左・右・下の3カ所から選べます。
2・見やすいカレンダーをメニューバーにセット
 LunarCal
LunarCal
【開発】Galaworks Studio
【価格】240円
【カテゴリ】Mac Aopp Store>ライフスタイル
「再来週の火曜日は何日?」といったことをチェックするためだけに、「カレンダー」ソフトを起動するのも面倒ですよね。これは、メニューバーから素早く月間カレンダーを呼び出せるソフトです。普段はメニューバーに「日めくりカレンダー」のようなアイコンで日付が表示され、そこにマウスカーソルを合わせると月間カレンダーが開きます。当日が赤い丸で囲まれ、六曜や日本の祝日が表示されるほか、「カレンダー」や「リマインダー」に項目が登録されている日には「・」印が付き、カーソルを合わせるとポップアップで予定やリマインダーを確認できます。オリジナルの記念日を設定する機能も備え、祝日のようにカレンダー上に記念日の名称が表示されます。
日めくりカレンダーがメニューバーに追加されます。
カレンダーの動作や内容、外観などを好みにカスタマイズできます。
3・作業中でも、休憩中でもスピーディに画像を確認
 QuickShot
QuickShot
【開発】ThnkDev LLC
【価格】120円
【カテゴリ】Mac App Store>ユーティリティ
指定したフォルダ内の画像を、メニューバーから素早く閲覧できる画像ビューアです。メニューバーに追加される丸いアイコンをクリックすると、登録したフォルダ内の画像がサムネイルで一覧表示され、ダブルクリックして「プレビュー」で開いたり、ドラッグ&ドロップで別のフォルダやゴミ箱に移動したりできます。また、サムネイルを右クリックすると、ファインダでの表示や各種共有が可能です。たとえば、「デスクトップ」を対象フォルダに指定しておけば、撮影したスクリーンショット画像へメニューバーから素早くアクセスできますし、仕事のちょっとした合間に家族やペットの写真を見て癒やされたい人は、それらが保存されているフォルダを登録しておくといいでしょう。
指定したフォルダ内の画像がサムネイルで表示されます。
キーワードを設定し、画像を抽出できます。
参照したいフォルダを選択しましょう。
4・投稿動画を守る高機能すかし挿入ソフト
 Video Watermark
Video Watermark
【開発】Rongli Jiang
【価格】240円
【カテゴリ】Mac App Store>ビデオ
投稿動画を無断転載されないように、自分のチャンネル名などを「ウォーターマーク(すかし)」として動画内に挿入してみてはいかがでしょうか? 読み込んだ動画内に、テキストや画像を好みのサイズ、位置、透明度で挿入できます。テキストのフォントや色も自由自在。また、入力したテキストをアーチ状や斜めなどさまざまな形状にレイアウトしたり、立体的にして影を落としたり、色を設定することも可能です。
5・ソフトの切り替えをもっとスマートに
 OptOpt
OptOpt
【開発】Jian Hu
【価格】120円
【カテゴリ】Mac App Store>ユーティリティ
OS Xに搭載されているソフト切り替えバーの代替としておすすめしたいのがこちら。[オプション]キーを2度続けて押すとバーが現れ、各アイコンに割り当てられたキーを押すことで即座に切り替えられます。ソフトに割り当てられるキーは、バーの左から順に「ABC…」と続きますが、メニューバーのアイコンから[Keymap setting]を選ぶと、ソフトごとに好きなアルファベットキーを割り当てることが可能です。
6・フォルダをアレンジして視認性を上げよう
 Design for Folder
Design for Folder
【開発】shengcheng Yi
【価格】120円
【カテゴリ】Mac App Store>グラフィック&デザイン
用意された370種類以上のクリップアートを使って、自分だけのフォルダを作成してみましょう。クリップアートの位置やサイズを自由に調整できるのはもちろん、ドロップシャドウを加えたり透明度を設定したり、さらには20種類以上のエフェクトを適用するなどして、好みのデザインに仕上げられます。土台となるフォルダは、カラフルなものからカバン調、紙袋風など60種類以上のスタイルから選べます。
7・通知センターにカレンダーをセット
 MonthlyCal
MonthlyCal
【開発】Fausto Ristagno
【価格】120円
【カテゴリ】Mac App Store>ユーティリティ
53ページで紹介した「LunarCal」はメニューバーから月間カレンダーを開けるソフトですが、この「MonthlyCal」は同じ月間カレンダーを通知センターに表示させることができます。OS X標準の「カレンダー」と連携し、予定が登録されている日には「・」が付き、クリックすると件名と時間が表示されます。[Preference]ウインドウでは、カレンダーのカラーを8色から選べたり、文字サイズを小さくしたりできます。
8・PDFを分割してMacの容量圧迫を防ごう
 FiftyFifty
FiftyFifty
【開発】Heiko Maass
【価格】120円
【カテゴリ】Mac App Store>仕事効率化
製品マニュアルやツアー旅行の行程表などを、iPhoneやiPadなどに入れて持ち歩くといざというときに役に立ちます。しかし、ページ数が多いとファイルサイズが大きくなり、デバイスの容量を圧迫してしまいます。そんなときは、PDFを分割してしまいしょう。分割方法はページ数、最大容量、ページ範囲の3つから指定できるので、単純に分割するだけでなく、必要なページだけを抜き出すことも可能です。
9・煩雑なファイルを拡張子で分類
 Folder Decomposer
Folder Decomposer
【開発】Talha Karadeniz
【価格】120円
【カテゴリ】Mac App Store>ユーティリティ
拡張子ごとにファイルを整理すると、必要になったとき探しやすく便利です。整理対象のフォルダを「Input」に、書き出し先のフォルダを「Output」にドラッグ&ドロップで指定したら、[Decompose]ボタンをクリックすると、ファイル拡張子が名前になったフォルダが自動生成され、拡張子ごとに仕分けされます。その際、ファイルはすべて「コピー」されるので、あとでオリジナルを一括削除しましょう。
10・ストレージのダイエットに最適です
 Compress All!
Compress All!
【開発】Rodrigo Dutra de Oliveira
【価格】480円
【カテゴリ】Mac App Store>グラフィック&デザイン
画像ファイルを圧縮してストレージの無駄を減らしましょう。ウインドウにドラッグ&ドロップし、スライダで圧縮率を設定して[Compress]ボタンをクリックするだけの簡単操作です。スライダは「MAX」側に移動するとファイル容量は小さくなり、「Min」側に移動すると容量は大きくなります。複数の画像ファイルを一括して圧縮することも可能です。PNGやTIFF、PDFなどの画像もJPEG形式で書き出されます。
11・WEBページ保存時のレイアウト崩壊を防ぎます
 WebGrab
WebGrab
【開発】Nominari UG<
【価格】240円
【カテゴリ】Mac App Store>ユーティリティ
WEBページを保存したいとき、サファリの[PDFとして書き出す]機能を使う手がありますが、ページによってはレイアウトが崩れることも。このソフトなら、WEBページのレイアウトをできるだけ保持したまま、その内容をPDFなどに丸ごと書き出せます。使い方は、サファリのURLアイコンをウインドウ内にドラッグ&ドロップするだけ。保存形式はPDF、JPEG、HTMLソースの3種類です。
12・ストレージの空き容量を一目でチェック
 >FreeSpace
>FreeSpace
【開発】Luma Fung
【価格】120円
【カテゴリ】Mac App Store>ユーティリティ
マウントしているすべてのストレージの空き容量を手軽にチェックできるソフトです。メニューバー上に起動ボリュームの空き容量が表示され、アイコンをクリックすると接続しているすべての外部ストレージの空き容量を一覧できます。残量が指定した容量以下になると、赤い文字に変化。各ストレージの右端に表示される「イジェクト」アイコンをクリックすると個別に取り出せるほか、[すべてをイジェクト]することも可能です。
13 画像のサイズを自由自在に変更
 Image Scaler
Image Scaler
【開発】eKiwi
【価格】480円
【カテゴリ】Mac App Store>グラフィック&デザイン
画像をリサイズしたいときにとても便利なソフトがこちら。あらかじめ100~600ピクセルの幅や高さ、50%の幅などのセットが用意されていますが、もちろん自分が欲しい画像サイズにもセットできます。リサイズしたい画像を右のエリアにドロップして登録したのち、左のサイズセットから必要なものを選択。次に[Export Images]ボタンから書き出し形式を選べば、サイズごとのフォルダに分類して書き出されます。
ところで、Appleが選んだ2015年のおすすめソフトは?
アップルは、その年のベストアプリを毎年発表しています。Macアップストアからも選出され、上位から順に「今年のベストAppとゲーム」「今年のベストAppとゲーム -次点」「ベストApp」「ベストAppゲーム」が選ばれます。2015年にアップルが選んだ「ベストApp」の1つである「Quip」は、見栄えのいい文書を作成できる秀逸なワープロソフト。文書内に画像やリンクなどを簡単に挿入できます。チャットルームや共有ボタンも用意されているので、チームでの共同作業に最適です。
このほかにもMacアップストアでは、2015年のベストアプリが一覧で掲載されています。ぜひチェックしてみてください。
 Quip
Quip
【開発】Quip
【価格】無料
【カテゴリ】Mac App Store>仕事効率化


![[Chapter 1]ワンコインで買えちゃう 500円以下編●Mac App Store 2015年ベストアプリはこれだ!?](https://book.mynavi.jp/files/topics/47063_ext_14_0.png)
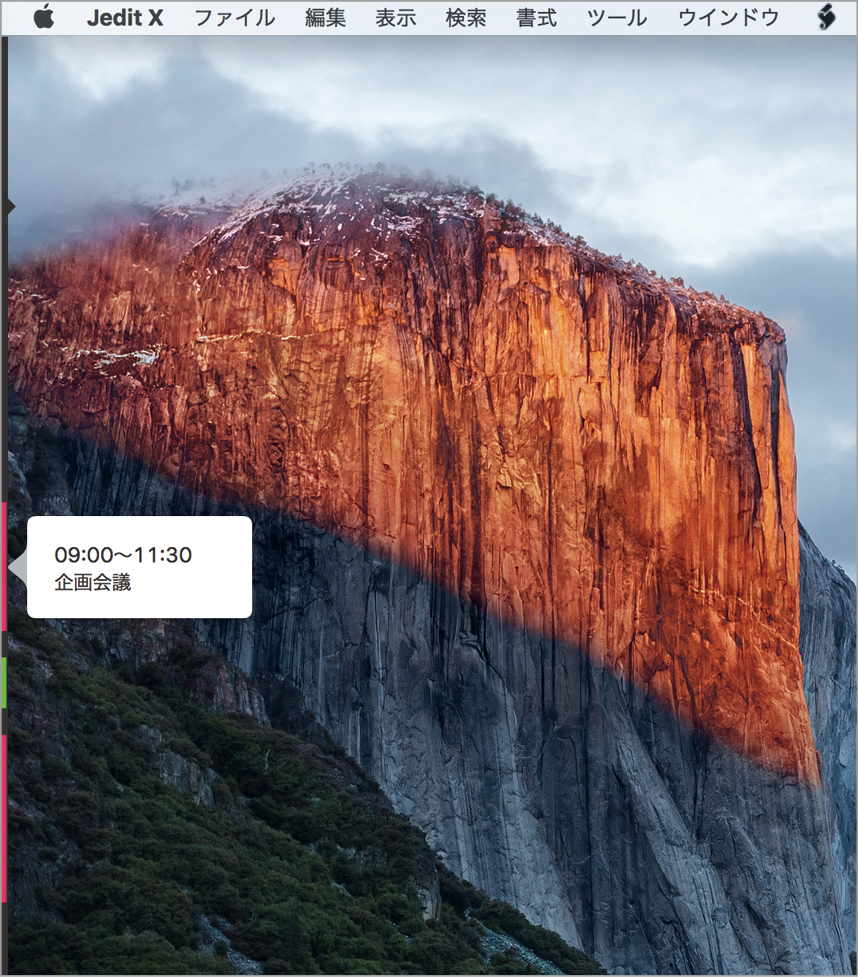

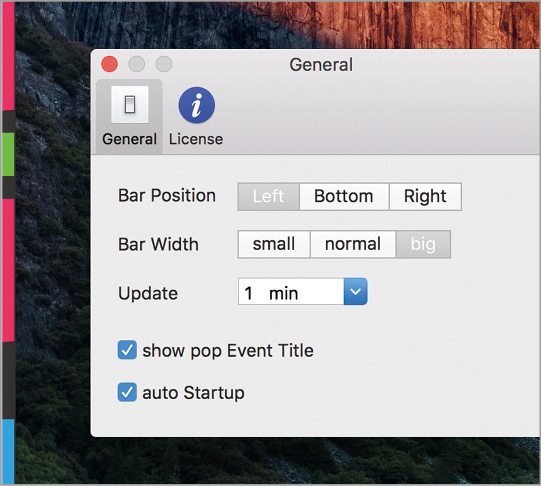
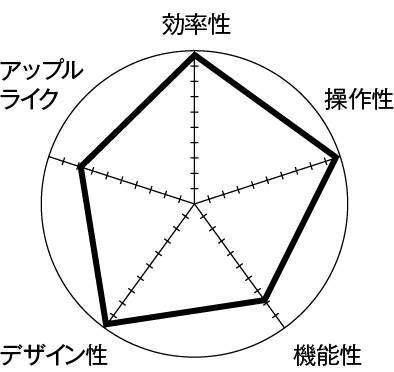
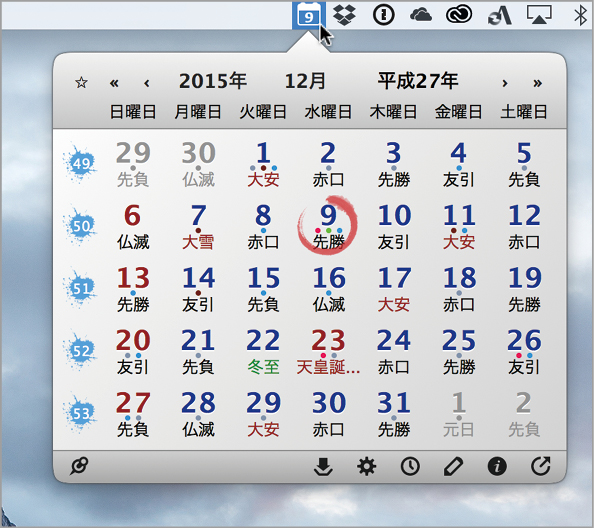

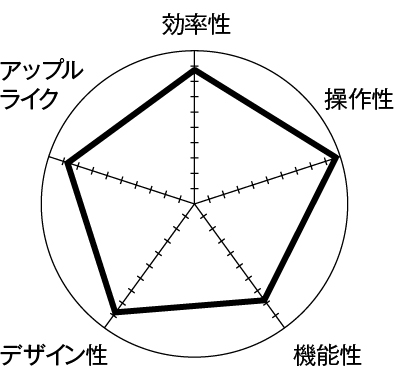



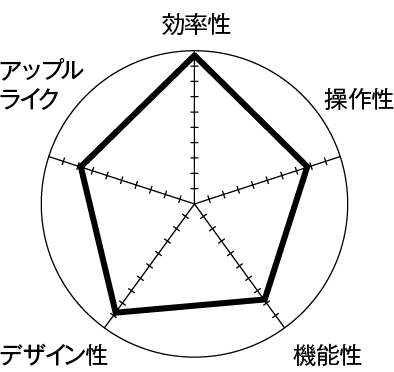


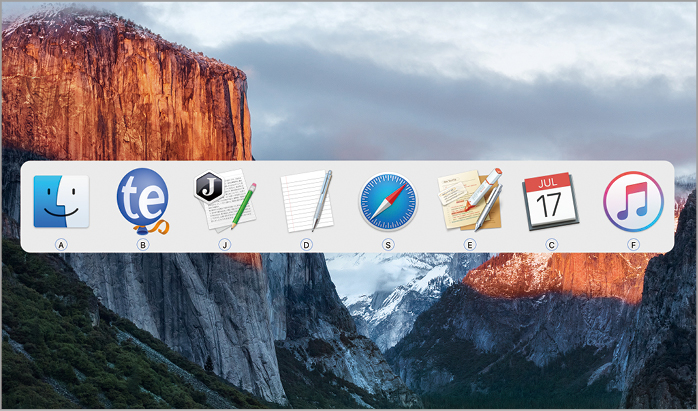


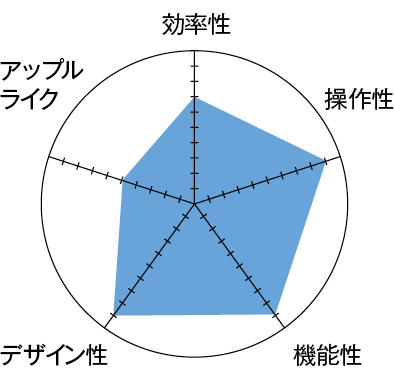
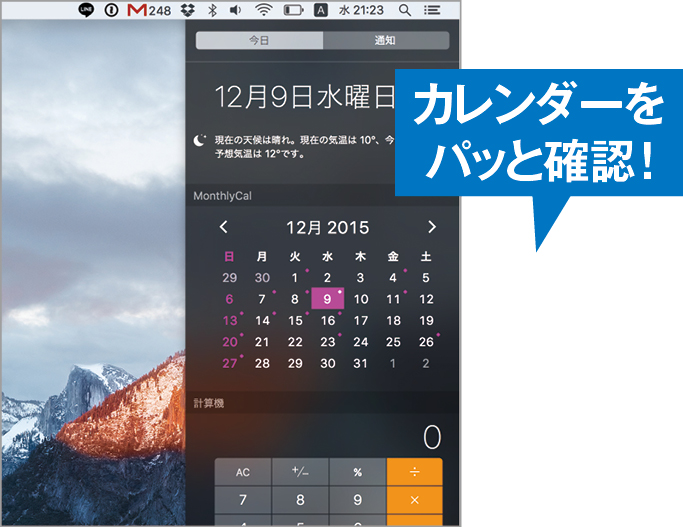

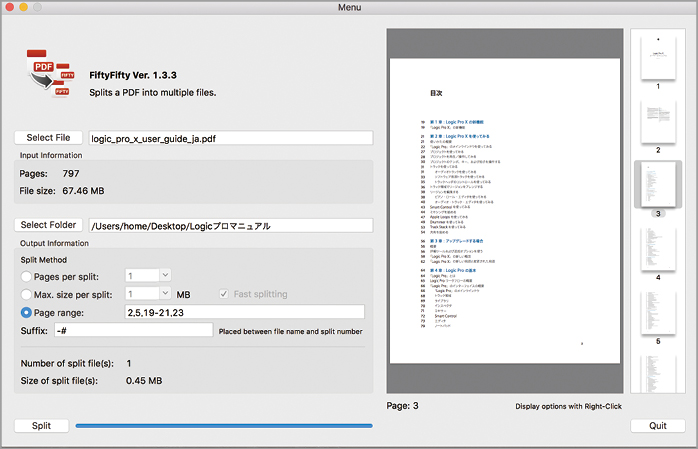









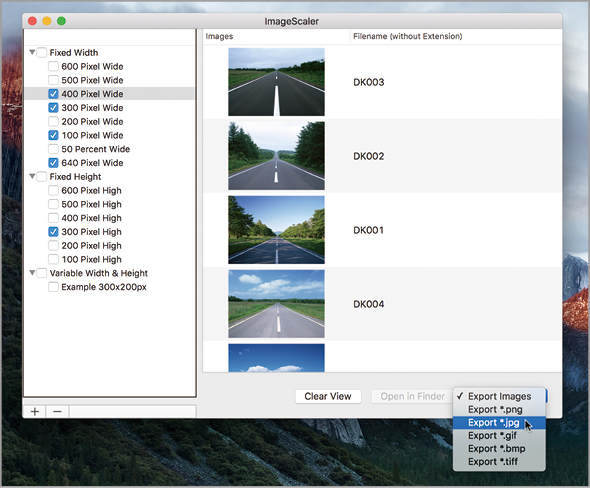




![フリーアナウンサー・松澤ネキがアプリ開発に挑戦![設計編]【Claris FileMaker選手権 2025】](https://macfan.book.mynavi.jp/wp-content/uploads/2025/06/C5A1875_test-256x192.jpg)