【STEP 3】マルチデバイスでアドビ・クリエイティブクラウドを利用する
デザイン制作のプロセスで、Macとウィンドウズに作業を振り分けるクリエイターは少なくありません。スタジオカメラマンでも、撮影した写真をその場で確認するためにiPadを利用する人が増えています。クリエイティブの世界は、マルチデバイスが当たり前になっています。
クリエイター向けソフトを多数もつアドビは、すでにプロ向けの製品についてはパッケージ版の提供を終了し、「アドビ・クリエイティブクラウド(アドビCC)」というサブスクリプションサービスに移行しています。これもOS Xとウィンドウズの合計2台までインストールでき、クラウドストレージが提供されます。また、iPadなどのモバイルデバイスのアプリにも対応します。
ただし、注意が必要な点がいくつかあります。1つは、2台で同時に同じソフトを起動することはできないこと。もう1つは、サブスクリプションの料金が、製品の構成や契約内容で変わることです。
契約プランには年契約の「年間プラン」と月契約の「月々プラン」があり、さらに年間プランには年払いと月払いがあります。年間プランを月払いにした場合、1年未満で途中解約すると残額の50%を支払う必要があります。月単位で契約できる月々プランは、年間プランに比べると割高となっています。初めて利用される方は、とりあえず体験版を利用しましょう。
すでにアドビCCをバリバリ使っているプロの方々には、今さら感のある話かもしれませんが、アドビCCを利用すれば、Mac、ウィンドウズPC、iOSデバイスでファイルを共有して連係することができるのです。
サブスクリプションの契約
(1)アドビCCの中から使いたいソフトを30日間試用できる体験版もあります。アドビIDが必要です(登録無料)。【URL】https://www.adobe.com/jp/creativecloud/start-with-free-creativecloud.html
(2)利用料は製品構成と契約期間(年払い/月払い)によってかなり変わりますので、必要なソフトが何かを吟味して決めましょう。【URL】http://www.adobe.com/jp/creativecloud.html
各OSにインストール
(1)MacとPCそれぞれ、前項のWEBサイトから「アドビ・クリエイティブクラウド」をダウンロードしてインストールします。起動して、アドビIDを入力します。
(2)[Apps]タブで、インストールするソフトを選びます。ここでは「フォトショップCC」と「ライトルームCC」を選びました。この手順はMacでもPCでも同じです。
クラウドでデータを同期
(1)MacまたはPCのライトルームCCを起動し、ユーザ名の横の[▼]をクリックし、[ライトルームモバイルと同期]をクリックすると、ライブラリが同期されます。
(2)読み込まれた写真を右クリックし、[他のツールで編集]→[アドビフォトショップCC 215で編集]を選ぶと、フォトショップで編集できます。保存するとライトルームのライブラリに登録され、同期されます。
デジタルカメラからiPadへ写真を転送
(1)iPadに「Adobe Photoshop Lightroom for iPad(ライトルームiPad)」をインストールします。
(2)「Lightning – USBカメラアダプタ」でカメラとiPadをつなぎます。ライトルームで直接読み込めないので、いったん「写真」アプリに読み込みます。
(3)ライトルームiPadに写真ライブラリから写真を追加するとクラウドにも追加されるので、iPadでの編集やMacやPCでの編集も反映されるようになります。
【STEP 4】ウィンドウズでiWorkを利用する
ブートキャンプのウィンドウズで作業中に、ページズやナンバースのファイルを確認しなければいけなくなった場合、Macを再起動してOS Xに切り替え、ファイルを確認し、また元の作業に戻るために再起動するというのは非常に面倒です。
iWorkにはOS X版とiOS版しかありませんが、実はウィンドウズでも利用できます。アイクラウド・ドライブにiWorkのファイルを保存しておけば、ウィンドウズのインターネット・エクスプローラでアイクラウド・ドットコムにアクセスして、WEBアプリ版iWorkで開けます。
また、「アイクラウド・フォー・ウィンドウズ」をインストールしてアカウント設定しておけば、[ユーザ]フォルダに[iCloud Drive]フォルダができ、ファイルがダウンロードされ同期されます。ファイルをダブルクリックすれば、WEBアプリ版iWorkで開くことができます。ウィンドウズ版のないiWorkでも、マルチデバイスでの連携が可能なのです。
ウィンドウズでWEBアプリ版iWorkを使う
(1)ウィンドウズのインターネット・エクスプローラでアイクラウド・ドットコムにアクセスします。アップルIDを入力します。【URL】https://www.icloud.com/
(2)[アイクラウドドライブ]をクリックして開き、[ページズ]を開くと、アイクラウドに保存されているページズのファイルにアクセスできます。
(3)ファイルをクリックすると、WEBアプリ版のページズが開き、編集ができます。変更は随時保存されていきます。スパナのアイコンをクリックし、[コピーをダウンロード]を選べば、PDFやワードなどのファイルに変換してダウンロードできます。
(4)アイクラウドのトップメニューで、[ページズ]を選ぶと、新規ファイルを作成することもできます。ここにページズのファイルをドラッグ&ドロップすれば、アイクラウドにアップロードされます。
iCloud for Windows
アイクラウド・フォー・ウィンドウズをインストールすれば、[ユーザ]フォルダに[iCloud Drive]フォルダが作成され、ファイルがダウンロードされて同期されます。【URL】https://support.apple.com/ja-jp/HT204283
iOSデバイスからアクセス
(1)iOS版のページズを起動し、左上の[+]をタップし、[iCloud Drive]をタップすると、アイクラウドに保存したファイルにアクセスできます。
(2)ファイルをタップすれば、編集可能な状態になります。変更は随時保存され、アイクラウド上のファイルと同期されます。
サブスクリプションサービスのアカウント管理
1カ月単位や1年単位で料金を支払って利用するサブスクリプションサービスは、自動更新に設定しておくと便利は便利なのですが、無料のお試し期間が終了すると自動的に料金の引き落としが始まるので、もしも気に入らないときはすぐに退会の手続きを行いましょう。
また、気に入って契約したとしても、契約期間が過ぎると自動的に更新されるサービスがほとんどですが、1年後も同じように使っているかといえばそうでない可能性もあります。なので、自動更新はオフに設定しておき、未来の自分に判断を託しましょう。
(1)オフィス365のアカウント設定は、オフィス・コム(【URL】https://www.office.com)で、[マイアカウント]をクリックし、マイクロソフトIDでログインして行ないます。
(2)アドビCCの場合、アドビCCのサイト(【URL】https://www.adobe.com/jp/creativecloud.html)で自分の名前をクリックし、[アカウント管理]をクリックすると、アカウント設定のページに入れます。
【仮想化知識】
RAWデータについてはカメラからiPadの「写真」で読み込むことはできますが、残念ながら、そこからライトルームiPadに読み込むことができません。RAW画像をライトルームに読み込むには、MacまたはPCで読み込む必要があります。
【仮想化知識】
WEBアプリ版のiWorkは、サファリ 6.0.3以降、クローム 27.0.1以降、インターネット・エクスプローラ 10.0.9以降に対応しています。マイクロソフト・オフィスのファイルをアップロードして開くこともできます。





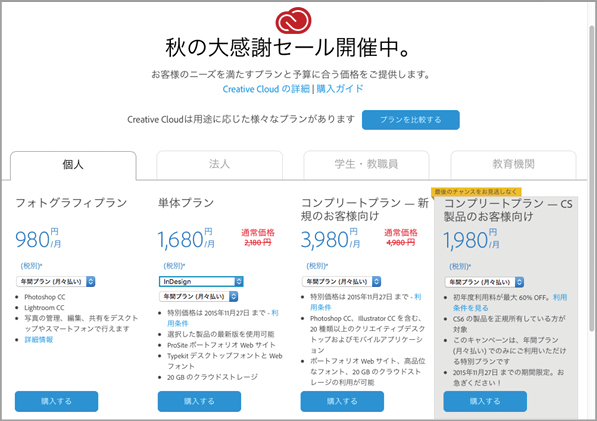
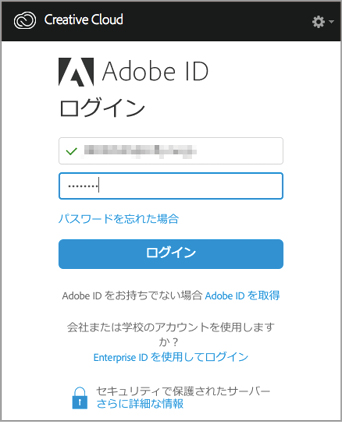


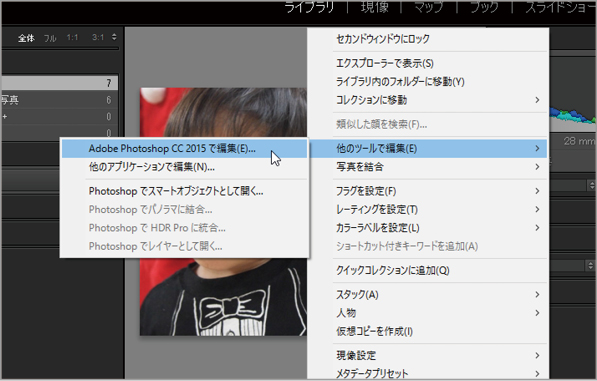




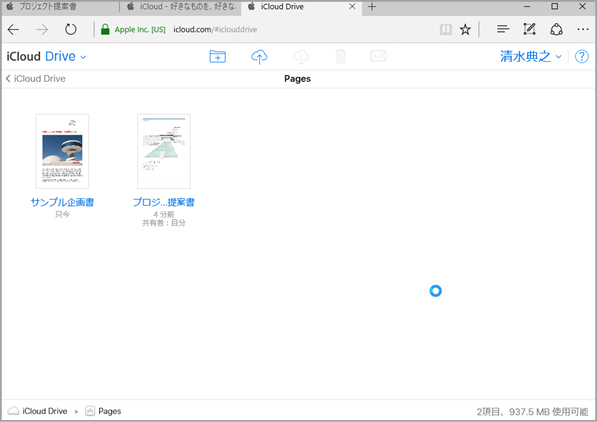
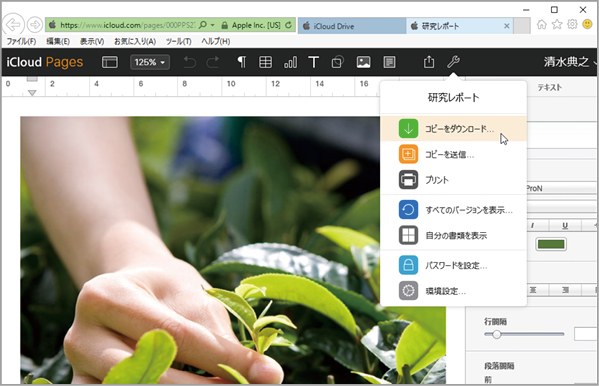









![フリーアナウンサー・松澤ネキがアプリ開発に挑戦![設計編]【Claris FileMaker選手権 2025】](https://macfan.book.mynavi.jp/wp-content/uploads/2025/06/C5A1875_test-256x192.jpg)