【実践3】特定の日や定期的に動作するワークフローを作ろう
カレンダーアラーム形式のワークフローを作成する
「カレンダーアラーム」は、カレンダーに設定したイベントをトリガーとして動作するワークフローです。特定の日時や定期的に繰り返し行う操作の自動化が可能です。ここでは、[ダウンロード]フォルダの内容をファイルの変更日でフィルタしたうえで、月に1度ゴミ箱に移動するワークフローを作成します。[ダウンロードフォルダ]がMacのストレージ容量を消費する原因の1つになっている、私のような人にオススメしたいワークフローです。
(1)書類の種類選択画面で[カレンダーアラーム]を選択して、新規書類を作成します。カレンダーアラームとして作成したワークフローは、自動でカレンダーイベントとして登録されます。
(2)左のカラムから[ファイルとフォルダ]→[指定されたFinder項目を取得]をドラッグして、[追加]をクリックして[ダウンロード]フォルダを選択します。
(3)[Finder項目にフィルタを適用]を追加し、[最後に変更した日]を設定します。ここでは3カ月以上使用していないものをフィルタリングする設定にしました。最後に[Finder項目をゴミ箱に入れる]をドラッグします。
(4)ワークフローが完成したら、名前を付けて保存します。ここで付けた名前がカレンダーのイベント名として使われます。
(5)ワークフローを保存した日時に作成されたイベントを編集します。例えば、12月1日にイベントを設定し直して、繰り返しを[毎月]にすると、毎月1日の指定時間にワークフローを実行します。
【実践4】音声入力コマンドを作ってMacに話しかけよう
話しかけるとソフトが起動するワークフローを作る
iOSデバイスではSiriを使うことで、声による操作が実行できます。実はMacでも、同じようなことが可能です。この機能を利用するには「システム環境設定」で[音声入力]を有効にします。また利用できる音声入力コマンドは、「アクセシビリティ」で確認できます。でも、自分の環境や使い方にあったコマンドを覚えさせたい場合は、オートメータを使って音声入力コマンドを作ってしまいましょう。ここでは、「おはよう」と話しかけると「メール」を起動するアクションを設定します。
音声入力を有効にする
「システム環境設定」→[音声入力と読み上げ]の[音声入力]タブで、音声入力を[入]にして、[拡張音声入力を使用]にチェックを入れます。音声入力の呼び出しも音声で行う場合は、[アクセシビリティ]→[音声入力]の[次のキーワードで音声入力を有効にする]で設定します。
音声入力コマンドを作成する
(1)音声入力の設定が済んだら、オートメータを起動し、書類の種類選択画面で[音声入力コマンド]を選択して、新規書類を作成します。
(2)まずは音声入力コマンドを入力します。ここでは「おはよう」と入力して、[コマンド有効]にチェックを付けます。
(3)次に、左のカラムで[変数]を選択し、[テキストとデータ]の[テキスト]をワークフローに追加します。これは「おはよう」に対して、Macに返事をしてもらうアクションで、必須ではありません。
(4)画面右下の[変数]欄に表示される[テキスト]をダブルクリックし、[変数オプション]の値に、Macに読み上げさせる文言(ここでは「おはようございます」)を入力して[完了]をクリックします。
(5)左のカラムの表示を[アクション]に切り替えて、[ユーティリティ]→[テキストを読み上げる]と[アプリケーションを起動]を追加します。最後に起動するソフトを設定したら、名前を付けて保存します。
【フィルター】
手順(3)では[最後に変更した日]でファイルを振り分けていますが、古いファイルをあとで開いた場合など、順番がずれることがあります。正確に追加日で振り分けるには、フォルダアクションでファイル名に追加日を加えておくなどの工夫が必要です。
【音声入力コマンド】
保存した音声入力コマンドは、[システム環境設定]→[アクセシビリティ]→[音声入力]で[音声入力コマンド]をクリックすると現れる「ユーザ」というカテゴリの中に表示されます。オン/オフの切り替えや、設定の確認ができます。



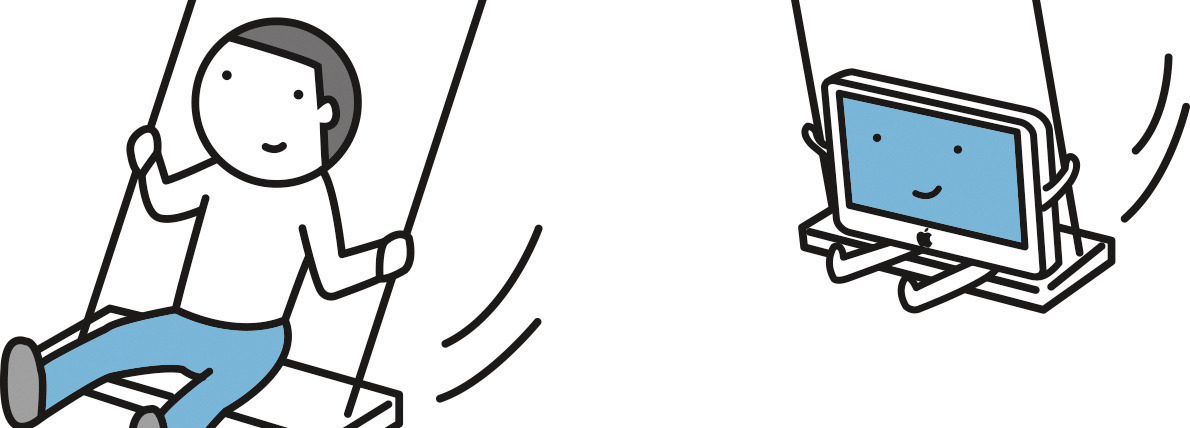
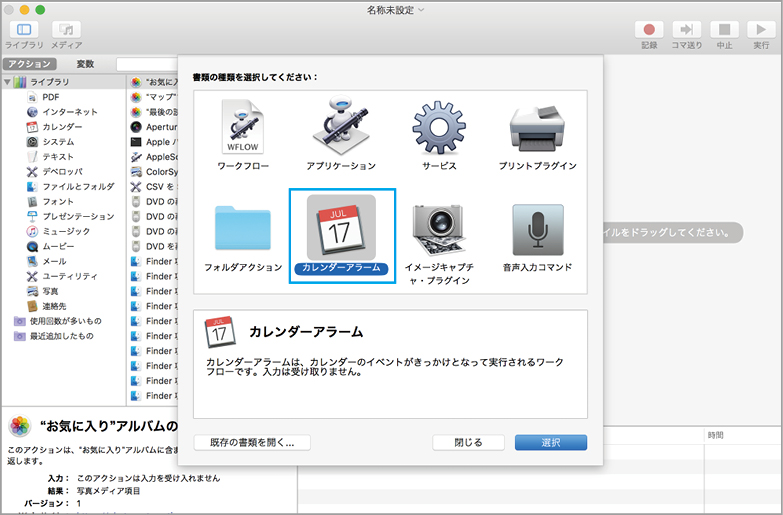













![フリーアナウンサー・松澤ネキがアプリ開発に挑戦![設計編]【Claris FileMaker選手権 2025】](https://macfan.book.mynavi.jp/wp-content/uploads/2025/06/C5A1875_test-256x192.jpg)