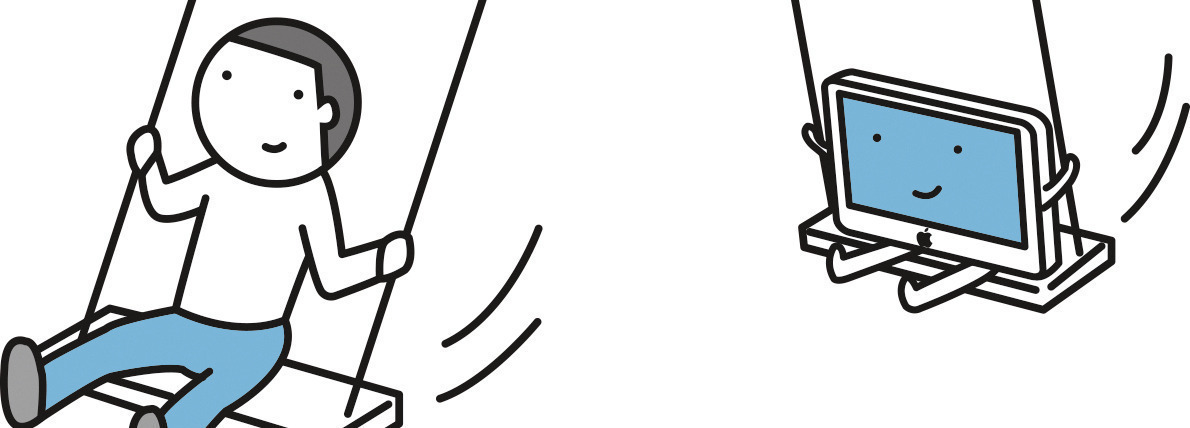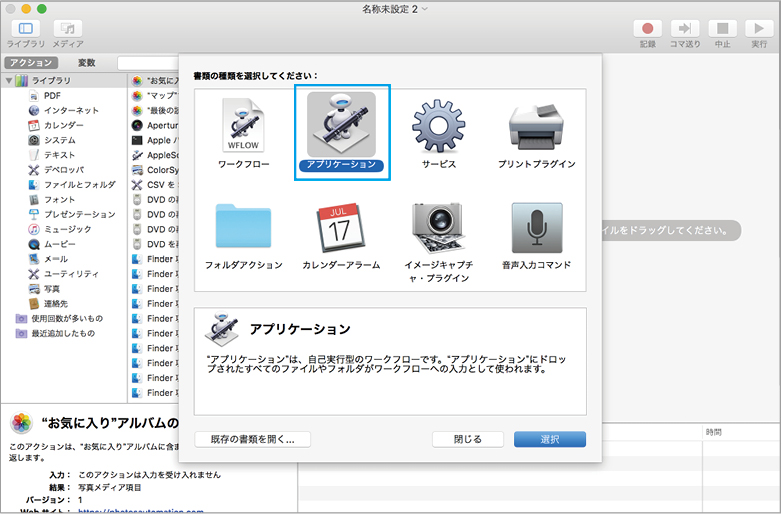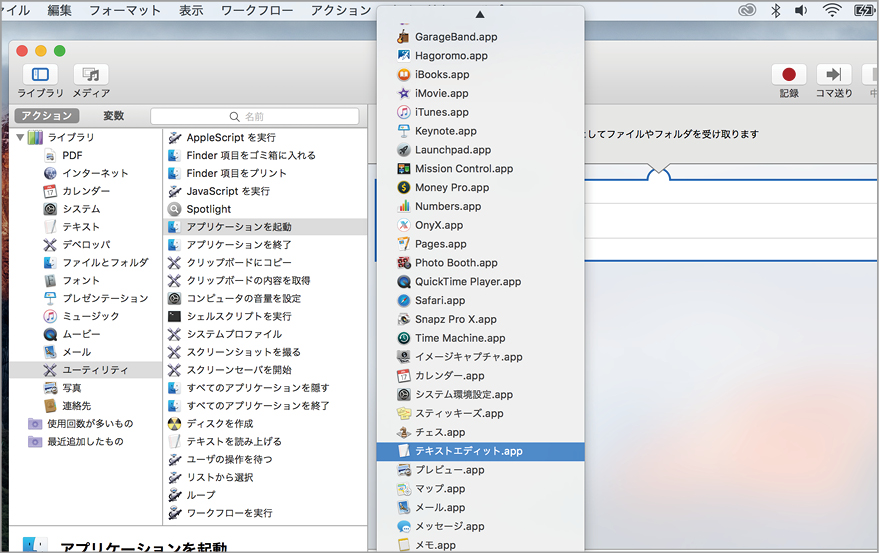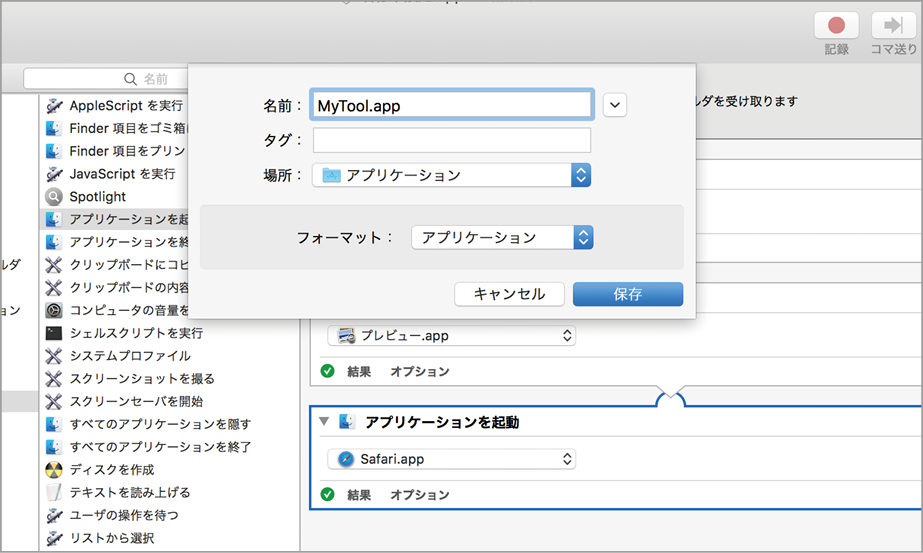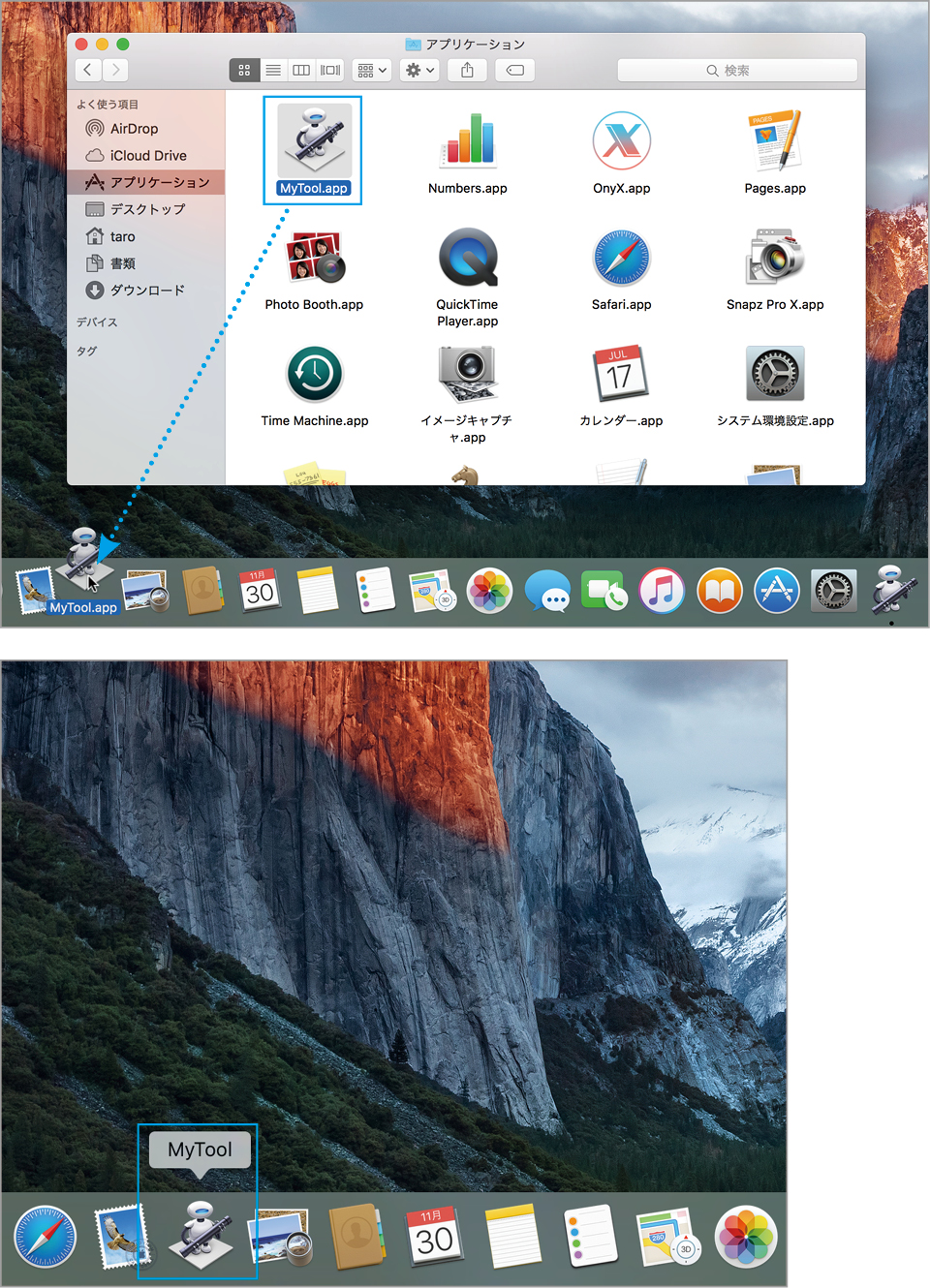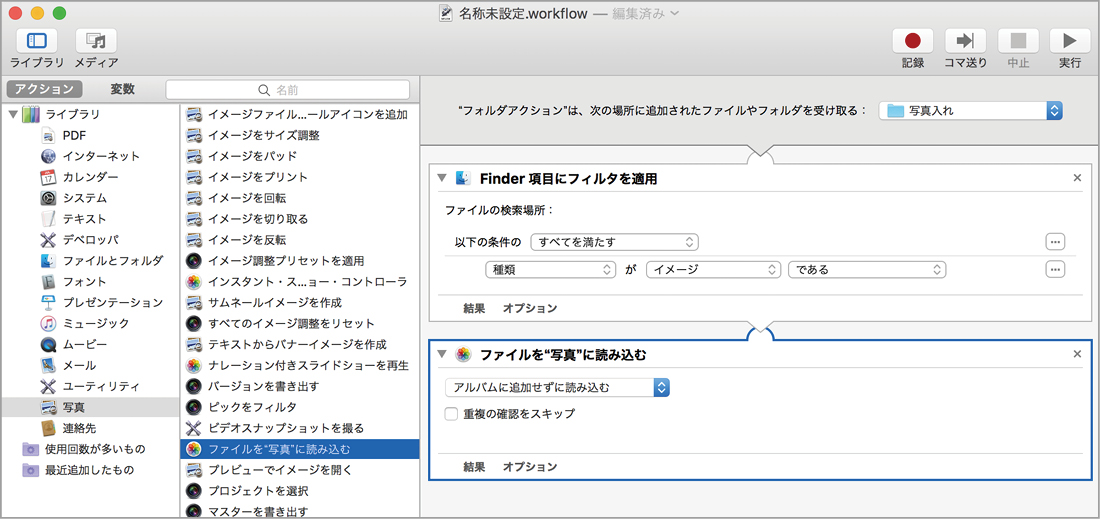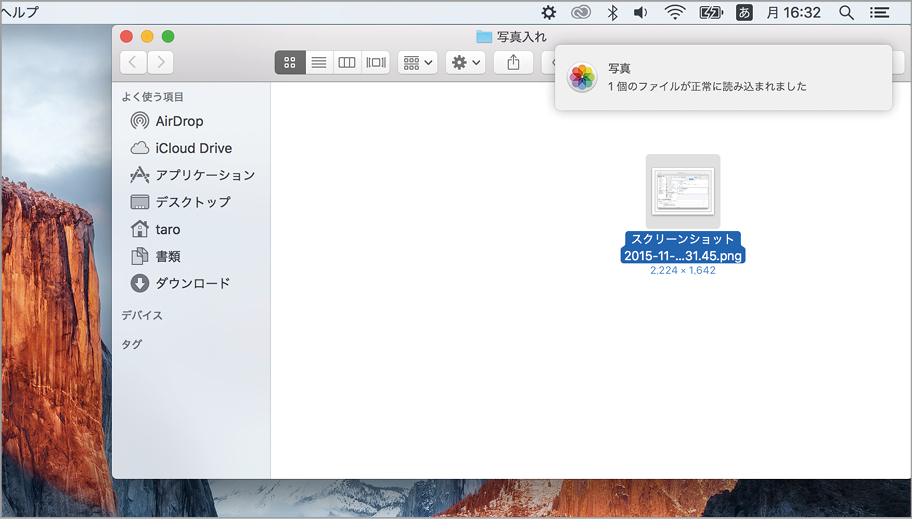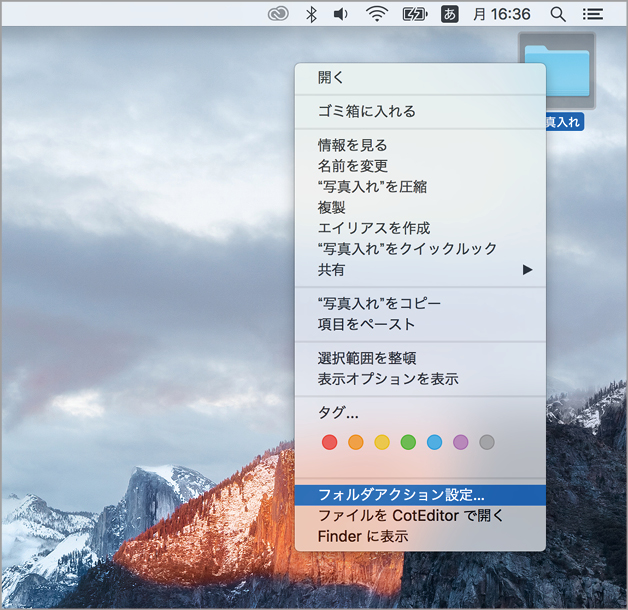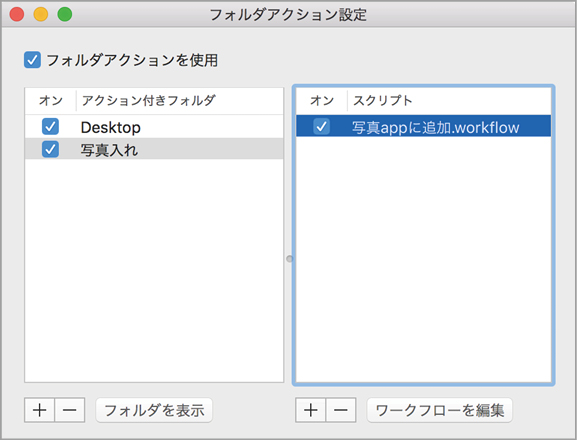【実践1】必要なソフトを一括で起動するワークフローを作ろう
アプリケーション形式のワークフローを作成
オートメータは、Macの操作を自動化する「ワークフロー」を作成します。このワークフローにはいくつかの形式がありますが、もっともわかりやすい形式が「アプリケーション」です。作成したソフトのアイコンをダブルクリックしたり、ファイルをドラッグ&ドロップしたりすることで、設定したワークフローを実行します。ここでは、必要なソフトをまとめて起動するソフトを作成し、ドックに登録することで、ワンクリックでの起動を実現します。
(1)オートメータを起動して、新規書類を作成します。ここではソフトを作るので、書類の種類選択画面で[アプリケーション]を選択し、[選択]ボタンをクリックします。
(2)左のカラムで、ライブラリ一覧で[ユーティリティ]を選択し、表示されたアクションから[アプリケーションを起動]を右側のウインドウにドラッグ&ドロップで追加します。
(3)ワークフローの先頭に[アプリケーションを起動]アクションが追加されました。プルダウンメニューから起動するソフトを選択します。
(4)(2)~(3)の手順を繰り返して、同時に起動する項目を設定します。ここでは私が原稿を書くときに使う3つのソフトを設定しました。
(5)これで完成です。作成したワークフローを[アプリケーション]形式で書き出します。名前を付けて、保存場所を指定したら[保存]をクリックします。
(6)保存したソフトは、ダブルクリックで設定した3つのツールを起動します。ワンクリックですぐに呼び出すために、ドラッグ&ドロップでドックに追加しておけば完璧です。
【実践2】フォルダアクションで写真の保存を自動化しよう
画像ファイルを「写真」に追加するフォルダを作る
フォルダアクションとは、フォルダにファイルを入れると指定したワークフローを実行する機能です。ここでは、画像ファイルを入れると自動で「写真」ソフトに、その書類を読み込むワークフローを作成します。未だにフィルムカメラを愛用している筆者にとっては、スキャンしたデータをフォルダに保存するだけで「写真」に追加できるので重宝しています。自分のスタイルに合ったワークフローをフォルダに適用すれば、“魔法のフォルダ”の出来上がりです。
(1)新規書類を作成します。書類の種類選択画面で[フォルダアクション]を選択し、[選択]ボタンをクリックします。
(2)アクションを追加する前に、画面右上のメニューから[その他]をクリックして、フォルダアクションを適用するフォルダを選択します。新たにフォルダを作る場合は[新規フォルダ]をクリックします。
(3)[Finder項目にフィルタを適用]と[ファイルを“写真”に読み込む]をワークフロー編集エリアにドラッグ&ドロップで追加します。[Finder項目にフィルタを適用]では、画像ファイルだけにアクションが動作するようフィルタを設定します。
(4)(2)で指定したフォルダに画像ファイルを投入すると、バックグラウンドで画像が「写真」ソフトに追加されます。読み込みが完了すると通知が表示されます。
フォルダアクションを編集する
フォルダに適用したフォルダアクションの削除や、既存のフォルダアクションを別のフォルダに適用するといった操作は、[フォルダアクション設定]で行います。フォルダアクション設定では、左のカラムで適用するフォルダを選択し、右カラムでフォルダアクションを指定します。フォルダやアクションは、この画面で追加したり無効にしたりできます。
設定したいフォルダを[コントロール]キーを押しながらクリックしてコンテキストメニューを表示し、[フォルダアクション設定]を選択します。
左カラムでフォルダを選択、または新たに追加して、右カラムで適用可能なフォルダアクションを選択します。内容を変更する場合は、[ワークフローを編集]をクリックします。
【動作確認】
組み立てたワークフローが動作するか確認するには、オートメータの画面右上にある再生ボタン(?)をクリックします。ただし、トリガーとなる入力が必要なワークフローの場合は、エラーになることがあります。
【ワークフロー】
オートメータで作成したワークフローの多くは、「ホーム/ライブラリ/Workflows/」以下に保存されます。サービス形式で保存したワークフローは、同じくユーザディレクトリ内の「ライブラリ/Services/」に保存されます。