操作スペースを広く使って作業効率をアップさせる
Macは、複数のソフトを同時に起動して必要に応じて切り替える「マルチタスク」に対応しています。それぞれのソフトは基本的にデスクトップ画面にウインドウで開かれ、閉じる・最小化・フルスクリーン表示といった基本操作が共通なものとなっています。ところが、OS X10・10ヨセミテ以降ではこの一部の機能の割り当てが見直されたため、以前のOS Xのバージョンからアップデートすると、操作に戸惑うことがあるかもしれません。まずは、この新しくなったウインドウ操作の基本をしっかりと理解しましょう。
ウインドウの操作ができるようになると、今度は複数のウインドウをどう管理するのかが問題になります。同時に多くのウインドウを開きっぱなしにしておくと、現在行っている作業との切り替えが難しくなり、作業の効率が下がってしまうからです。
そこで登場するのが「ミッションコントロール(Mission Control)」という機能です。ミッションコントロールは現在デスクトップで開いているウインドウの状態を一目で確認できるだけでなく、直接ウインドウを開いたり、フルスクリーン表示にして開くといったことも可能です。ここで重要になるのが「操作スペース」というOS X特有の考え方で、この仕組みを理解すると、複数のデスクトップを切り替えられることや、フルスクリーンソフトの位置づけ、さらにOS X10・11エルキャピタンから追加された新機能「スプリットビュー」についても活用できるようになります。
操作スペースって何?
Macでは通常見えているデスクトップのほかに、仮想的に複数のデスクトップを作成できます。これらをまとめて操作スペースと呼びます。それぞれを切り替えて使うことで、作業環境が広くなります。追加したデスクトップやフルスクリーン表示されたソフトも操作スペースの1つであり、それらを1つの画面で一覧する機能が「ミッションコントロール」です。
ミッションコントロールを使うには
ミッションコントロールを起動するには、いくつかの方法があります。純正キーボードでは、ファンクションキーの[F3]キーにミッションコントロールが割り当てられています。トラックパッドでは3本指で上方向にスワイプ、マジックマウスでは2本指でダブルタップしてミッションコントロールを起動できます。ジェスチャはシステム環境設定から有効にできます。
システム環境設定の[Mission Control]パネルでは各種設定のほか、機能を呼び出すためのショートカット設定があります。また、画面の四隅にカーソルを合わせた際に機能を呼び出す「ホットコーナー」の設定も可能です。
【基礎】トリあえず知っておきたい
OS Xのウインドウ操作で何ができるのかを確認しましょう。意外と知らないことがあるかも?
ウインドウ操作の基本
【1】閉じる・最小化・フルスクリーン
ウインドウ左上にある赤、黄色、緑のボタンはそれぞれ次の機能が割り当てられています。
【2】タイトルバーでサイズを最適化
OS X10・11エルキャピタンの初期設定では、ウインドウタイトルバーをダブルクリックするとデスクトップに合わせた最適なサイズで表示されます。
【3】ウインドウの拡大/縮小
ウインドウは基本的に境界線部分をドラッグすることで縦方向と横方向に拡大/縮小できます。また、四隅をドラッグすると自由にサイズ変更可能で、[シフト]キーを押しながらのドラッグではウインドウの縦横比を維持できます。
【4】ウインドウの移動
ウインドウを移動するには、ウインドウタイトルバー部分にカーソルを合わせてクリックしたまま上下左右にドラッグします。
ミッションコントロール
【1】デスクトップを一時的に片づける
たくさんのウインドウが開いていてデスクトップが見えないときは、[fn]キー+[F11]キーを押すか、トラックパッドで親指と3本指で広げるジェスチャをすれば、ウインドウを周囲に片づけられます。
【2】現在のソフトのウインドウを表示
[コントロール]キー+[↓]キーで、現在利用中のソフトが開いているウインドウを一覧表示できます。「アプリケーションエクスポゼ」とも呼ばれ、トラックパッドの設定でジェスチャも割り当てられます。なお、一覧の下の小さなサムネイルはドックにしまわれているウインドウです。
【3】ソフトごとにウインドウを分けて表示
【4】ウインドウを別の操作スペースに移動
ウインドウを操作スペース一覧の部分にドラッグすると、フルスクリーンとして操作スペースが開かれます。また、右側の[+]ボタンにドラッグすると、新規のデスクトップに通常のウインドウサイズで開かれます。
【豆トリセツ】
ミッションコントロールは単独のソフトとしても動作するので、ドックに登録されたアイコンやランチパッド画面、または[アプリケーション]フォルダからアイコンを選ぶことでも起動できます。
【豆トリセツ】
ウインドウタイトルバーのダブルクリックでの操作は、システム環境設定の[Dock]パネルで変更できます。ここで[拡大/縮小]から[しまう]に変更するとダブルクリックでドックにしまわれます。この機能を「ウインドウシェード」とも呼びます。



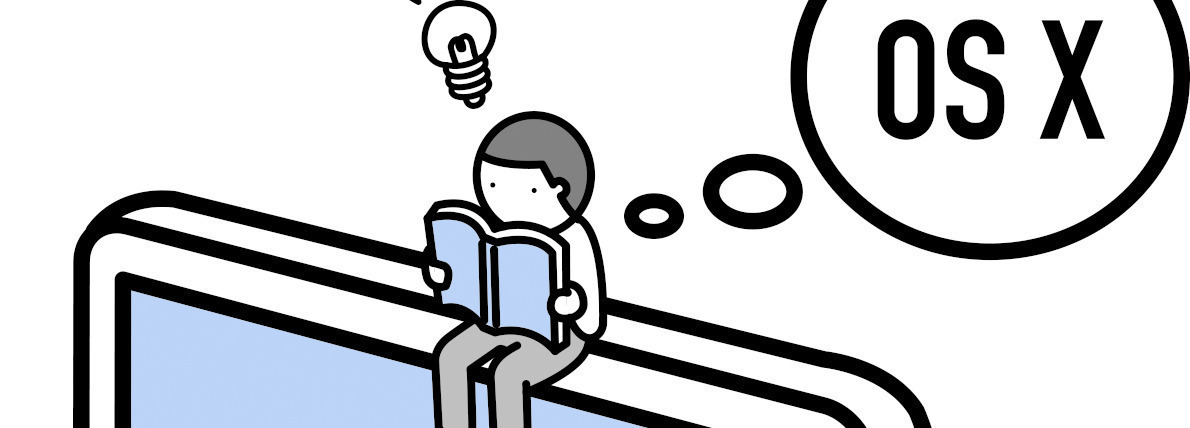

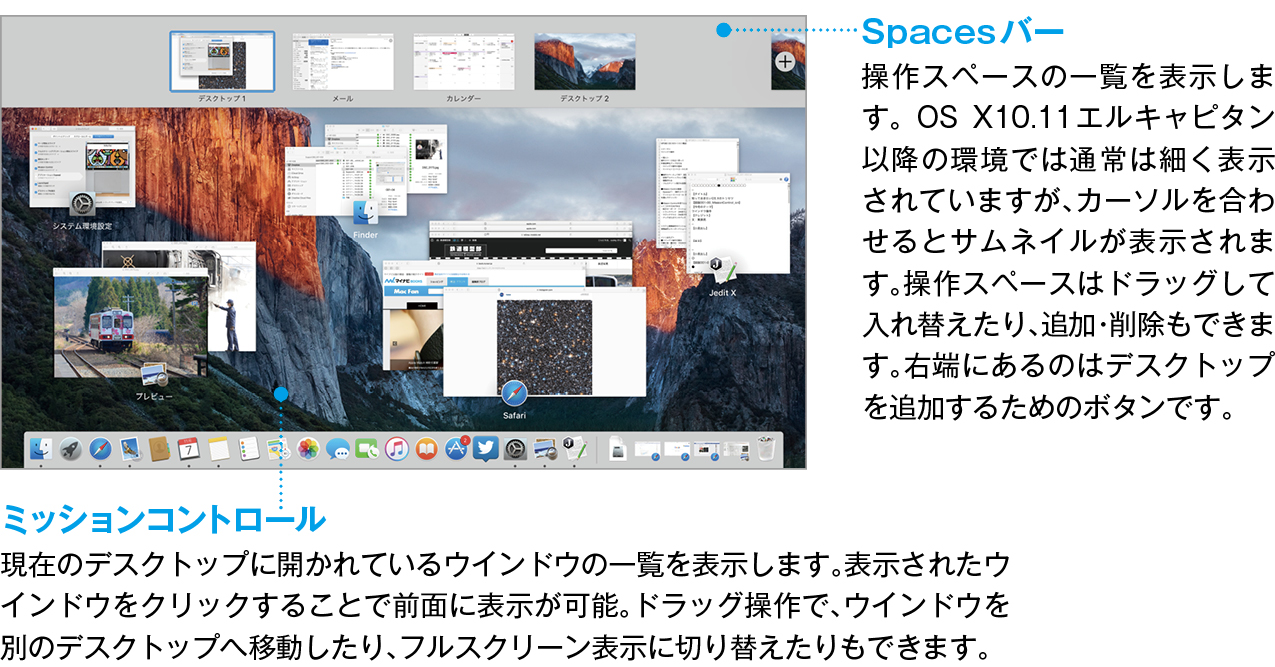


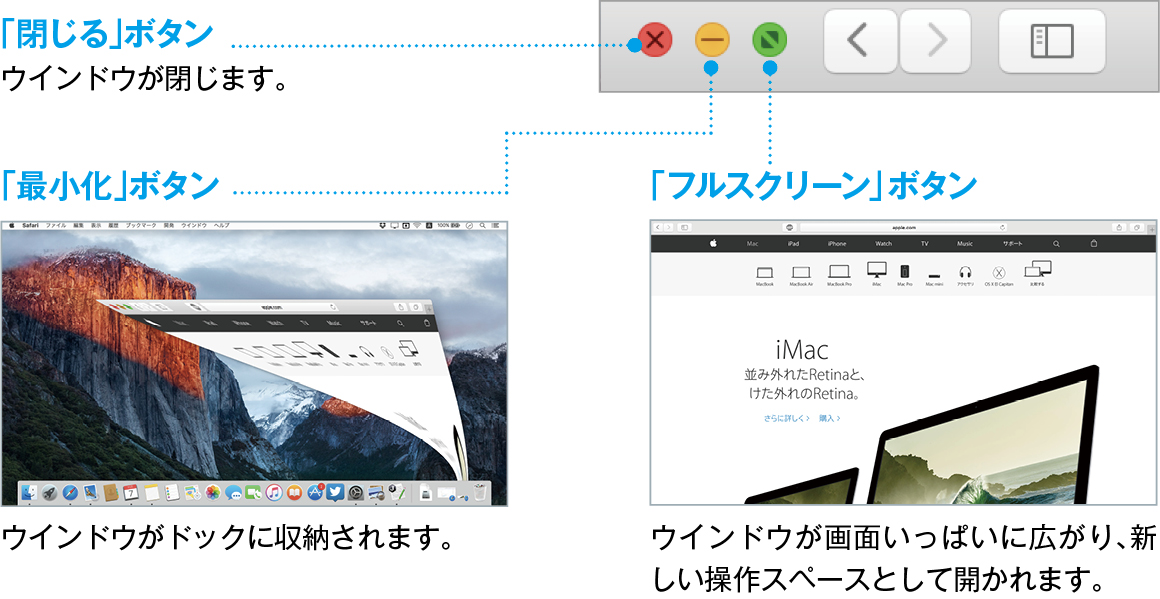










![フリーアナウンサー・松澤ネキがアプリ開発に挑戦![設計編]【Claris FileMaker選手権 2025】](https://macfan.book.mynavi.jp/wp-content/uploads/2025/06/C5A1875_test-256x192.jpg)