【No.23】アルバムのアートワークを手動で変更する
iTunesに追加したアルバムにアートワークが付与していない場合、これを手動で追加できます。まずはアートワークの画像を探してダウンロード。次にiTunesを開き、アートワークを付与したいアルバムを選択して、[コマンド]キー+[I]キーを押すとアルバムの情報編集ウインドウが表示されるので、左上にあるボックスに先ほどダウンロードしたアートワークをドラッグ&ドロップして[OK]を押します。これでアートワークが反映されます。iPhone上の曲にも反映させたい場合は、一度iPhoneを接続して同期すると反映されますが、もしうまくいかない場合にはiPhoneの該当アルバムを一度削除して、iTunesから再度追加します。
何らかのエラーによって別のアートワークが入ってしまった場合にも、この方法で更新できます。
【No.24】iTunesの重複する曲を見つけて削除する
同一の曲が2つiTunesに入っていることがありますが、iTunesを起動して、メニューバーの[表示]から、[重複している項目を表示]をクリックすると、重複したデータを一括して見つけられます。必要に応じて削除しましょう。
【No.25】afariのアドレスバーに完全なURLを表示する
サファリのアドレスバーにはURLのドメインしか表示されません。クリックすればすべてのアドレスが表示できますが、見づらい場合にはサファリのメニューバーから[Safari]→[環境設定]を表示し、[詳細]タブの[Webサイトの完全なアドレスを表示]にチェックを入れれましょう。アドレスバーに完全なURLが表示されます。
【No.26】iTunesの調子が悪いときには再読み込みを試してみよう
iTunesがおかしくなったときに一度試してほしいメンテナンス方法です。iTunesを起動して、メニューバーから[ファイル]→[ライブラリ]→[ライブラリを書き出し]をクリックします。すると「ライブラリ.xml」というファイルが作成されます。次に、一度iTunesを終了させて、再度[オプション]キーを押しながらiTunesを起動します。[ライブラリを作成]を押して空のライブラリを作ったのちに[ファイル]→[ライブラリ]→[プレイリストを読み込み]を押し、先ほど作成した[ライブラリ.xml]を選択して[OK]をクリックします。すると、既存のファイルをコピーして新しいライブラリの作成が行われます。曲のリンク切れなどがある場合、この方法で不調が改善することも多いです。
ライブラリを書き出して、再度ファイルと照合する作業ですが、これで不具合が改善することも多いです。
【No.27】ウインドウの最小化先をソフトのアイコンにする
通常、ウインドウ左上の黄色いボタンをクリックしてウインドウを最小化すると、そのウインドウはドックの右側に格納されます。しかし、大量のウインドウを最小化するとドックの中を圧迫してしまいますし、個々のサムネイルも小さくなるので開くときに判別が難しくなってしまいます。「システム環境設定」の[Dock]で、[ウインドウをアプリケーションアイコンにしまう]にチェックを入れておくと、ウインドウを最小化した際にウインドウはアプリケーションのアイコンに格納されます。ウインドウを展開したいときにはドックにある対象のソフトを長押しすると、格納されているウインドウのリストが表示されるので、この中から選択して展開します。
ちなみに、ドックのアイコンを長押ししてページを選択する際に、[すべてのウインドウを表示]をクリックすると、そのアプリケーションで開いているすべてのウインドウを確認できます。
【No.28】ソフトに素早くアクセス!Dockのカンタン整理術
ドックがソフトウェアだらけになってしまい、とても小さなアイコンの中から目的のソフトを探すのに困っている、という人は多いのではないでしょうか。そんな人にオススメなのが、ソフトをジャンル別に格納するこの技です。まず、画像編集用のソフト、動画再生用のソフト、などとカテゴリ別にフォルダを作成して、この中に該当するソフトのショートカットを登録していきます。このフォルダをドックに登録すれば、カテゴリ別にアプリを整理可能です。
上の図ではブラウザをまとめて格納しました。同一ジャンルのソフトをまとめて管理できます。
【No.29】Dockのアニメーションを一時的に無効化する
ドックの拡大アニメーションはシステム環境設定で無効化できますが、一時的にオフにしたい場合は[コントロール]キー+[シフト]キーを押すと、押している間だけアニメーションを無効化できます。逆に、すでに無効化している状態でこのショートカットを入力すると、一時的に拡大機能がオンになります。
なお、恒久的に設定を変更したい場合は、システム環境設定で設定できるほか、右クリックから「"拡大"機能を入にする」を押せばOKです。
【No.30】CPUの動作状況をDockに表示する
[ユーティリティ]フォルダにある[アクセシビリティモニタ]を開き、ドックにあるアイコンを右クリックします。[Dockアイコン]という項目があり、ここに[CPU使用率を表示]という項目があるのでクリックすると、ドックのアクセシビリティモニタのアイコンがカラーバーに変化します。CPUに負荷がかかるほどこのバーが高い値を示すので、ある程度の目安になるでしょう。
CPUの使用率を表示するほか、CPUの使用履歴をタイムライン上に表示したり、ネットワークの接続状況をグラフにして表示する機能などもあります。
【ターミナルテクニック】スクリーンショットのファイル形式を変更する
デフォルトではPNG形式のスクリーンショットを、他の形式に変更できます。ターミナルを開いて「defaults write com.apple.screencapture type gif」と入力して、ファインダを再度開くと、スクリーンショットはGIF形式になるはず。選べるのはGIF、PNG、JPG、JP2、PDF、PSD、TGA、TIF、BMPのいずれかです。上記のコマンドの末尾を望む形式に書き換えて実行しましょう。
画面解像度に等しいピクセル数で72dpiのスクリーンショットが作成されます。形式をPNG形式に戻したい場合は、コマンドの末尾を[png]に変えて実行しましょう。


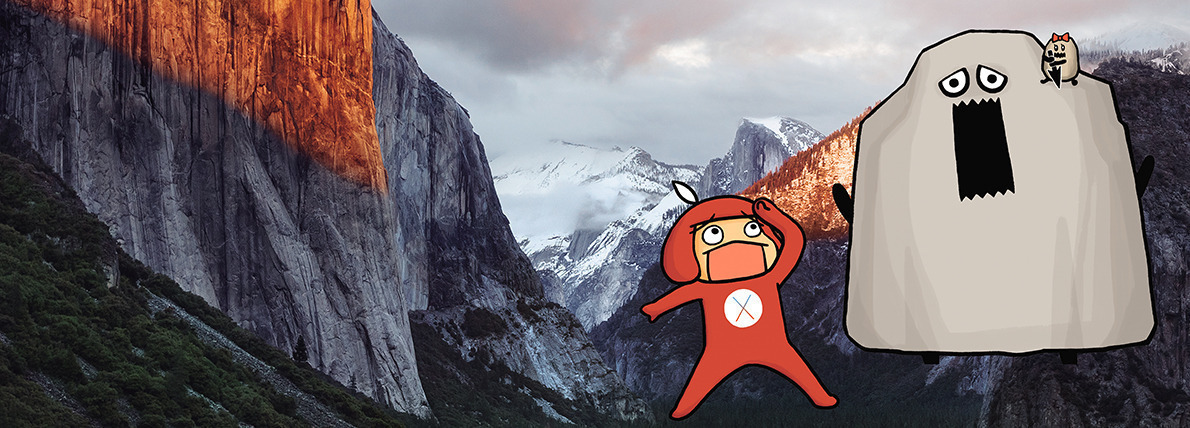
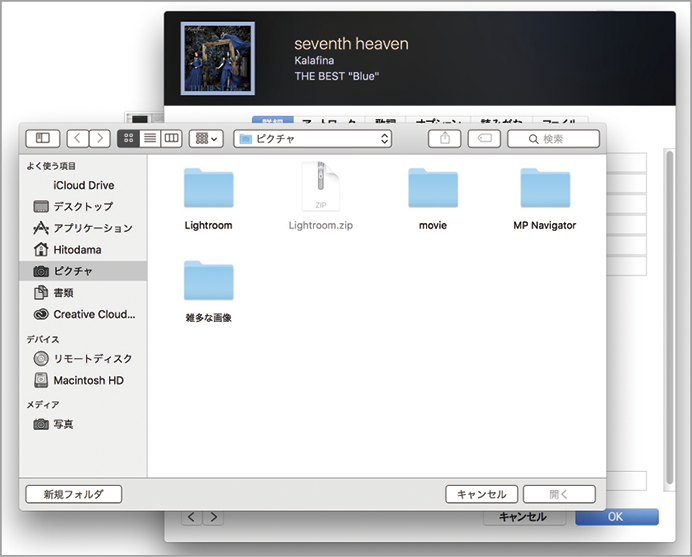


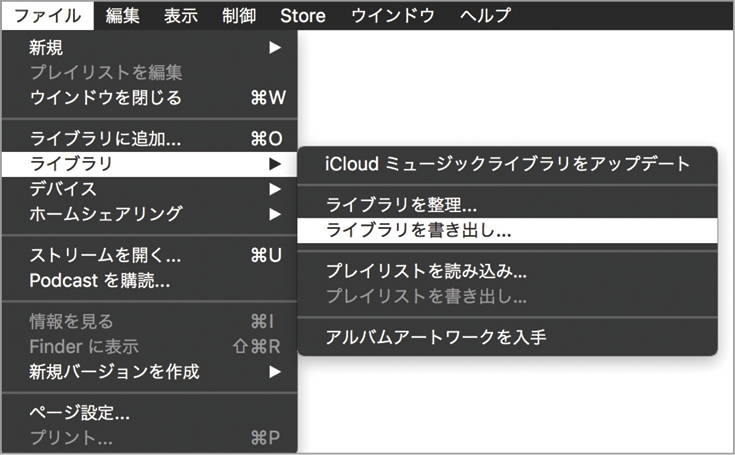








![フリーアナウンサー・松澤ネキがアプリ開発に挑戦![設計編]【Claris FileMaker選手権 2025】](https://macfan.book.mynavi.jp/wp-content/uploads/2025/06/C5A1875_test-256x192.jpg)